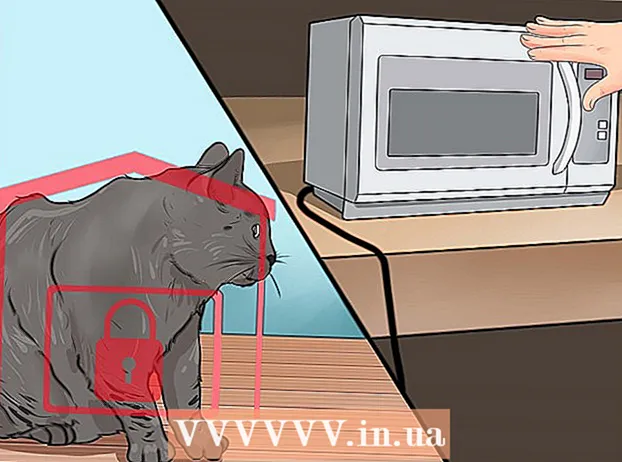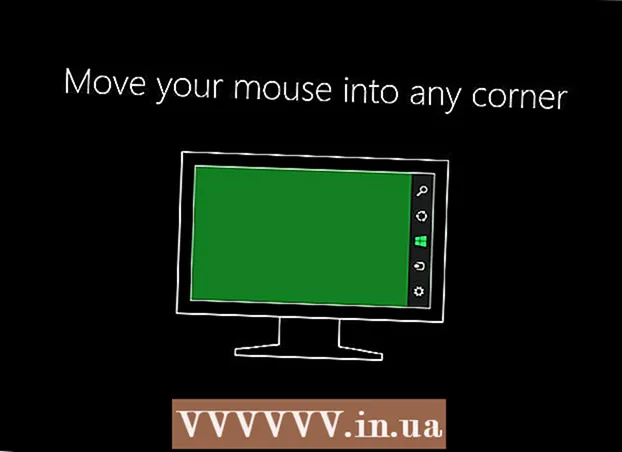Autore:
John Stephens
Data Della Creazione:
27 Gennaio 2021
Data Di Aggiornamento:
1 Luglio 2024

Contenuto
Una delle abilità più utili che puoi imparare in Photoshop è rimuovere lo sfondo (sfondo) di un'immagine. Ciò ti consente di incollare il soggetto in qualsiasi immagine senza preoccuparti di fondere gli sfondi o gestire macchie bianche poco attraenti. A seconda della complessità dello sfondo, esistono diversi modi per rimuovere lo sfondo di un'immagine.
Passi
Metodo 1 di 2: elimina un carattere semplice
Apri l'immagine in Photoshop Elements. Questo metodo funziona meglio quando lo sfondo è un'immagine solida o quasi identica.

Vai alla finestra Livelli. Questa finestra si trova solitamente sul lato destro dello schermo. La maggior parte delle immagini non modificate ha un solo livello, chiamato "Sfondo" o "Sfondo". Fare clic con il tasto destro su questo livello e scegliere "Livello dallo sfondo ...".- Si aprirà la finestra Nuovo livello. Non modificare le opzioni predefinite, fai semplicemente clic su OK. "Sfondo" diventerà "Livello 0". Quindi hai sbloccato l'immagine e puoi iniziare a modificarla.

Seleziona lo strumento Gomma magica dal pannello degli strumenti Gomma. Fare clic e tenere premuta l'icona della gomma. Seleziona lo strumento Gomma magica dal menu sullo schermo.
Regola le impostazioni della gomma magica. Dopo aver scelto Magic Eraser, vedrai le impostazioni nella barra dei menu in alto. Si prega di regolare come segue:- Imposta la tolleranza tra 20-30. Con una piccola impostazione di tolleranza, parti dell'immagine originale verranno conservate quando si utilizza lo strumento gomma. Regola i limiti di tolleranza per trovare il livello giusto per il tuo progetto.
- Seleziona la casella Anti-alias.
- Seleziona la casella Contiguo.
- Imposta l'opacità al 100%.

Fare clic sullo sfondo. Magic Eraser cancellerà tutti i colori su cui fai clic e renderà lo sfondo trasparente. Il livello di tolleranza influenzerà anche la quantità di colori associati rimossi (per sfondi con colori di ampiezza decrescente).
Apporta alcune piccole modifiche. Per uno sfondo solido, il carattere viene completamente cancellato con un solo clic. Potrebbe essere necessario ingrandire l'immagine e apportare alcune piccole regolazioni utilizzando lo strumento Gomma.
Scegli il tuo pubblico. Una volta che sei soddisfatto della rimozione del carattere, puoi utilizzare il Lazo (selezione di strumenti di selezione) per disegnare un contorno approssimativo attorno all'oggetto. Premi Ctrl + Maiusc + J per creare "Nuovo livello tramite taglio" (Nuovo livello tramite taglio), questo posizionerà il tuo oggetto in un livello separato sul vecchio sfondo. A questo punto, puoi eliminare il livello di sfondo (Livello 0).
Salva una foto. Hai già un'immagine del soggetto con uno sfondo trasparente che può essere utilizzato per sovrapporre qualsiasi altra immagine stock. annuncio pubblicitario
Metodo 2 di 2: elimina un carattere complesso
Apri l'immagine che desideri modificare. Questo metodo ti aiuterà a rimuovere sfondi più complessi senza perdere il soggetto della foto.
Seleziona lo strumento Gomma per sfondo. Fare clic e tenere premuta l'icona Gomma finché non viene visualizzato il menu Gomma. Seleziona lo strumento Gomma per sfondo.
Set di opzioni per i pennelli. Nella barra degli strumenti nella parte superiore della finestra, fai clic sull'icona della freccia accanto al pennello. Imposta la Durezza al 100% in modo che i bordi del pennello cancellino lo stesso grado del centro del pennello. Regola la dimensione del diametro per adattarla all'immagine esistente. Creerai tratti di cancellazione ampi e chiari.
Imposta i limiti su contigui. Questo rimuove il colore che scegli dal cerchio quando fai clic su di esso. Questo ti aiuterà a cancellare solo il carattere, limitando la perdita dei colori interni del soggetto.
- Se hai pixel in cui lo sfondo è all'interno del soggetto (come un capello trasparente), usa l'opzione Dis contiguo per rimuovere lo sfondo all'interno di luoghi isolati. .
Imposta il parametro Tolleranza. Una piccola tolleranza limita la cancellazione ad aree molto simili al colore del campione. Se la tolleranza è ampia, la gamma di colori cancellati sarà più ampia. Dovresti impostare la tolleranza tra 20-30.
Spostare il cursore vicino al bordo del soggetto. Dovresti vedere un cerchio con molte croci nel mezzo. I mirini rappresentano "punti caldi", che cancellano i colori che appaiono all'interno del pennello. I "punti caldi" eseguono anche l'estrazione del colore ai bordi del soggetto in primo piano, quindi la banda di colore non sarà visibile se il soggetto in primo piano viene incollato successivamente a un'altra immagine.
Fare clic e trascinare per avviare l'eliminazione. Il cerchio può invadere il soggetto durante la cancellazione senza alcun effetto, ma non lasciare che la croce nel cerchio tocchi l'oggetto, altrimenti i colori verranno cancellati.
Controlla i progressi. Ogni volta che fai clic e trascini, vedrai apparire un'immagine a scacchiera nell'area che hai eliminato. I grafici a scacchiera rappresentano i colori trasparenti.
Continua a cancellare intorno all'oggetto. Per alcune posizioni, potrebbe essere necessario ridurre le dimensioni del pennello per essere sicuri di non cancellare accidentalmente parte del soggetto. Ad esempio, in questa immagine è necessario ridimensionare la punta del pennello quando si desidera cancellare la posizione tra i petali.
Metti a fuoco per cancellare con precisione il contorno del soggetto. Finché il soggetto è delineato correttamente, puoi eseguire tratti ampi con il pennello standard per cancellare il resto dello sfondo.
Sfocatura dei bordi. Usa lo strumento Sfumino se desideri che i bordi del soggetto siano più morbidi in modo che si fonda con lo sfondo che intendi utilizzare. Imposta una bassa intensità (circa il 20%) e trascina il mouse attorno al bordo del soggetto. Ciò contribuirà ad ammorbidire le linee ruvide. annuncio pubblicitario
Consigli
- Lo strumento bacchetta magica funziona meglio quando lo sfondo è monocolore e non ha un bordo simile intorno all'immagine
avvertimento
- Lo strumento bacchetta magica può cancellare parte di un'immagine se lo sfondo è lo stesso del soggetto
- Se salvi il file in formato JPEG, tutte le operazioni verranno annullate
Quello di cui hai bisogno
- Software Photoshop Elements