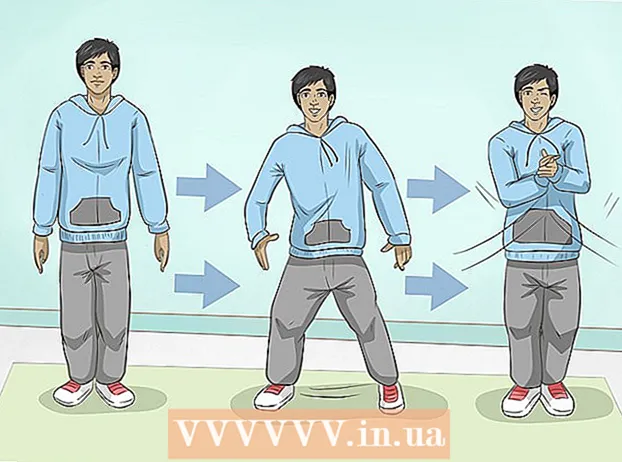Autore:
Roger Morrison
Data Della Creazione:
24 Settembre 2021
Data Di Aggiornamento:
1 Luglio 2024

Contenuto
- Al passo
- Parte 1 di 4: crea un file ISO di Windows 8
- Parte 2 di 4: creazione di una chiavetta USB avviabile
- Parte 3 di 4: configurazione del computer per l'avvio da USB
- Parte 4 di 4: installa Windows 8
- Avvertenze
- Necessità
Se installi spesso Windows, puoi semplificarti la vita con una chiavetta USB avviabile con Windows su di essa. Quindi non devi più preoccuparti che il DVD di installazione si graffi o che scarichi i file di installazione ogni volta. Segui i passaggi in questo articolo per trasformare una chiavetta USB che hai in giro in un dispositivo che puoi utilizzare per installare Windows 8!
Al passo
Parte 1 di 4: crea un file ISO di Windows 8
 Installare un programma gratuito con cui masterizzare. Sono disponibili diverse opzioni gratuite. Hai bisogno di un programma in grado di creare file ISO.
Installare un programma gratuito con cui masterizzare. Sono disponibili diverse opzioni gratuite. Hai bisogno di un programma in grado di creare file ISO. - Se hai mai ricevuto la tua copia di Windows 8 come file ISO, puoi saltare questa sezione e passare alla sezione successiva.
 Inserisci il DVD di Windows 8 nel vassoio del CD. Apri il tuo nuovo programma di masterizzazione. Cerca un'opzione chiamata "Copia nell'immagine" o "Crea immagine". Seleziona la tua unità DVD come sorgente.
Inserisci il DVD di Windows 8 nel vassoio del CD. Apri il tuo nuovo programma di masterizzazione. Cerca un'opzione chiamata "Copia nell'immagine" o "Crea immagine". Seleziona la tua unità DVD come sorgente.  Salva il tuo file ISO. Scegli un nome e una posizione facili da ricordare. Il file che creerai avrà le stesse dimensioni del disco che stai copiando. Ciò significa che può richiedere diversi gigabyte sul tuo disco rigido. Quindi assicurati che ci sia abbastanza spazio disponibile.
Salva il tuo file ISO. Scegli un nome e una posizione facili da ricordare. Il file che creerai avrà le stesse dimensioni del disco che stai copiando. Ciò significa che può richiedere diversi gigabyte sul tuo disco rigido. Quindi assicurati che ci sia abbastanza spazio disponibile. - La creazione del file ISO può richiedere molto tempo a seconda del computer e dell'unità DVD.
Parte 2 di 4: creazione di una chiavetta USB avviabile
 Scarica il programma "Strumento di download USB / DVD di Windows 7". Puoi scaricare questo programma da Microsoft gratuitamente e, contrariamente a quanto suggerisce il nome, può essere utilizzato anche per Windows 8. Puoi utilizzare l'utilità per quasi tutte le versioni di Windows.
Scarica il programma "Strumento di download USB / DVD di Windows 7". Puoi scaricare questo programma da Microsoft gratuitamente e, contrariamente a quanto suggerisce il nome, può essere utilizzato anche per Windows 8. Puoi utilizzare l'utilità per quasi tutte le versioni di Windows.  Seleziona il file sorgente. Questo è il file ISO che hai creato o scaricato nella prima sezione. Fare clic su "Sfoglia" per indicare la posizione del file. Dopo aver selezionato il file, fare clic su "Avanti".
Seleziona il file sorgente. Questo è il file ISO che hai creato o scaricato nella prima sezione. Fare clic su "Sfoglia" per indicare la posizione del file. Dopo aver selezionato il file, fare clic su "Avanti".  Seleziona "Dispositivo USB". L'utility consente di creare un DVD o un disco di avvio USB. Fare clic su "Dispositivo USB".
Seleziona "Dispositivo USB". L'utility consente di creare un DVD o un disco di avvio USB. Fare clic su "Dispositivo USB".  Scegli la tua unità USB dall'elenco dei dispositivi collegati. Assicurati che la tua chiavetta USB sia riconosciuta. Sono necessari almeno 4 GB di spazio libero sulla chiavetta USB per poter copiare i file di installazione di Windows. Fare clic su "Inizia a copiare".
Scegli la tua unità USB dall'elenco dei dispositivi collegati. Assicurati che la tua chiavetta USB sia riconosciuta. Sono necessari almeno 4 GB di spazio libero sulla chiavetta USB per poter copiare i file di installazione di Windows. Fare clic su "Inizia a copiare".  Attendi che il programma sia in esecuzione. Il programma formatterà la chiavetta USB per avviare il disco e quindi posizionerà il file ISO sulla chiavetta. Il processo di copia può richiedere fino a 15 minuti, a seconda della velocità del computer.
Attendi che il programma sia in esecuzione. Il programma formatterà la chiavetta USB per avviare il disco e quindi posizionerà il file ISO sulla chiavetta. Il processo di copia può richiedere fino a 15 minuti, a seconda della velocità del computer.
Parte 3 di 4: configurazione del computer per l'avvio da USB
 Accedi al BIOS. Per avviare da USB, è necessario regolare il BIOS in modo che tenti di avviarsi prima da USB, invece che dal disco rigido. Riavvia il computer e premi il tasto visualizzato per accedere al BIOS. La chiave corretta varia in base al produttore, ma di solito è F2, F10, F12 o Canc.
Accedi al BIOS. Per avviare da USB, è necessario regolare il BIOS in modo che tenti di avviarsi prima da USB, invece che dal disco rigido. Riavvia il computer e premi il tasto visualizzato per accedere al BIOS. La chiave corretta varia in base al produttore, ma di solito è F2, F10, F12 o Canc.  Vai al menu di avvio nel BIOS. Cambia il primo dispositivo di avvio sulla tua chiavetta USB. Il tuo stick deve essere connesso o non puoi selezionarlo. A seconda del produttore, sarà "Dispositivo rimovibile" o il numero di modello della chiavetta USB.
Vai al menu di avvio nel BIOS. Cambia il primo dispositivo di avvio sulla tua chiavetta USB. Il tuo stick deve essere connesso o non puoi selezionarlo. A seconda del produttore, sarà "Dispositivo rimovibile" o il numero di modello della chiavetta USB.  Salva le modifiche e riavvia il computer. Se hai regolato correttamente l'ordine di avvio, il file di installazione di Windows 8 verrà caricato dopo aver visualizzato il logo del produttore.
Salva le modifiche e riavvia il computer. Se hai regolato correttamente l'ordine di avvio, il file di installazione di Windows 8 verrà caricato dopo aver visualizzato il logo del produttore.
Parte 4 di 4: installa Windows 8
 Seleziona la tua lingua. All'avvio dell'installazione di Windows 8, puoi prima scegliere lingua, formato di ora e valuta e layout di tastiera. Dopo averlo selezionato, fare clic su "Avanti".
Seleziona la tua lingua. All'avvio dell'installazione di Windows 8, puoi prima scegliere lingua, formato di ora e valuta e layout di tastiera. Dopo averlo selezionato, fare clic su "Avanti".  Fare clic su "Installa ora". Ora inizia il processo di installazione. L'altra opzione è per quando si desidera riparare un'installazione di Windows esistente.
Fare clic su "Installa ora". Ora inizia il processo di installazione. L'altra opzione è per quando si desidera riparare un'installazione di Windows esistente.  Immettere la chiave del prodotto. Questo è il codice di 25 caratteri fornito con la copia acquistata di Windows 8. Può essere trovato su un adesivo sul tuo computer o sotto il tuo laptop.
Immettere la chiave del prodotto. Questo è il codice di 25 caratteri fornito con la copia acquistata di Windows 8. Può essere trovato su un adesivo sul tuo computer o sotto il tuo laptop. - Non è necessario inserire i trattini tra i gruppi di caratteri.

- Questo non è un passaggio facoltativo. Con le versioni precedenti di Windows, avevi 60 giorni di tempo per registrare il prodotto. Ora devi inserire il codice prima di iniziare il processo di installazione.
- Non è necessario inserire i trattini tra i gruppi di caratteri.
 Accetta i termini. Dopo aver letto i termini e le condizioni, puoi spuntare la casella per indicare che sei d'accordo. Fare clic su "Avanti".
Accetta i termini. Dopo aver letto i termini e le condizioni, puoi spuntare la casella per indicare che sei d'accordo. Fare clic su "Avanti".  Fare clic su "Personalizzato". Esistono due modi per installare Windows. Se scegli "Personalizzato" puoi eseguire un'installazione completa di Windows 8. Se scegli "Aggiorna", potrebbero sorgere problemi in un secondo momento. Si consiglia vivamente di eseguire un'installazione personalizzata pulita.
Fare clic su "Personalizzato". Esistono due modi per installare Windows. Se scegli "Personalizzato" puoi eseguire un'installazione completa di Windows 8. Se scegli "Aggiorna", potrebbero sorgere problemi in un secondo momento. Si consiglia vivamente di eseguire un'installazione personalizzata pulita.  Cancella la partizione. Apparirà una finestra che ti chiederà dove vuoi installare Windows 8. Per eseguire un'installazione pulita, è necessario cancellare la vecchia partizione e iniziare con una lavagna pulita. Fare clic su "Opzioni unità (avanzate)". Qui puoi eliminare e creare partizioni.
Cancella la partizione. Apparirà una finestra che ti chiederà dove vuoi installare Windows 8. Per eseguire un'installazione pulita, è necessario cancellare la vecchia partizione e iniziare con una lavagna pulita. Fare clic su "Opzioni unità (avanzate)". Qui puoi eliminare e creare partizioni. - Seleziona la partizione del tuo sistema operativo esistente e fai clic sul pulsante "Elimina".

- Quando installi per la prima volta un sistema operativo su questo disco rigido, non ci sono partizioni da cancellare.

- Se il tuo disco rigido ha più partizioni, assicurati di cancellare la partizione corretta. I dati che erano su una partizione cancellata sono andati per sempre.
- Conferma la cancellazione della partizione.

- Seleziona la partizione del tuo sistema operativo esistente e fai clic sul pulsante "Elimina".
 Seleziona lo spazio non allocato e fai clic su "Avanti". Non è necessario creare una nuova partizione prima di installare Windows 8, verrà eseguita automaticamente.
Seleziona lo spazio non allocato e fai clic su "Avanti". Non è necessario creare una nuova partizione prima di installare Windows 8, verrà eseguita automaticamente.  Attendi che Windows installi i file. La percentuale accanto a "File estesi di Windows" aumenterà lentamente. Questa parte del processo può richiedere fino a mezz'ora.
Attendi che Windows installi i file. La percentuale accanto a "File estesi di Windows" aumenterà lentamente. Questa parte del processo può richiedere fino a mezz'ora. - Windows si riavvierà automaticamente al termine del processo.

- Windows si riavvierà automaticamente al termine del processo.
 Attendi che Windows raccolga i dati. Dopo il riavvio del computer, vedrai il logo di Windows 8. Al di sotto di questo, una percentuale indica quanto è lontano Windows con la preparazione. Windows raccoglie le informazioni sull'hardware installato.
Attendi che Windows raccolga i dati. Dopo il riavvio del computer, vedrai il logo di Windows 8. Al di sotto di questo, una percentuale indica quanto è lontano Windows con la preparazione. Windows raccoglie le informazioni sull'hardware installato. - Al termine, il testo cambia in "Quasi fatto".
- Il tuo computer si riavvierà di nuovo.
 Definisci le tue impostazioni personali. Dopo il riavvio del computer, è possibile impostare una combinazione di colori per Windows 8.
Definisci le tue impostazioni personali. Dopo il riavvio del computer, è possibile impostare una combinazione di colori per Windows 8. - Puoi sempre regolare il colore in un secondo momento nelle impostazioni di Windows 8.
 Immettere il nome di un computer. Questo è il nome del computer sulla tua rete. Qualsiasi altro dispositivo sulla rete sarà in grado di riconoscere il tuo computer con questo nome.
Immettere il nome di un computer. Questo è il nome del computer sulla tua rete. Qualsiasi altro dispositivo sulla rete sarà in grado di riconoscere il tuo computer con questo nome. - Scegli la tua rete wireless. Se hai un computer o un altro dispositivo con WiFi, ora apparirà un menu in cui puoi scegliere una rete wireless. Se non hai ancora installato il driver della scheda di rete, questo passaggio verrà saltato automaticamente.
 Scegli le tue impostazioni. L'opzione più comune sono le "impostazioni rapide", che attivano aggiornamenti automatici, Windows Defender, inviano messaggi di errore a Microsoft e altre cose.
Scegli le tue impostazioni. L'opzione più comune sono le "impostazioni rapide", che attivano aggiornamenti automatici, Windows Defender, inviano messaggi di errore a Microsoft e altre cose. - Se preferisci determinare da solo le impostazioni, puoi scegliere "Regola".

- Se preferisci determinare da solo le impostazioni, puoi scegliere "Regola".
 Creare un account. È necessario un account per accedere a Windows. Microsoft consiglia di utilizzare un account Microsoft in modo da poter effettuare acquisti da Windows Store. Se non disponi di un account Microsoft, puoi crearne uno gratuitamente con un indirizzo e-mail valido.
Creare un account. È necessario un account per accedere a Windows. Microsoft consiglia di utilizzare un account Microsoft in modo da poter effettuare acquisti da Windows Store. Se non disponi di un account Microsoft, puoi crearne uno gratuitamente con un indirizzo e-mail valido. - Se non hai un indirizzo e-mail, puoi fare clic su "Registrati per un nuovo indirizzo e-mail" per crearne uno. Hai bisogno di una connessione Internet funzionante per questo.

- Se preferisci accedere alla vecchia maniera senza un account Microsoft, puoi fare clic sul collegamento in basso. In questo modo puoi accedere in un modo simile alle versioni precedenti di Windows.

- Se non hai un indirizzo e-mail, puoi fare clic su "Registrati per un nuovo indirizzo e-mail" per crearne uno. Hai bisogno di una connessione Internet funzionante per questo.
 Guarda la spiegazione all'avvio di Windows. Dopo aver impostato tutte le preferenze, Windows eseguirà i passaggi finali dell'installazione. Durante l'attesa è possibile visualizzare i suggerimenti sull'utilizzo di Windows 8. Al termine del processo, verrà visualizzata la schermata iniziale. Sei pronto per iniziare a utilizzare Windows 8.
Guarda la spiegazione all'avvio di Windows. Dopo aver impostato tutte le preferenze, Windows eseguirà i passaggi finali dell'installazione. Durante l'attesa è possibile visualizzare i suggerimenti sull'utilizzo di Windows 8. Al termine del processo, verrà visualizzata la schermata iniziale. Sei pronto per iniziare a utilizzare Windows 8.
Avvertenze
- In questo modo si cancellerà tutto ciò che si trova attualmente sulla chiavetta USB. Assicurati di avere un buon backup di tutto ciò che desideri conservare.
- L'installazione di una nuova versione di Windows potrebbe cancellare i tuoi dati personali come foto, musica e giochi salvati. Fai un buon backup prima di installare una nuova versione di Windows.
Necessità
- Chiavetta USB: almeno 4 GB
- File ISO o DVD con Windows 8