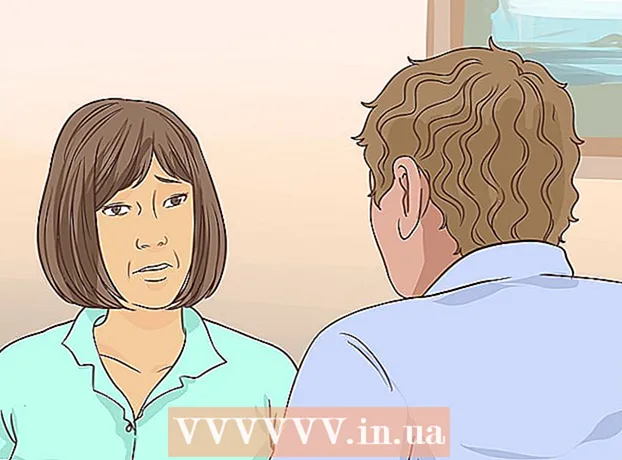Autore:
Judy Howell
Data Della Creazione:
6 Luglio 2021
Data Di Aggiornamento:
1 Luglio 2024

Contenuto
- Al passo
- Metodo 1 di 5: Parte 1: aggiunta di musica e video
- Metodo 2 di 5: Parte 2: acquista musica e video da iTunes Store
- Metodo 3 di 5: Parte 3: creazione di playlist
- Metodo 4 di 5: Parte 4: masterizzazione di CD
- Metodo 5 di 5: Parte 5: sincronizza il tuo iPhone, iPad o iPod
Oggi, iTunes è molto più di un semplice lettore musicale. È il modo principale per gestire la musica ei video sul tuo dispositivo con iOS, è il più grande negozio di musica al mondo e puoi persino masterizzare CD con esso. Leggi questo articolo per comprendere e utilizzare le funzionalità di base e alcune nascoste di iTunes.
Al passo
Metodo 1 di 5: Parte 1: aggiunta di musica e video
- Fare clic sul menu "File". Gli utenti Mac quindi fare clic su "Aggiungi alla libreria. Gli utenti Windows fare clic su" Aggiungi file alla libreria "o" Aggiungi cartella alla libreria ", a seconda di cosa si desidera aggiungere. Sfoglia il computer per la musica o il file video che desideri aggiungere.
- Puoi aggiungere file audio nei formati AAC, MP3, WAV, AIFF, Apple Lossless o Audible.com (.aa). Inoltre, iTunes supporta e converte i file WMA non protetti.
- iTunes può importare file video con le estensioni MP4 e MOV.
- Attendi che i file vengano importati. Questa operazione potrebbe richiedere del tempo, a seconda delle dimensioni dei file.
- Trascina i file in iTunes per importarli. È anche possibile raccogliere file e cartelle e trascinarli nella finestra di iTunes.
- Importa musica da CD. Puoi copiare i tuoi CD su iTunes in modo da poter riprodurre la tua musica preferita su tutti i tuoi dispositivi mobili. Apri iTunes e metti il CD che desideri importare nel vassoio del CD.
- Apparirà una finestra di dialogo che chiederà se si desidera importare il CD. Se desideri importare tutti i brani dal CD nella libreria di iTunes, fai semplicemente clic su "Sì". Se non desideri importare tutti i brani dal CD, fai clic su "No", deseleziona la casella accanto ai brani che non desideri importare, quindi fai clic sul pulsante "Importa CD" in basso a destra del Finestra di iTunes.
- In iTunes, viene visualizzato l'avanzamento dell'importazione per ogni brano selezionato e il contenuto importato dai CD audio viene codificato nel formato AAC a 128 kbps. Questo formato fornisce un suono di alta qualità in file di piccole dimensioni. Puoi modificarlo facendo clic su iTunes (Mac) o Modifica (Windows) e quindi su Preferenze.
- Verifica la presenza di parti duplicate. Scegli Visualizza> Mostra elementi duplicati per visualizzare gli elementi duplicati (i risultati si basano sul titolo del brano e sull'artista).
- Non eliminare tutti i risultati nell'elenco degli elementi duplicati. Poi butti via anche l'originale.
Metodo 2 di 5: Parte 2: acquista musica e video da iTunes Store
- Crea un ID Apple. Hai bisogno di un ID Apple per effettuare acquisti con iTunes.
- Seleziona l'opzione "Crea ID Apple" nel menu "Store". Fare clic su "Continua" nella finestra successiva.
- Se desideri procedere, devi accettare i termini e le condizioni. Dopo aver letto e accettato i termini e le condizioni, fare clic sulla casella di controllo "Ho letto e accetto i termini e le condizioni". Fare clic su "Accetto".
- Inserisci le tue informazioni. Devi fornire un indirizzo email, che sarà il tuo ID Apple. È inoltre necessario fornire una password valida e complessa di almeno 8 caratteri, composta da lettere e numeri.
- Devi anche creare una domanda di sicurezza e inserire la tua data di nascita. Viene utilizzato per verificare la tua identità se hai dimenticato la password.
- Indica che non desideri ricevere e-mail da Apple. Se non desideri ricevere informazioni su aggiornamenti e newsletter, non dimenticare di controllare le opzioni spuntate.
- Inserisci i tuoi dati di fatturazione. Scegli il tipo di carta di credito, inserisci i dati e fornisci un indirizzo di fatturazione. Questo è necessario per effettuare acquisti su iTunes o App Store. Non è necessario per app o libri gratuiti.
- Verifica il tuo account. Verrai ora indirizzato alla pagina dell'ID Apple sicuro per verificare il tuo indirizzo email. Inserisci l'indirizzo e-mail e la password che hai usato per creare il tuo ID Apple. Quindi fare clic su "Verifica indirizzo".
Metodo 3 di 5: Parte 3: creazione di playlist
- Crea playlist. Una playlist è un elenco di brani della tua libreria. Ad esempio, puoi creare una playlist per le tue prossime vacanze o per la domenica mattina. Puoi inserire tutte le canzoni che desideri in una playlist.
- Fare clic su "Archive" e quindi su "New Playlist".
- Assegna un nome alla playlist.
- Aggiungi musica alla playlist trascinando i brani nell'elenco o facendo clic con il pulsante destro del mouse su un brano e selezionando "Aggiungi a playlist". Quindi puoi scegliere la playlist a cui aggiungere i brani.
- Crea una "playlist intelligente". Una playlist intelligente è una playlist creata impostando criteri di contenuto e non selezionando singoli contenuti. iTunes ha alcune playlist intelligenti quando lo installi per la prima volta, come "25 più riprodotti" e "I miei preferiti". Per creare una playlist intelligente, scegli "Nuova playlist intelligente" dal menu "File".
- Combina criteri diversi per creare nuove playlist intelligenti.
- Puoi anche creare criteri per escludere brani da una playlist smart. Ad esempio, puoi creare un criterio in base al quale una canzone non può essere di un certo genere.
- Puoi lasciare che una playlist intelligente contenga un certo numero di brani oppure puoi impostarla in modo che non ci siano limiti di lunghezza.
- Le playlist intelligenti possono essere aggiornate automaticamente quando aggiungi musica su iTunes. Quindi seleziona la casella di controllo "Aggiorna immediatamente".
- Crea una "playlist Genius". Con Genius, puoi riprodurre brani dalla tua libreria iTunes che stanno bene insieme. Sposta il cursore su un brano, fai clic sulla freccia e scegli "Crea playlist Genius". La tua nuova playlist apparirà nella colonna di sinistra con l'icona Genius accanto ad essa.
- Hai bisogno di un ID Apple per la funzione Genius.
- È possibile regolare il numero di brani nella playlist facendo clic sulla freccia accanto al numero di brani e selezionando un nuovo valore.
Metodo 4 di 5: Parte 4: masterizzazione di CD
- Seleziona la playlist che desideri masterizzare su CD. Devi prima creare una playlist della musica che desideri masterizzare prima di poterla masterizzare.
- Solo 80 minuti di musica si adattano ai CD. Se la tua playlist è più lunga di 80 minuti, verranno masterizzate solo le canzoni che si adattano al CD.
- Fare clic su "File" e quindi su "Masterizza playlist su disco". Metti un CD vuoto nel vassoio del CD del computer. Seleziona CD audio dalle opzioni. Puoi lasciare le altre impostazioni così come sono.
- Fare clic su "Masterizza" per masterizzare il CD. Puoi tenere d'occhio lo stato di avanzamento del processo con la barra di avanzamento. Al termine della masterizzazione, il CD verrà espulso automaticamente.
Metodo 5 di 5: Parte 5: sincronizza il tuo iPhone, iPad o iPod
- Collega il tuo dispositivo al computer con il cavo USB. iTunes dovrebbe aprirsi da solo. Altrimenti, apri iTunes manualmente.
- Fare clic sul pulsante "Dispositivi". Seleziona il tuo dispositivo.
- Scegli cosa sincronizzare. Dopo aver selezionato il tuo dispositivo, vedrai una serie di schede per ogni tipo di media in iTunes. Fare clic sulla scheda del supporto che si desidera aggiungere e selezionare la casella "Sincronizza".
- È possibile indicare che si desidera sincronizzare tutto da un determinato tipo di supporto o solo da determinati file.
- Controlla lo spazio libero sul tuo dispositivo. Quando selezioni i media, vedrai la barra nella parte inferiore della finestra piena. Puoi vedere quanto spazio libero hai lasciato su questa barra. Muovi il mouse sulla barra per vedere più dettagli di ogni tipo di media.
- Sincronizza automaticamente. Fai clic su "Applica" nella parte inferiore della finestra quando hai finito di impostare le opzioni di sincronizzazione. Ora iTunes inizierà a sincronizzare il tuo dispositivo. Se d'ora in poi colleghi il tuo dispositivo al computer, la sincronizzazione inizierà automaticamente.
- Se vengono aggiunti più file agli elementi della libreria sincronizzati in base alle impostazioni, il nuovo contenuto verrà trasferito automaticamente al dispositivo quando si collega il dispositivo.
- Se elimini un file da iTunes, verrà eliminato anche dal tuo dispositivo.
- Sincronizza manualmente. Se preferisci aggiungere ed eliminare manualmente i file sul tuo dispositivo, fai clic sulla scheda "Panoramica" e seleziona "Gestisci manualmente musica e video".
- Fare clic su "Su questo dispositivo" per visualizzare i file attualmente sul dispositivo.
- Quindi scegli "Aggiungi a" nell'angolo in alto a destra.
- Durante la visualizzazione di contenuti multimediali nella libreria di iTunes, viene visualizzata una barra laterale sulla destra quando trascini un brano, un video, un programma TV o un film. Puoi trascinare materiale sul dispositivo. Puoi anche creare e modificare playlist direttamente sul dispositivo.
- Sincronizza in modo casuale la musica sul tuo dispositivo iOS. Quando abiliti l'opzione di gestione manuale, "Riempi automaticamente" ti consente di sincronizzare rapidamente il contenuto audio dalla libreria musicale o da una playlist selezionata.
- iTunes inserirà brani diversi sul tuo dispositivo ogni volta che fai clic su "Riempi automaticamente".
- Con le impostazioni "Riempimento automatico" puoi regolare il modo in cui i brani vengono selezionati per la sincronizzazione e allocare lo spazio per l'uso come disco.