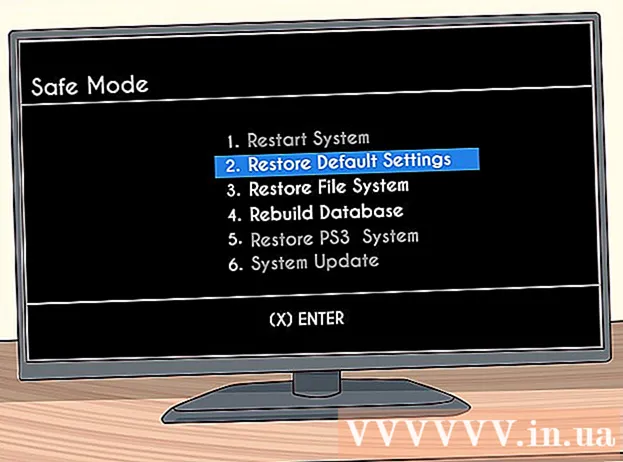Autore:
Mark Sanchez
Data Della Creazione:
7 Gennaio 2021
Data Di Aggiornamento:
1 Luglio 2024

Contenuto
- Passi
- Parte 1 di 2: Come collegare uno scanner
- Parte 2 di 2: Come scansionare un documento
- Consigli
- Avvertenze
Questo articolo ti mostrerà come scansionare un documento sul tuo Mac utilizzando uno scanner collegato o un dispositivo multifunzione (MFP). Quando si collega lo scanner o l'MFP al computer e si installa il software richiesto, è possibile eseguire la scansione del documento, quindi utilizzare il Visualizzatore per salvare il documento scansionato sul disco rigido.
Passi
Parte 1 di 2: Come collegare uno scanner
 1 Collega uno scanner o un dispositivo multifunzione. Nella maggior parte dei casi, questa operazione può essere eseguita utilizzando un cavo USB che si collega alla porta dello scanner/MFP e al retro o al lato del computer.
1 Collega uno scanner o un dispositivo multifunzione. Nella maggior parte dei casi, questa operazione può essere eseguita utilizzando un cavo USB che si collega alla porta dello scanner/MFP e al retro o al lato del computer. - È inoltre possibile utilizzare uno scanner/MFP con un modulo wireless.
- Se lo scanner è connesso a un computer in modalità wireless, configurare lo scanner. Assicurati che sia connesso alla stessa rete wireless del tuo computer.
 2 Apri il menu Apple
2 Apri il menu Apple  . Fare clic sul logo Apple nell'angolo in alto a sinistra dello schermo.
. Fare clic sul logo Apple nell'angolo in alto a sinistra dello schermo.  3 Clicca su Impostazioni di sistema. Questa opzione è nel menu. Si aprirà la finestra Preferenze di Sistema.
3 Clicca su Impostazioni di sistema. Questa opzione è nel menu. Si aprirà la finestra Preferenze di Sistema.  4 Apri il menu Visualizzazione. È nella parte superiore dello schermo.
4 Apri il menu Visualizzazione. È nella parte superiore dello schermo.  5 Clicca su Stampa e scansiona. Questa opzione è nel menu. Si aprirà una finestra pop-up.
5 Clicca su Stampa e scansiona. Questa opzione è nel menu. Si aprirà una finestra pop-up.  6 Clicca su +. Si trova nella parte inferiore sinistra della finestra. Si aprirà un elenco di stampanti e scanner disponibili.
6 Clicca su +. Si trova nella parte inferiore sinistra della finestra. Si aprirà un elenco di stampanti e scanner disponibili.  7 Seleziona il tuo scanner. Fare clic sul suo nome nell'elenco.
7 Seleziona il tuo scanner. Fare clic sul suo nome nell'elenco.  8 Segui le istruzioni sullo schermo se richiesto per configurare lo scanner.
8 Segui le istruzioni sullo schermo se richiesto per configurare lo scanner. 9 Aggiorna il software dello scanner (se necessario). Una volta che lo scanner è configurato, controlla il suo software per assicurarti che non necessiti di un aggiornamento:
9 Aggiorna il software dello scanner (se necessario). Una volta che lo scanner è configurato, controlla il suo software per assicurarti che non necessiti di un aggiornamento: - macOS Mojave e versioni successive - apri il menu Apple
 e fare clic su Aggiornamento software> Aggiorna tutto.
e fare clic su Aggiornamento software> Aggiorna tutto. - macOS High Sierra e versioni precedenti - apri il menu Apple
 , fai clic su App Store, vai alla scheda Aggiornamenti e fai clic su Aggiorna tutto (se disponibile).
, fai clic su App Store, vai alla scheda Aggiornamenti e fai clic su Aggiorna tutto (se disponibile).
- macOS Mojave e versioni successive - apri il menu Apple
Parte 2 di 2: Come scansionare un documento
 1 Metti il tuo documento nello scanner. In questo caso, il testo del documento dovrebbe essere diretto verso il basso.
1 Metti il tuo documento nello scanner. In questo caso, il testo del documento dovrebbe essere diretto verso il basso.  2 Apri Spotlight
2 Apri Spotlight  . Fare clic sull'icona della lente di ingrandimento nell'angolo in alto a destra dello schermo.
. Fare clic sull'icona della lente di ingrandimento nell'angolo in alto a destra dello schermo.  3 Apri Anteprima. accedere visualizzazione nella casella di testo Spotlight, quindi fare doppio clic su Visualizza nei risultati della ricerca.
3 Apri Anteprima. accedere visualizzazione nella casella di testo Spotlight, quindi fare doppio clic su Visualizza nei risultati della ricerca.  4 Clicca su File. Questo menu si trova nell'angolo in alto a sinistra dello schermo.
4 Clicca su File. Questo menu si trova nell'angolo in alto a sinistra dello schermo.  5 Si prega di selezionare Importa da scanner. Questa opzione è nel menu. Si aprirà un nuovo menu.
5 Si prega di selezionare Importa da scanner. Questa opzione è nel menu. Si aprirà un nuovo menu.  6 Clicca su Abilita i dispositivi di rete. Questa opzione è nel nuovo menu.
6 Clicca su Abilita i dispositivi di rete. Questa opzione è nel nuovo menu.  7 Seleziona il tuo scanner. Quando Viewer trova scanner di rete, procedi come segue:
7 Seleziona il tuo scanner. Quando Viewer trova scanner di rete, procedi come segue: - Fare clic su "File".
- Seleziona Importa da scanner.
- Fare clic sul nome dello scanner.
 8 Clicca su File > Esporta in PDF. Si aprirà la finestra "Salva con nome".
8 Clicca su File > Esporta in PDF. Si aprirà la finestra "Salva con nome".  9 Inserisci il tuo nome. Nella casella di testo Nome, inserisci un nome per il documento PDF scansionato.
9 Inserisci il tuo nome. Nella casella di testo Nome, inserisci un nome per il documento PDF scansionato.  10 Seleziona una cartella da salvare. Fare clic su "Dove" e selezionare la cartella desiderata dal menu.
10 Seleziona una cartella da salvare. Fare clic su "Dove" e selezionare la cartella desiderata dal menu.  11 Clicca su Salva. Questo pulsante si trova nella parte inferiore della finestra. Il documento scansionato verrà salvato in formato PDF nella cartella specificata.
11 Clicca su Salva. Questo pulsante si trova nella parte inferiore della finestra. Il documento scansionato verrà salvato in formato PDF nella cartella specificata.
Consigli
- Se stai utilizzando uno scanner wireless e non funziona, controlla se è connesso a una rete wireless.
Avvertenze
- Alcuni dischi di installazione non sono aggiornati e potrebbero causare problemi sul Mac.