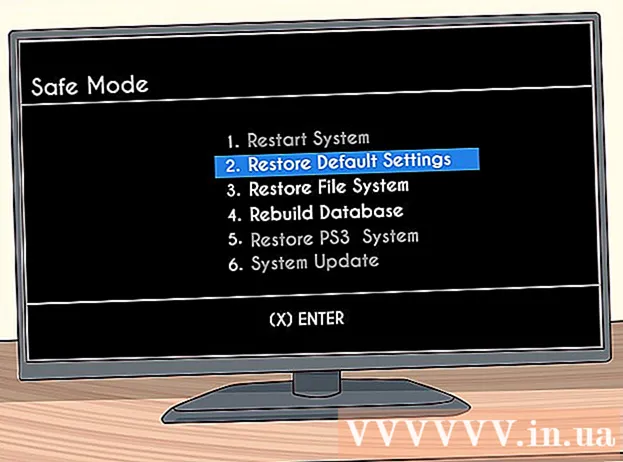Autore:
Helen Garcia
Data Della Creazione:
15 Aprile 2021
Data Di Aggiornamento:
1 Luglio 2024

Contenuto
Microsoft PowerPoint è un programma che consente agli utenti di creare presentazioni elettroniche utilizzando diapositive. L'utente crea tutte le diapositive di cui ha bisogno da riempire con testo, immagini e audio. Una volta riempite, le diapositive si trasformano in una presentazione che scorre da una diapositiva all'altra senza assistenza. Una delle opzioni disponibili per la creazione di presentazioni è l'aggiunta di transizioni tra le diapositive. Le transizioni tra le diapositive si adattano agli spazi tra di esse, risultando spesso in spettacoli più fluidi e più interessanti. Utilizzare questi passaggi per creare diverse transizioni di diapositive in PowerPoint.
Passi
 1 Crea una presentazione.
1 Crea una presentazione.- Prima di iniziare ad aggiungere transizioni, segui il processo di creazione della presentazione di PowerPoint.
 2 Modificare il documento nella "Vista Sequenza diapositive.’
2 Modificare il documento nella "Vista Sequenza diapositive.’ - Fare clic sul pulsante con 4 quadratini sul lato sinistro del programma. Questo crea miniature ordinate di tutte le diapositive.
 3 Identificare le diapositive tra le quali si desidera ottenere l'effetto di transizione.
3 Identificare le diapositive tra le quali si desidera ottenere l'effetto di transizione.- Seleziona il punto di transizione tra 1, 2 o tutte le diapositive.
 4 Sfoglia diversi effetti di transizione.
4 Sfoglia diversi effetti di transizione.- Vai a "Presentazione" nel menu in alto e seleziona "Transizioni diapositive" per selezionare le opzioni.
- Notare il numero significativo di transizioni disponibili. L'elenco inizia con "Blinds Horizontal" e termina con "Wipe Up". Tra queste 2, ci sono almeno 50 diverse opzioni, ognuna con il proprio effetto.
- Fai clic su 1 delle transizioni per vedere un rapido esempio di come appare.
 5 Aggiungi una transizione.
5 Aggiungi una transizione.- Fare clic sulla miniatura della diapositiva in cui si desidera inserire la transizione. Una scatola nera dovrebbe formarsi intorno alla diapositiva, indicando che la diapositiva è selezionata.
- Seleziona la scheda "Presentazione" e poi "Transizioni diapositive" per tornare alla schermata degli effetti di transizione.
- Nel menu a discesa, seleziona 1 delle transizioni.
- Seleziona la velocità con cui desideri che la transizione si sposti. La tua scelta può essere lenta, media e veloce.
- Fai clic su "Applica".
- Guarda sotto la diapositiva a cui hai aggiunto una transizione per una piccola icona. Sembra una diapositiva con una freccia che punta a destra.
 6 Aggiungi più transizioni a più diapositive.
6 Aggiungi più transizioni a più diapositive.- Fare clic su 1 delle diapositive a cui è stata aggiunta la transizione, quindi tenere premuto il tasto "Shift" e utilizzare il mouse per selezionare altre diapositive a cui si desidera aggiungere le transizioni.
- Ripeti il processo di selezione di una transizione diapositiva dal menu e fai clic su "Applica".
 7 Allega una transizione a ciascuna diapositiva.
7 Allega una transizione a ciascuna diapositiva.- Seleziona 1 diapositiva, vai alla schermata degli effetti di transizione, seleziona una transizione e una velocità e seleziona "Applica a tutti" in basso invece di "Applica". Quando guardi le miniature delle diapositive, dovrebbe esserci una piccola icona sotto ciascuna.
 8 Inserisci il suono nelle transizioni.
8 Inserisci il suono nelle transizioni.- Seleziona una diapositiva e torna alla schermata degli effetti di transizione.Trova "Suono" e fai clic sul menu a discesa per visualizzare diverse opzioni audio. Seleziona 1 e verrà aggiunto alla transizione visiva esistente. Puoi aggiungere transizioni audio a ciascuna diapositiva nello stesso modo in cui aggiungi transizioni alle diapositive.
 9 Imposta un intervallo di tempo per la transizione.
9 Imposta un intervallo di tempo per la transizione. 10 Fare clic su una diapositiva e tornare alla schermata di transizione della diapositiva. Dai un'occhiata alla sezione "Slide avanzate". Seleziona "Al clic del mouse" o "Automaticamente ogni ____ secondi". Per impostazione predefinita, selezionando "Al clic del mouse" significa che la transizione dalla diapositiva precedente alla successiva non avrà luogo finché non si fa clic con il mouse. Seleziona la selezione automatica e inserisci il tempo di transizione dalla diapositiva precedente alla successiva. Può trattarsi dello stesso intervallo di tempo per tutte le diapositive o di intervalli di tempo diversi per diapositive diverse.
10 Fare clic su una diapositiva e tornare alla schermata di transizione della diapositiva. Dai un'occhiata alla sezione "Slide avanzate". Seleziona "Al clic del mouse" o "Automaticamente ogni ____ secondi". Per impostazione predefinita, selezionando "Al clic del mouse" significa che la transizione dalla diapositiva precedente alla successiva non avrà luogo finché non si fa clic con il mouse. Seleziona la selezione automatica e inserisci il tempo di transizione dalla diapositiva precedente alla successiva. Può trattarsi dello stesso intervallo di tempo per tutte le diapositive o di intervalli di tempo diversi per diapositive diverse.
Consigli
- Usa transizioni che corrispondono al tema della tua presentazione. Nel caso in cui crei una presentazione professionale da mostrare ai tuoi dirigenti, l'aggiunta di effetti sciocchi o suoni eccessivi e inappropriati renderà la presentazione inutile.
- Per un effetto uniforme, non aggiungere una transizione tra ogni diapositiva.