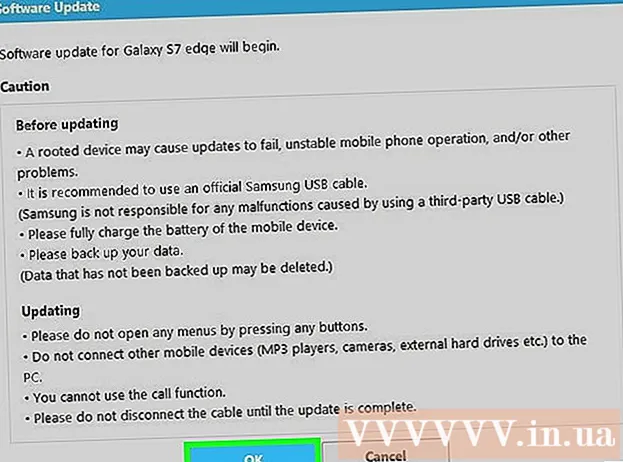Autore:
Mark Sanchez
Data Della Creazione:
28 Gennaio 2021
Data Di Aggiornamento:
1 Luglio 2024

Contenuto
- Passi
- Metodo 1 di 2: convertire un campo esistente in una nuova colonna di tabella pivot
- Metodo 2 di 2: aggiunta di una colonna calcolata
- Consigli
- Avvertenze
Questo articolo ti illustrerà come utilizzare il Creatore tabella pivot per creare e aggiungere una nuova colonna a una tabella pivot di Microsoft Excel. Puoi convertire un campo o una colonna esistente in una colonna della tabella pivot o creare una colonna calcolata completamente nuova con la formula che ti serve.
Passi
Metodo 1 di 2: convertire un campo esistente in una nuova colonna di tabella pivot
 1 Aprire una cartella di lavoro di Excel con la tabella pivot che si desidera modificare. Fare doppio clic sul file Excel desiderato per aprirlo.
1 Aprire una cartella di lavoro di Excel con la tabella pivot che si desidera modificare. Fare doppio clic sul file Excel desiderato per aprirlo. - Se non hai ancora creato una tabella pivot, creane uno nuovo o aprine uno esistente e prepara una tabella pivot prima di procedere.
 2 Fare clic su qualsiasi cella nella tabella pivot. Ciò ti consentirà di selezionare la tabella pivot stessa e di aprire automaticamente la sezione del menu Strumenti tabella pivot, che include il "Analisi" e "Costruttore”.
2 Fare clic su qualsiasi cella nella tabella pivot. Ciò ti consentirà di selezionare la tabella pivot stessa e di aprire automaticamente la sezione del menu Strumenti tabella pivot, che include il "Analisi" e "Costruttore”.  3 Seleziona la scheda nella parte superiore della barra multifunzione del menu Analisi. Troverai questa scheda accanto a diverse altre schede di menu, che si trovano sopra i campi di immissione per formule e funzioni. La scheda stessa conterrà vari strumenti per lavorare con le tabelle pivot, che appariranno immediatamente nella barra multifunzione del menu.
3 Seleziona la scheda nella parte superiore della barra multifunzione del menu Analisi. Troverai questa scheda accanto a diverse altre schede di menu, che si trovano sopra i campi di immissione per formule e funzioni. La scheda stessa conterrà vari strumenti per lavorare con le tabelle pivot, che appariranno immediatamente nella barra multifunzione del menu. - In alcune versioni di Excel, la scheda si chiama "Analisi", E in altri -"Parametri”; in entrambi i casi, queste schede si trovano nella sezione Strumenti tabella pivot del menu.
 4 Fare clic sul pulsante Elenco dei campi nella barra dei menu. Questo pulsante si trova nella scheda del menu "Analisi" nel gruppo di pulsanti "Mostra". Dopo aver cliccato su questo pulsante, si aprirà sulla destra la finestra “Campi tabella pivot” che mostra gli elenchi di campi, righe, colonne e valori della tabella pivot selezionata.
4 Fare clic sul pulsante Elenco dei campi nella barra dei menu. Questo pulsante si trova nella scheda del menu "Analisi" nel gruppo di pulsanti "Mostra". Dopo aver cliccato su questo pulsante, si aprirà sulla destra la finestra “Campi tabella pivot” che mostra gli elenchi di campi, righe, colonne e valori della tabella pivot selezionata.  5 Seleziona la casella accanto a qualsiasi nome di campo nell'elenco dei campi. Questo calcolerà automaticamente il valore totale dei dati iniziali per il campo selezionato e aggiungerà il risultato alla tabella pivot come una nuova colonna.
5 Seleziona la casella accanto a qualsiasi nome di campo nell'elenco dei campi. Questo calcolerà automaticamente il valore totale dei dati iniziali per il campo selezionato e aggiungerà il risultato alla tabella pivot come una nuova colonna. - Tieni presente che in genere, per impostazione predefinita, i campi non numerici vengono aggiunti alle righe e i campi numerici alle colonne.
- Per rimuovere una colonna non necessaria dalla tabella pivot, puoi deselezionare la casella accanto al nome del campo corrispondente in qualsiasi momento.
 6 Trascina qualsiasi campo, riga o valore nell'area Colonne. Ciò convertirà automaticamente la categoria di dati selezionata in un elenco di colonne e ricostruirà la tabella pivot per includere la nuova colonna.
6 Trascina qualsiasi campo, riga o valore nell'area Colonne. Ciò convertirà automaticamente la categoria di dati selezionata in un elenco di colonne e ricostruirà la tabella pivot per includere la nuova colonna.
Metodo 2 di 2: aggiunta di una colonna calcolata
 1 Aprire una cartella di lavoro di Excel con la tabella pivot che si desidera modificare. Fare doppio clic sul file Excel desiderato per aprirlo.
1 Aprire una cartella di lavoro di Excel con la tabella pivot che si desidera modificare. Fare doppio clic sul file Excel desiderato per aprirlo. - Se non hai ancora creato una tabella pivot, creane uno nuovo o aprine uno esistente e prepara una tabella pivot prima di procedere.
 2 Seleziona la tabella pivot che desideri modificare. Fare clic sulla tabella pivot per selezionarla e iniziare a modificarla.
2 Seleziona la tabella pivot che desideri modificare. Fare clic sulla tabella pivot per selezionarla e iniziare a modificarla.  3 Vai al menu alla scheda Analisi. Si troverà nella parte superiore della finestra di Excel nella barra dei menu, all'incirca al centro.In esso troverai vari strumenti per lavorare con le tabelle pivot.
3 Vai al menu alla scheda Analisi. Si troverà nella parte superiore della finestra di Excel nella barra dei menu, all'incirca al centro.In esso troverai vari strumenti per lavorare con le tabelle pivot. - In alcune versioni di Excel, la scheda si chiama "Analisi", E in altri -"Parametri”; in entrambi i casi, queste schede si trovano nella sezione Strumenti tabella pivot del menu.
 4 Fare clic sul pulsante nella barra multifunzione del menu Campi, elementi e set. Questo pulsante si trova a destra nel gruppo di pulsanti "Calcoli" e viene visualizzato graficamente come una finestra di tabella pivot con la firma "fx". Dopo aver fatto clic su di esso, si aprirà un menu a comparsa.
4 Fare clic sul pulsante nella barra multifunzione del menu Campi, elementi e set. Questo pulsante si trova a destra nel gruppo di pulsanti "Calcoli" e viene visualizzato graficamente come una finestra di tabella pivot con la firma "fx". Dopo aver fatto clic su di esso, si aprirà un menu a comparsa.  5 Seleziona dall'elenco del menu a comparsa Campo calcolato. Vedrai la finestra "Inserisci campo calcolato", in cui puoi aggiungere una nuova colonna calcolata con i parametri necessari alla tabella pivot.
5 Seleziona dall'elenco del menu a comparsa Campo calcolato. Vedrai la finestra "Inserisci campo calcolato", in cui puoi aggiungere una nuova colonna calcolata con i parametri necessari alla tabella pivot.  6 Immettere un nome per la nuova colonna nel campo di immissione "Nome". Fare clic sul campo di immissione con il sottotitolo "Nome" e inserire il nome della nuova colonna. Questo nome apparirà nella barra del titolo sopra la stessa colonna calcolata nella tabella pivot.
6 Immettere un nome per la nuova colonna nel campo di immissione "Nome". Fare clic sul campo di immissione con il sottotitolo "Nome" e inserire il nome della nuova colonna. Questo nome apparirà nella barra del titolo sopra la stessa colonna calcolata nella tabella pivot.  7 Inserisci la formula per calcolare i valori della nuova colonna nel campo di immissione "Formula". Fare clic sul campo di immissione accanto al sottotitolo "Formula" e inserire la formula da utilizzare per calcolare i valori nella nuova colonna.
7 Inserisci la formula per calcolare i valori della nuova colonna nel campo di immissione "Formula". Fare clic sul campo di immissione accanto al sottotitolo "Formula" e inserire la formula da utilizzare per calcolare i valori nella nuova colonna. - Assicurati di inserire la formula stessa a destra del segno di uguale ("=").
- Se necessario, puoi utilizzare le colonne esistenti come fonti di valori per i calcoli specificandole nella formula. Per fare ciò, selezionare il campo nell'elenco "Campi" che deve essere aggiunto alla formula e fare clic sul pulsante "Aggiungi campo" per includerlo nei calcoli.
 8 Fare clic sul pulsante ok. Questo aggiungerà una nuova colonna calcolata sul lato destro della tabella pivot.
8 Fare clic sul pulsante ok. Questo aggiungerà una nuova colonna calcolata sul lato destro della tabella pivot.
Consigli
- Prima di iniziare a modificare la tabella pivot, assicurati di eseguire prima il backup del file Excel originale.
Avvertenze
- Non dimenticare di salvare i risultati del lavoro svolto.