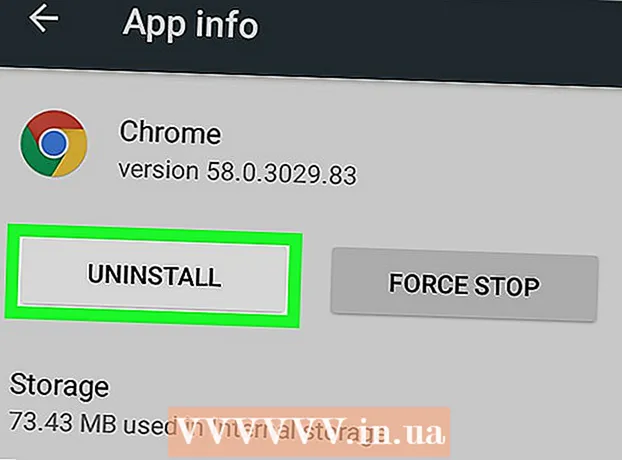Contenuto
- Passi
- Metodo 1 di 3: Collegamento di un disco rigido esterno
- Metodo 2 di 3: utilizzo di un'unità di rete
- Metodo 3 di 3: Sostituzione dell'unità ottica
- Consigli
- Avvertenze
- Di che cosa hai bisogno
A volte sembra che anche il disco rigido più grande si riempia in un breve periodo di tempo. Forse non vuoi eliminare le informazioni da una vecchia unità o hai bisogno di una nuova unità per memorizzare determinati dati su di essa. Tuttavia, tieni presente che lo spazio interno di un case per computer non è illimitato. Di seguito sono riportati i metodi che è possibile utilizzare per liberare spazio e utilizzare un disco rigido aggiuntivo.
Passi
Metodo 1 di 3: Collegamento di un disco rigido esterno
 1 Scegli un disco rigido esterno adatto. Tali dischi hanno dimensioni e volumi diversi. Assicurati che il tuo computer disponga di uno slot libero che puoi collegare a un disco rigido esterno.
1 Scegli un disco rigido esterno adatto. Tali dischi hanno dimensioni e volumi diversi. Assicurati che il tuo computer disponga di uno slot libero che puoi collegare a un disco rigido esterno. - Se hai solo bisogno di collegare un disco rigido e usarlo, acquista un'unità senza alimentazione aggiuntiva.
- Se esegui regolarmente il backup dei tuoi dati, cerca un disco con un software speciale che ti permetta di eseguire backup.
- Prestare attenzione alla velocità di trasmissione dell'interfaccia USB. L'ultima specifica USB (USB 3.0) fornisce velocità di trasferimento dati più elevate, ma il computer deve disporre di una porta USB appropriata (ricorda che le porte e i cavi USB sono compatibili con le versioni precedenti).
 2 Collega un disco rigido esterno. Nella maggior parte dei casi, i dischi rigidi esterni sono collegati al computer tramite un cavo USB, mentre alcuni sono collegati tramite un cavo SATA. L'unità esterna collegata verrà riconosciuta automaticamente dal sistema e potrai iniziare a utilizzarla.
2 Collega un disco rigido esterno. Nella maggior parte dei casi, i dischi rigidi esterni sono collegati al computer tramite un cavo USB, mentre alcuni sono collegati tramite un cavo SATA. L'unità esterna collegata verrà riconosciuta automaticamente dal sistema e potrai iniziare a utilizzarla.  3 Assicurati che il sistema riconosca il disco rigido esterno. Per fare ciò, apri Esplora risorse (o la finestra "Computer") e assicurati che il disco rigido esterno sia nell'elenco di tutti i supporti di archiviazione collegati. Ora puoi usare il tuo disco rigido esterno.
3 Assicurati che il sistema riconosca il disco rigido esterno. Per fare ciò, apri Esplora risorse (o la finestra "Computer") e assicurati che il disco rigido esterno sia nell'elenco di tutti i supporti di archiviazione collegati. Ora puoi usare il tuo disco rigido esterno.
Metodo 2 di 3: utilizzo di un'unità di rete
 1 Considera se hai bisogno di un'unità di rete. Tale disco è necessario per archiviare e scambiare informazioni con altri utenti connessi alla stessa rete. Inoltre, utilizzare un'unità di rete se si desidera ottenere l'accesso remoto ai dati da qualsiasi computer.
1 Considera se hai bisogno di un'unità di rete. Tale disco è necessario per archiviare e scambiare informazioni con altri utenti connessi alla stessa rete. Inoltre, utilizzare un'unità di rete se si desidera ottenere l'accesso remoto ai dati da qualsiasi computer.  2 Collega il disco. L'unità di rete si connette alla rete e puoi accedervi in qualsiasi momento mentre sei anche connesso alla rete.
2 Collega il disco. L'unità di rete si connette alla rete e puoi accedervi in qualsiasi momento mentre sei anche connesso alla rete. - Se l'unità di rete necessita di alimentazione aggiuntiva, collegare l'adattatore a una presa elettrica.
- Connettere l'unità alla rete. Per fare ciò, utilizzare un router o un modem e un cavo Ethernet o un cavo USB.
 3 Metti una lettera sull'unità di rete. Quindi, quando sei connesso alla rete, puoi accedere facilmente all'unità di rete (come qualsiasi altro disco rigido). La seguente procedura è per gli utenti di Windows 10 e potrebbe differire leggermente su altre versioni di quel sistema.
3 Metti una lettera sull'unità di rete. Quindi, quando sei connesso alla rete, puoi accedere facilmente all'unità di rete (come qualsiasi altro disco rigido). La seguente procedura è per gli utenti di Windows 10 e potrebbe differire leggermente su altre versioni di quel sistema. - Vai a Questo PC> Mappa unità di rete.
- Seleziona una lettera di unità e fai clic su Sfoglia.
- Selezionare un'unità di rete dall'elenco e fare clic su "OK".
 4 Aprire l'unità di rete. Per fare ciò, apri Esplora risorse e trova l'unità di rete nell'elenco di tutti i supporti di archiviazione collegati.
4 Aprire l'unità di rete. Per fare ciò, apri Esplora risorse e trova l'unità di rete nell'elenco di tutti i supporti di archiviazione collegati.
Metodo 3 di 3: Sostituzione dell'unità ottica
 1 Acquista un disco rigido interno. Se non disponi di un disco rigido esterno o di spazio libero all'interno del case del computer, rimuovi l'unità ottica da esso. L'installazione di un disco rigido interno standard da 3,5 pollici è un modo valido ed economico per espandere lo spazio di archiviazione del computer.
1 Acquista un disco rigido interno. Se non disponi di un disco rigido esterno o di spazio libero all'interno del case del computer, rimuovi l'unità ottica da esso. L'installazione di un disco rigido interno standard da 3,5 pollici è un modo valido ed economico per espandere lo spazio di archiviazione del computer. - Il disco rigido interno e l'unità ottica sono collegati alla scheda madre tramite un cavo IDE o un cavo SATA. Alcuni dischi rigidi sono venduti con il cavo richiesto, mentre altri no, quindi in questo caso è necessario acquistare il cavo separatamente.

Gonzalo Martinez
Lo specialista in riparazione di computer e telefoni Gonzalo Martinez è il presidente di CleverTech, un'azienda di riparazione di elettrodomestici con sede a San Jose, in California, fondata nel 2014. CleverTech LLC è specializzata nella riparazione di dispositivi Apple. Nel tentativo di essere più responsabile nei confronti dell'ambiente, l'azienda riutilizza l'alluminio, i display e i microcomponenti sulle schede madri per le riparazioni. In media, risparmia 1-1,5 kg di rifiuti elettronici al giorno, rispetto a un'officina di riparazione media. Gonzalo Martinez
Gonzalo Martinez
Specialista nella riparazione di computer e telefoniScegli un disco rigido che manterrà i tuoi dati al sicuro. Gonzalo Martinez, tecnico di riparazione Apple, afferma: “Quando elimini informazioni da un normale disco rigido, le aree che occupa vengono sovrascritte con zeri. Esiste un software sofisticato che ti permette di recuperare i file cancellati... Le unità SSD offrono una maggiore sicurezza dei dati rimuovendo le informazioni cancellate in precedenza dall'SSD molto, molto difficile».
 2 Acquista gli adattatori corrispondenti. Nella maggior parte dei casi, l'unità ottica si inserisce in un alloggiamento da 5,25 ", che è grande per un disco rigido da 3,5". Pertanto, leggi la documentazione dell'unità ottica per scoprirne le dimensioni.
2 Acquista gli adattatori corrispondenti. Nella maggior parte dei casi, l'unità ottica si inserisce in un alloggiamento da 5,25 ", che è grande per un disco rigido da 3,5". Pertanto, leggi la documentazione dell'unità ottica per scoprirne le dimensioni. - Un alloggiamento è lo spazio limitato all'interno del case del computer in cui è possibile inserire un'unità ottica, un'unità disco o un disco rigido. Per installare un disco rigido in un alloggiamento più grande, vengono utilizzati adattatori o staffe speciali.
 3 Scollegare il cavo di alimentazione dal computer. Assicurarsi di scollegare l'alimentazione prima di lavorare sui componenti del computer.
3 Scollegare il cavo di alimentazione dal computer. Assicurarsi di scollegare l'alimentazione prima di lavorare sui componenti del computer.  4 Apri il case del computer. Utilizzare un cacciavite per rimuovere il pannello laterale della custodia (alcune custodie possono essere aperte senza cacciavite). Il tipo di cacciavite dipende dal modello e dal produttore della custodia.
4 Apri il case del computer. Utilizzare un cacciavite per rimuovere il pannello laterale della custodia (alcune custodie possono essere aperte senza cacciavite). Il tipo di cacciavite dipende dal modello e dal produttore della custodia.  5 Scollegare i cavi collegati all'unità ottica. Nella stragrande maggioranza dei casi, a un'unità ottica sono collegati due cavi: un cavo di alimentazione e un cavo dati.
5 Scollegare i cavi collegati all'unità ottica. Nella stragrande maggioranza dei casi, a un'unità ottica sono collegati due cavi: un cavo di alimentazione e un cavo dati. - Il cavo di alimentazione ha una spina bianca e fili neri, gialli e rossi.
- Il cavo dati piatto ("nastro") ha una spina larga.
 6 Rimuovere le viti o aprire i fermi che fissano l'unità ottica. Una volta fatto, rimuovere l'unità dall'alloggiamento.
6 Rimuovere le viti o aprire i fermi che fissano l'unità ottica. Una volta fatto, rimuovere l'unità dall'alloggiamento.  7 Installare la staffa o l'adattatore (se necessario). Fissare la staffa o l'adattatore con le viti.
7 Installare la staffa o l'adattatore (se necessario). Fissare la staffa o l'adattatore con le viti.  8 Inserire il disco rigido interno nell'alloggiamento dell'unità vuoto. Inserire il disco rigido nell'alloggiamento e fissarlo con le viti.
8 Inserire il disco rigido interno nell'alloggiamento dell'unità vuoto. Inserire il disco rigido nell'alloggiamento e fissarlo con le viti.  9 Collega il disco rigido alla scheda madre. Per fare ciò, collegare il cavo di alimentazione e il cavo dati al disco rigido.
9 Collega il disco rigido alla scheda madre. Per fare ciò, collegare il cavo di alimentazione e il cavo dati al disco rigido.  10 Collegare il cavo di alimentazione al computer. È necessario accendere il computer per configurarlo per l'utilizzo del nuovo disco rigido.
10 Collegare il cavo di alimentazione al computer. È necessario accendere il computer per configurarlo per l'utilizzo del nuovo disco rigido.  11 Entra nel BIOS. Il BIOS (Basic Input/Output System) è il software necessario al processore per identificare i componenti e l'hardware installati, come un disco rigido aggiuntivo. Il metodo per accedere e apportare modifiche al BIOS dipende dal produttore e dal modello della scheda madre. Leggi la documentazione della scheda madre per scoprire come accedere al BIOS e aprire la sezione Hardware.
11 Entra nel BIOS. Il BIOS (Basic Input/Output System) è il software necessario al processore per identificare i componenti e l'hardware installati, come un disco rigido aggiuntivo. Il metodo per accedere e apportare modifiche al BIOS dipende dal produttore e dal modello della scheda madre. Leggi la documentazione della scheda madre per scoprire come accedere al BIOS e aprire la sezione Hardware. - Accendi il computer e tieni subito premuto il tasto corrispondente.
- Una volta nel BIOS, cerca la sezione (o scheda) "Hardware", "Setup" o simile. La navigazione all'interno del BIOS avviene tramite la tastiera.
- Il disco rigido installato dovrebbe apparire nell'elenco. Se non è elencato, spegnere il computer e verificare che i cavi appropriati siano collegati saldamente.
- Trova e attiva l'opzione "Rilevamento automatico".
- Salva le modifiche ed esci dal BIOS. Per fare ciò, è necessario premere un determinato tasto. Il computer si riavvierà automaticamente.
 12 Formatta il tuo disco rigido. Prima di utilizzare il disco rigido, è necessario formattarlo con un file system compatibile con il proprio sistema operativo. Se prevedi di installare su un disco rigido di Windows, formattalo con NTFS o xFAT o FAT32 per una semplice memorizzazione dei dati. La seguente procedura è per gli utenti di Windows 10, ma molto probabilmente si applica anche ad altre versioni di questo sistema.
12 Formatta il tuo disco rigido. Prima di utilizzare il disco rigido, è necessario formattarlo con un file system compatibile con il proprio sistema operativo. Se prevedi di installare su un disco rigido di Windows, formattalo con NTFS o xFAT o FAT32 per una semplice memorizzazione dei dati. La seguente procedura è per gli utenti di Windows 10, ma molto probabilmente si applica anche ad altre versioni di questo sistema. - Premi Win + R per aprire la finestra Esegui.
- Immettere diskmgmt.msc e fare clic su OK. Viene avviata l'utilità di gestione del disco.
- Nell'elenco, fai clic con il pulsante destro del mouse sul nuovo disco rigido e seleziona Formatta dal menu.
- Selezionare il file system desiderato e fare clic su "OK".Il processo di formattazione del disco richiederà del tempo (a seconda delle dimensioni del disco). Al termine del processo di formattazione, è possibile utilizzare il disco rigido.
Consigli
- Il cavo IDE ha due o tre spine. Un'estremità del cavo si collega alla scheda madre e l'altra al dispositivo (disco rigido o unità ottica). È possibile collegare un massimo di due dispositivi a un cavo IDE. Se la tua scheda madre non ha un connettore IDE libero, installa una scheda aggiuntiva con un connettore IDE. Se la tua scheda madre supporta Serial ATA (SATA), usa dischi rigidi con questa interfaccia (la velocità di trasferimento dei dati aumenterà in modo significativo). Molti modelli di schede madri supportano fino a quattro dischi rigidi SATA (nel caso di un'interfaccia IDE, è possibile collegare solo due unità), consentendo di creare un array RAID.
- Qualsiasi disco rigido interno può essere inserito in una custodia speciale e utilizzato come disco rigido esterno.
- Tieni presente che altri utenti si stanno connettendo all'unità di rete, quindi prendi provvedimenti per proteggere i tuoi dati.
- Invece di un disco rigido da 3,5 ", puoi utilizzare un'unità da 2,5", che di solito si trova nei laptop. In questo caso, dovrai acquistare gli adattatori o le staffe appropriate.
- Se desideri installare un disco rigido interno, ma non puoi perdere l'hardware installato all'interno del case del computer, considera l'acquisto di un case più grande.
Avvertenze
- Prenditi cura della tua sicurezza! Scollegare il computer dalla fonte di alimentazione prima di aprire la custodia. Inoltre, toccare una superficie metallica non verniciata per scaricare l'elettricità statica prima di maneggiare i componenti del computer.
Di che cosa hai bisogno
- Disco rigido aggiuntivo.
- Cacciavite. Per aprire il case del computer e rimuovere l'hardware, molto probabilmente avrai bisogno di un cacciavite. Il tipo di cacciavite dipende dal modello e dal produttore della custodia.
- Adattatori corrispondenti. Per installare un disco rigido da 3,5 pollici in un alloggiamento da 5,25 pollici (invece di un'unità ottica), è necessario un adattatore o una staffa appropriati. Quando si utilizza un disco rigido da 2,5 pollici, è necessario un contenitore o un adattatore appropriato.
- Potente alimentatore. Ricorda che man mano che viene aggiunto più hardware, il carico sull'alimentatore aumenta. Pertanto, leggi la documentazione per il tuo alimentatore e assicurati che possa alimentare il disco rigido aggiuntivo.
- Cavo di alimentazione e cavo dati allentati. Se non si dispone di un cavo di alimentazione di riserva, acquistare una presa multipla appropriata.
- BIOS che supporta il numero e la dimensione richiesti dei dischi rigidi (a meno che non si intenda creare un array RAID).