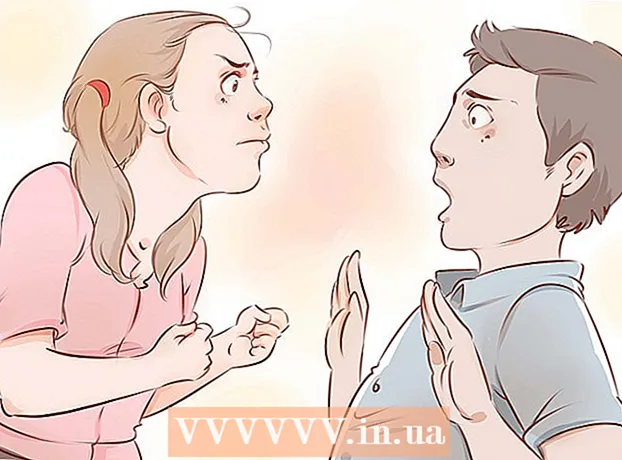Autore:
Gregory Harris
Data Della Creazione:
12 Aprile 2021
Data Di Aggiornamento:
1 Luglio 2024

Contenuto
Per completare i passaggi in questo articolo, avviare innanzitutto Blocco note; per fare ciò, fare clic su Start> Esegui e digitare blocco note. Riduci a icona la finestra del Blocco note e apri un prompt dei comandi; per fare ciò, fare clic su Start> Esegui e digitare CMD.
Passi
 1 Comprendi cosa sono il Blocco note e la riga di comando. In Blocco note, puoi creare un file di testo e salvarlo in qualsiasi formato. La riga di comando serve per immettere comandi che controllano varie funzioni del sistema.
1 Comprendi cosa sono il Blocco note e la riga di comando. In Blocco note, puoi creare un file di testo e salvarlo in qualsiasi formato. La riga di comando serve per immettere comandi che controllano varie funzioni del sistema. - Fare clic con il pulsante destro del mouse sulla barra blu nella parte superiore della finestra del prompt dei comandi e selezionare Proprietà dal menu. Ora, nella sezione Modifica della scheda Generale, seleziona la casella accanto a Modifica rapida. Fare clic su OK. Si aprirà una finestra che ti chiederà se desideri applicare o salvare le modifiche. Seleziona la casella accanto a "Salva impostazioni per Windows con lo stesso nome" e fai clic su OK.
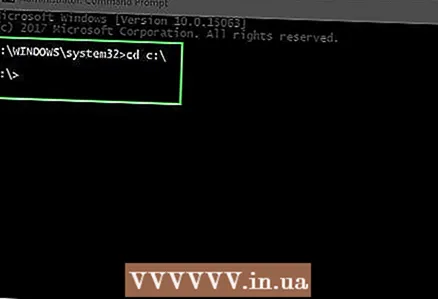 2 Scopri cosa fare dopo. Molto probabilmente, ora pensi che le tue azioni danneggeranno il sistema: questo è possibile se non sai cosa fare. Quindi, prima impara a navigare tra le directory.
2 Scopri cosa fare dopo. Molto probabilmente, ora pensi che le tue azioni danneggeranno il sistema: questo è possibile se non sai cosa fare. Quindi, prima impara a navigare tra le directory. - accedere Centro per la prevenzione e il controllo delle malattie: e premi Entra... Passerai dalla directory corrente alla directory principale dell'unità C:. Successivamente, ti insegneremo come visualizzare tutti i file e le cartelle che si trovano in questa directory.
- accedere DIR e premi Entra... Sullo schermo verrà visualizzato un elenco di file e cartelle. Nell'ultima colonna, troverai i nomi delle directory che si diramano dalla directory principale dell'unità C: (o dalla directory in cui ti trovi attualmente). Se è una cartella, vedrai dir> nella colonna a sinistra della colonna denominata sulla stessa riga. Se è un file, non vedrai dir> accanto ad esso, ma troverai l'estensione del file ( *. Txt, *. Exe, *. Docx) alla fine del nome del file.
- 3 Crea una cartella in cui copierai tutti i tuoi file batch. accedere MKDIR mybatch... Verrà creata la cartella "mybatch". Per verificarlo, inserisci DIR di nuovo e individuare quella cartella nell'elenco visualizzato. 4
 5 Ricorda come usare il comando "ping". Se il tuo computer non è connesso a Internet, salta questo passaggio. Il comando "Ping" invia pacchetti di dati al sito specificato e riceve risposte dal sito; se è così, il sito funziona bene.
5 Ricorda come usare il comando "ping". Se il tuo computer non è connesso a Internet, salta questo passaggio. Il comando "Ping" invia pacchetti di dati al sito specificato e riceve risposte dal sito; se è così, il sito funziona bene. - Ad esempio, controlliamo se il sito google.com funziona. accedere PING Google.com e premi Entra... Lo schermo mostrerà qualcosa come "Risposta da 72.14.207.99: numero di byte = 32 tempo = 117 ms TTL = 234". Ci possono essere circa quattro di queste linee. Se viene visualizzato un messaggio di errore sullo schermo, la connessione Internet o il sito Web non sono disponibili. Indicherà anche quanti pacchetti sono stati inviati, ricevuti e persi. Se vengono persi 0 pacchetti, il sito Web è attivo al 100%.
 6 Esegui il programma dalla cartella Windows / System32. Ad esempio, inserisci mspaint.exeper avviare Paint. È più difficile aprire un programma che si trova in una directory specifica, come hai fatto con Prompt dei comandi e Blocco note utilizzando la GUI.
6 Esegui il programma dalla cartella Windows / System32. Ad esempio, inserisci mspaint.exeper avviare Paint. È più difficile aprire un programma che si trova in una directory specifica, come hai fatto con Prompt dei comandi e Blocco note utilizzando la GUI. - Eseguire il programma o aprire il file che si trova nella directory. Vai al Blocco note in esecuzione e digita Ciao mondo!... Quindi fare clic su File> Salva con nome, digitare Helloworld.txt nella riga Nome file e salvare il file nella cartella mybatch sull'unità C:. Vai alla riga di comando e ti ritroverai nella cartella "Documenti e impostazioni". Ora entra cd c: mybatch, clicca Entrae poi entra ciaomondo.txt... Di solito, non è necessario riaprire la riga di comando, ma questo è un po' più complicato perché non si va direttamente alla directory "C:".
 7 Crea una cartella "deleteme" nella directory "C:". Per eliminare una cartella, utilizzare il comando RMDIR. Ad esempio, inserisci Elimina RMDIRper eliminare la cartella "deleteme". Questo comando rimuove file, cartelle e sottocartelle.
7 Crea una cartella "deleteme" nella directory "C:". Per eliminare una cartella, utilizzare il comando RMDIR. Ad esempio, inserisci Elimina RMDIRper eliminare la cartella "deleteme". Questo comando rimuove file, cartelle e sottocartelle. - Suggerimento: quando si utilizza il comando RMDIR, accedere alla cartella contenente il file o la sottocartella che si desidera eliminare, quindi immettere RMDIR *, dove al posto di "*" inserisci il nome del file o della cartella da eliminare. Vai alla C: guida e digita Elimina RMDIR... Il sistema chiederà se si desidera eliminare la cartella. Premi i tasti sì > Entra... Questo cancellerà la cartella "deleteme".
- 8 Rinominare il file o la cartella. Per fare ciò, usa uno dei due comandi: REN e RENAME. Crea una cartella chiamata "idon'tlikemyname" e poi inserisci REN non mi piace il mio nome il mio nome è buono... La cartella verrà rinominata. Ora puoi eliminarlo. 9
 10 Comprendere la programmazione batch e scrivere il programma nel Blocco note. Non è necessario acquistare un programma costoso per questo: tutto può essere fatto gratuitamente. Nel blocco note inserisci:
10 Comprendere la programmazione batch e scrivere il programma nel Blocco note. Non è necessario acquistare un programma costoso per questo: tutto può essere fatto gratuitamente. Nel blocco note inserisci: - Sullo schermo appariranno tre suggerimenti. Allo stesso tempo, non vedrai i comandi stessi, grazie al comando @echo off. Senza questo comando, lo schermo visualizzerà testo e comandi, ad esempio, in questo modo:
Echo ciao ciao
- Il comando time / t visualizzerà l'ora corrente. Assicurati di aggiungere il parametro "/ t", altrimenti il sistema ti chiederà di inserire l'ora.
- Fare clic su File> Salva con nome, digitare Timefirst.bat per Nome file e salvare il file nella cartella mybatch. Tieni presente che hai salvato il file in formato BAT e non come file di testo (file TXT). Questo è un formato di file batch che non funziona senza l'estensione ".bat".
@echo off Echo Questo è un file batch Echo che visualizza l'ora Echo Ora corrente Ora / t
- Sullo schermo appariranno tre suggerimenti. Allo stesso tempo, non vedrai i comandi stessi, grazie al comando @echo off. Senza questo comando, lo schermo visualizzerà testo e comandi, ad esempio, in questo modo:


Consigli
- Per visualizzare un elenco di tutti i comandi, immettere "help".
Avvertenze
- Se non sai cosa stai facendo, potresti danneggiare il sistema.
- Quando si utilizza il comando DEL (o DELETE), ricordare che i file/le cartelle vengono eliminati in modo permanente, ovvero non finiscono nel Cestino.