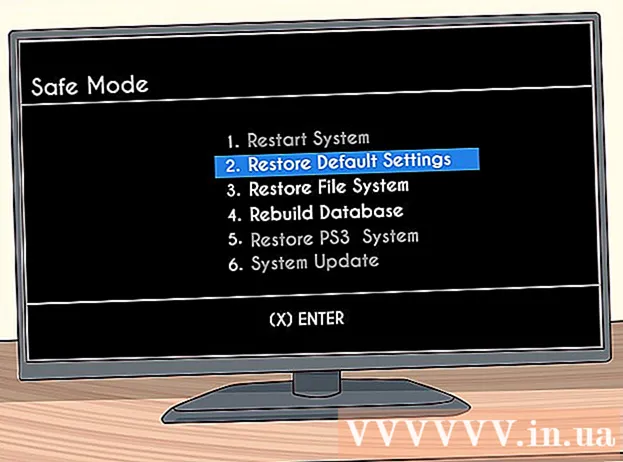Autore:
Carl Weaver
Data Della Creazione:
28 Febbraio 2021
Data Di Aggiornamento:
1 Luglio 2024
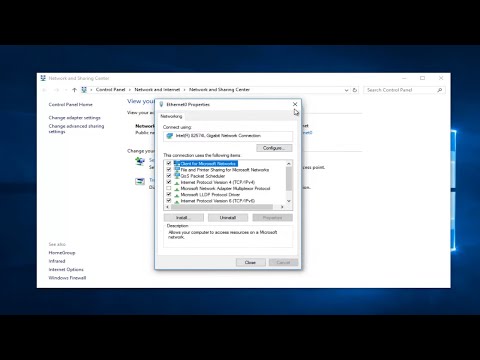
Contenuto
- Passi
- Parte 1 di 5: come risolvere i problemi
- Parte 2 di 5: come cancellare la cache DNS
- finestre
- Mac OS X
- Parte 3 di 5: Come rimuovere connessioni extra
- Parte 4 di 5: Come modificare le impostazioni del server DNS
- finestre
- Mac OS X
- Parte 5 di 5: come ripristinare il router
- Consigli
- Avvertenze
Questo articolo ti mostrerà come risolvere i problemi di connessione a Internet causati da errori DNS sul tuo computer. Il DNS è un server che traduce gli indirizzi dei siti Web in indirizzi IP in modo che il browser possa connettersi ad essi. Se gli indirizzi non sono aggiornati o il server non funziona correttamente, riscontrerai un errore DNS e non sarai in grado di aprire il sito (oi siti), anche se la connessione Internet è a posto. Per eliminare gli errori DNS, puoi risolvere i problemi di una connessione attiva, cancellare la cache DNS, rimuovere le connessioni non necessarie, modificare le impostazioni predefinite del server DNS o ripristinare il router.
Passi
Parte 1 di 5: come risolvere i problemi
 1 Prova a connettere un altro dispositivo. Se riesci a connettere un altro telefono, tablet o computer a Internet e aprire una pagina Web che non viene caricata sul dispositivo principale, il problema è causato da quel dispositivo e non dal router.
1 Prova a connettere un altro dispositivo. Se riesci a connettere un altro telefono, tablet o computer a Internet e aprire una pagina Web che non viene caricata sul dispositivo principale, il problema è causato da quel dispositivo e non dal router. - Se non riesci ad aprire il sito su un altro dispositivo, non significa che il problema sia causato dal router.
- Se non riesci ad accedere a un determinato sito, prova a scaricarlo collegandoti a una rete dati cellulare. Se il sito non si apre, il problema è causato dal sito stesso.
 2 Si prega di utilizzare un browser diverso. Questo è uno dei modi più veloci per controllare le connessioni DNS. Scarica un altro browser gratuito come Firefox o Chrome e prova a connetterti a Internet; se il problema persiste, non è sicuramente causato dal browser.
2 Si prega di utilizzare un browser diverso. Questo è uno dei modi più veloci per controllare le connessioni DNS. Scarica un altro browser gratuito come Firefox o Chrome e prova a connetterti a Internet; se il problema persiste, non è sicuramente causato dal browser. - Se il problema non è più presente, reinstalla il tuo vecchio browser.
 3 Riavvia il modem e il router. Questo cancellerà la cache del router e possibilmente eliminerà gli errori DNS. Per questo:
3 Riavvia il modem e il router. Questo cancellerà la cache del router e possibilmente eliminerà gli errori DNS. Per questo: - scollegare i cavi di alimentazione dal modem e dal router;
- attendere 30 secondi;
- accendi il modem e attendi che si connetta a Internet;
- collega il router al modem e attendi che il router stabilisca una connessione a Internet.
 4 Collega il tuo computer al router tramite cavo Ethernet. Se stai già utilizzando una connessione cablata, salta questo passaggio.
4 Collega il tuo computer al router tramite cavo Ethernet. Se stai già utilizzando una connessione cablata, salta questo passaggio. - Se la pagina web si apre con una connessione cablata, il problema potrebbe essere causato dal router che devi reimpostare.
- Se non riesci ancora a caricare la pagina web, il problema è molto probabilmente causato dalle tue impostazioni DNS.
Parte 2 di 5: come cancellare la cache DNS
finestre
 1 Apri il menu di avvio
1 Apri il menu di avvio  . Fare clic sul logo di Windows nell'angolo in basso a sinistra dello schermo o fare clic su vincere.
. Fare clic sul logo di Windows nell'angolo in basso a sinistra dello schermo o fare clic su vincere.  2 Nella barra di ricerca del menu Start, digita riga di comando. Questo cercherà il programma della riga di comando.
2 Nella barra di ricerca del menu Start, digita riga di comando. Questo cercherà il programma della riga di comando.  3 Fare clic su Prompt dei comandi
3 Fare clic su Prompt dei comandi  . Questo programma si trova nella parte superiore del menu Start. Si aprirà un prompt dei comandi.
. Questo programma si trova nella parte superiore del menu Start. Si aprirà un prompt dei comandi.  4 accedere ipconfig / flushdns e premi Entra. Questo comando eliminerà tutti gli indirizzi del server DNS salvati. Ora, quando provi ad aprire il sito Web, verrà creato un nuovo indirizzo DNS.
4 accedere ipconfig / flushdns e premi Entra. Questo comando eliminerà tutti gli indirizzi del server DNS salvati. Ora, quando provi ad aprire il sito Web, verrà creato un nuovo indirizzo DNS.  5 Riavvia il tuo browser web. Questo aggiornerà la sua cache. Ora potresti caricare una pagina web che non potevi aprire prima.
5 Riavvia il tuo browser web. Questo aggiornerà la sua cache. Ora potresti caricare una pagina web che non potevi aprire prima. - Se la pagina non si apre ancora, vai al metodo successivo.
Mac OS X
- Apri Spotlight 1
 ... Si trova nell'angolo in alto a destra dello schermo. 2
... Si trova nell'angolo in alto a destra dello schermo. 2
- Puoi anche fare clic su Comando+Spazioper aprire Spotlight.

 ... È il primo programma elencato nei risultati di ricerca di Spotlight.
... È il primo programma elencato nei risultati di ricerca di Spotlight. 

sudo killall -HUP mDNSResponder
e premi Ritorno... Questo riavvierà il processo DNS.
- Potrebbe essere necessario inserire una password di amministratore.

Parte 3 di 5: Come rimuovere connessioni extra
 1 Sul tuo computer, apri le impostazioni di rete.
1 Sul tuo computer, apri le impostazioni di rete.- Su Windows apri il menu di avvio
 e fai clic su "Opzioni"
e fai clic su "Opzioni"  > "Rete e Internet"
> "Rete e Internet"  > "Modifica impostazioni adattatore".
> "Modifica impostazioni adattatore". - Su Mac OS X apri il menu Apple
 e fai clic su Preferenze di Sistema> Rete.
e fai clic su Preferenze di Sistema> Rete.
- Su Windows apri il menu di avvio
 2 Trova connessioni ridondanti. Rimuovi qualsiasi connessione che non stai utilizzando, incluse le connessioni Bluetooth e wireless.
2 Trova connessioni ridondanti. Rimuovi qualsiasi connessione che non stai utilizzando, incluse le connessioni Bluetooth e wireless. - La causa più comune dei problemi DNS è Microsoft Virtual WiFi Miniport Adapter.
 3 Seleziona la connessione ridondante. Per fare ciò, basta fare clic su di esso.
3 Seleziona la connessione ridondante. Per fare ciò, basta fare clic su di esso. - In Windows, ogni icona visualizzata nella pagina rappresenta una connessione.
- In Mac OS X, le connessioni vengono visualizzate sul lato sinistro della finestra.
 4 Rimuovere la connessione. Per questo:
4 Rimuovere la connessione. Per questo: - nelle finestre fare clic su "Disconnetti un dispositivo di rete" nella parte superiore della finestra;
- su Mac OS X fare clic sul segno meno (-) nella parte inferiore della finestra.
 5 Prova ad aprire una pagina web. In caso di successo, il problema viene risolto e, in caso contrario, passa al metodo successivo.
5 Prova ad aprire una pagina web. In caso di successo, il problema viene risolto e, in caso contrario, passa al metodo successivo.
Parte 4 di 5: Come modificare le impostazioni del server DNS
finestre
 1 Fare clic sul nome di una connessione attiva per selezionarla. Lo troverai nella pagina Connessioni di rete.
1 Fare clic sul nome di una connessione attiva per selezionarla. Lo troverai nella pagina Connessioni di rete.  2 Clicca su Configurazione dei parametri di connessione. Si trova nella barra delle opzioni nella parte superiore della finestra. Si apriranno le impostazioni di connessione.
2 Clicca su Configurazione dei parametri di connessione. Si trova nella barra delle opzioni nella parte superiore della finestra. Si apriranno le impostazioni di connessione.  3 Fare clic su Protocollo Internet versione 4 (TCP/IPv4). Si trova al centro della finestra a comparsa delle proprietà della connessione wireless. L'opzione verrà evidenziata.
3 Fare clic su Protocollo Internet versione 4 (TCP/IPv4). Si trova al centro della finestra a comparsa delle proprietà della connessione wireless. L'opzione verrà evidenziata. - Se non vedi questa opzione, vai alla scheda Rete nella parte superiore della finestra.
 4 Clicca su Proprietà. Questo pulsante si trova nella parte inferiore della finestra.
4 Clicca su Proprietà. Questo pulsante si trova nella parte inferiore della finestra.  5 Seleziona la casella accanto a "Utilizza i seguenti indirizzi server DNS". È vicino alla parte inferiore della finestra.
5 Seleziona la casella accanto a "Utilizza i seguenti indirizzi server DNS". È vicino alla parte inferiore della finestra.  6 Inserisci il tuo indirizzo preferito. Fallo nella riga "Server DNS preferito" nella parte inferiore della finestra. I seguenti sono considerati server DNS affidabili:
6 Inserisci il tuo indirizzo preferito. Fallo nella riga "Server DNS preferito" nella parte inferiore della finestra. I seguenti sono considerati server DNS affidabili: - OpenDNS: accedere 208.67.222.222;
- Google: accedere 8.8.8.8.
 7 Inserisci un indirizzo alternativo. Fallo nella riga "Server DNS alternativo" nella parte inferiore della finestra. Immettere qui i seguenti indirizzi (devono essere diversi dagli indirizzi inseriti nella riga "Server DNS preferito"):
7 Inserisci un indirizzo alternativo. Fallo nella riga "Server DNS alternativo" nella parte inferiore della finestra. Immettere qui i seguenti indirizzi (devono essere diversi dagli indirizzi inseriti nella riga "Server DNS preferito"): - OpenDNS: accedere 208.67.220.220;
- Google: accedere 8.8.4.4.
 8 Clicca su ok. Le impostazioni DNS verranno salvate.
8 Clicca su ok. Le impostazioni DNS verranno salvate.  9 Clicca su Chiudere. Questo pulsante si trova nella parte inferiore della finestra.
9 Clicca su Chiudere. Questo pulsante si trova nella parte inferiore della finestra.  10 Riavvia il computer. Ora prova ad aprire la pagina web. In caso di successo, il problema è stato causato dal server DNS predefinito.
10 Riavvia il computer. Ora prova ad aprire la pagina web. In caso di successo, il problema è stato causato dal server DNS predefinito. - Se i siti si caricano, contatta il tuo ISP e informalo dei problemi DNS.
- Se le pagine web non si aprono ancora, vai al metodo successivo.
Mac OS X
 1 Apri il menu Apple
1 Apri il menu Apple  . Si trova nell'angolo in alto a sinistra dello schermo.
. Si trova nell'angolo in alto a sinistra dello schermo.  2 Clicca su Impostazioni di sistema. Troverai questa opzione nella parte superiore del menu a discesa Apple.
2 Clicca su Impostazioni di sistema. Troverai questa opzione nella parte superiore del menu a discesa Apple.  3 Clicca su Rete. Questa icona a forma di globo si trova nella finestra Preferenze di Sistema.
3 Clicca su Rete. Questa icona a forma di globo si trova nella finestra Preferenze di Sistema.  4 Fare clic su una rete wireless attiva. Si trova nel riquadro sinistro della finestra.
4 Fare clic su una rete wireless attiva. Si trova nel riquadro sinistro della finestra.  5 Clicca su Inoltre. Troverai questa opzione al centro della finestra.
5 Clicca su Inoltre. Troverai questa opzione al centro della finestra.  6 Fare clic sulla scheda DNS. È nella parte superiore della finestra.
6 Fare clic sulla scheda DNS. È nella parte superiore della finestra.  7 Clicca su +. Questa icona si trova sotto l'elenco dei server DNS.
7 Clicca su +. Questa icona si trova sotto l'elenco dei server DNS.  8 Immettere l'indirizzo del server DNS. OpenDNS e Google hanno server DNS affidabili e veloci:
8 Immettere l'indirizzo del server DNS. OpenDNS e Google hanno server DNS affidabili e veloci: - Google: 8.8.8.8 o 8.8.4.4;
- OpenDNS: 208.67.222.222 o 208.67.220.220.
 9 Vai alla scheda Attrezzatura. Si trova in alto a sinistra della finestra.
9 Vai alla scheda Attrezzatura. Si trova in alto a sinistra della finestra.  10 Fai clic su Impostazioni> manualmente. Si trova nella parte superiore della pagina Hardware.
10 Fai clic su Impostazioni> manualmente. Si trova nella parte superiore della pagina Hardware.  11 Fare clic su MTU> arbitrariamente. L'opzione MTU si trova sotto l'opzione Configura.
11 Fare clic su MTU> arbitrariamente. L'opzione MTU si trova sotto l'opzione Configura.  12 accedere 1453 nella casella di testo. Si trova sotto l'opzione "MTU".
12 accedere 1453 nella casella di testo. Si trova sotto l'opzione "MTU".  13 Clicca su ok. Questo pulsante si trova in fondo alla pagina.
13 Clicca su ok. Questo pulsante si trova in fondo alla pagina.  14 Clicca su Applicare. Questo pulsante si trova in fondo alla pagina. Le impostazioni verranno salvate e applicate alla connessione wireless attiva.
14 Clicca su Applicare. Questo pulsante si trova in fondo alla pagina. Le impostazioni verranno salvate e applicate alla connessione wireless attiva.  15 Riavvia il computer. Ora prova ad aprire la pagina web. In caso di successo, il problema è stato causato dal server DNS predefinito.
15 Riavvia il computer. Ora prova ad aprire la pagina web. In caso di successo, il problema è stato causato dal server DNS predefinito. - Se i siti si caricano, contatta il tuo ISP e informalo dei problemi DNS.
- Se le pagine web non si aprono ancora, vai al metodo successivo.
Parte 5 di 5: come ripristinare il router
 1 Individua il pulsante "Ripristina" sul router. In genere, questo pulsante si trova sul retro del router.
1 Individua il pulsante "Ripristina" sul router. In genere, questo pulsante si trova sul retro del router. - Avrai bisogno di un ago, una graffetta o un oggetto sottile simile per premere il pulsante Ripristina.
- Il ripristino del router disconnetterà tutti i dispositivi collegati.
 2 Tieni premuto il pulsante Ripristina. Tienilo premuto per 30 secondi per essere sicuro di ripristinare il router.
2 Tieni premuto il pulsante Ripristina. Tienilo premuto per 30 secondi per essere sicuro di ripristinare il router.  3 Connettiti a una rete wireless. Per fare ciò, utilizzare la password di fabbrica indicata sul pannello inferiore del router.
3 Connettiti a una rete wireless. Per fare ciò, utilizzare la password di fabbrica indicata sul pannello inferiore del router.  4 Prova ad aprire un sito che non è stato caricato prima. Se non riesci ancora a connetterti a Internet o ad accedere al sito, contatta il tuo ISP e segnala problemi DNS.
4 Prova ad aprire un sito che non è stato caricato prima. Se non riesci ancora a connetterti a Internet o ad accedere al sito, contatta il tuo ISP e segnala problemi DNS. - Se il ripristino del router ha risolto i problemi DNS, considera l'acquisto di un nuovo router (soprattutto se il dispositivo ha più di due anni).
Consigli
- Riavvia periodicamente il router per evitare problemi DNS.
Avvertenze
- Quando svuoti la cache DNS, il primo caricamento di qualsiasi sito Web richiederà più tempo del solito. Questo perché il computer crea e convalida un nuovo indirizzo DNS per il sito.