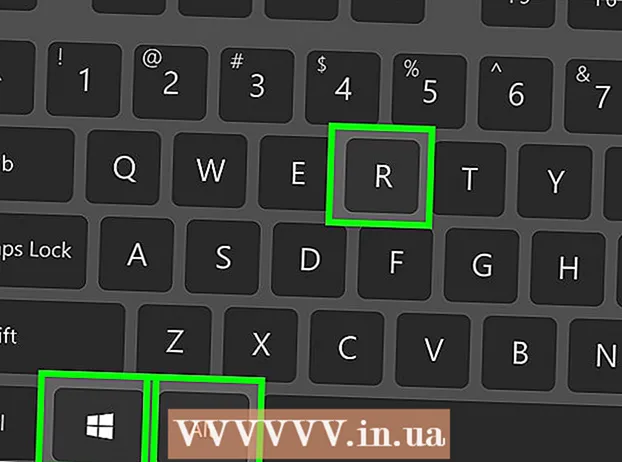Autore:
Virginia Floyd
Data Della Creazione:
13 Agosto 2021
Data Di Aggiornamento:
1 Luglio 2024

Contenuto
- Passi
- Metodo 1 di 10: download degli aggiornamenti software
- Metodo 2 di 10: riparazione dell'installazione e dei file di Adobe
- Metodo 3 di 10: rimuovere i plugin difettosi
- Metodo 4 di 10: eliminare il contenuto della cache
- Metodo 5 di 10: reinstallare il programma
- Metodo 6 di 10: aggiornamento del driver grafico
- Metodo 7 di 10: sintonizzatore di testo ClearType
- Metodo 8 di 10: installa gli aggiornamenti Microsoft
- Metodo 9 di 10: disabilitare la compressione del disco
- Metodo 10 di 10: risoluzione dei problemi nella gestione dei contenuti temporanei
- Consigli
Il tuo computer è stato vittima di un crash in Adobe Acrobat o Adobe Reader? Si congelano troppo spesso e non sai come prevenirlo? In questo caso, affinché questi programmi funzionino come dovrebbero, è necessario correggere gli errori nel sistema operativo Windows.
Passi
Metodo 1 di 10: download degli aggiornamenti software
 1 Elimina i problemi di compatibilità. Scarica e installa gli ultimi aggiornamenti per assicurarti che le funzionalità e i componenti del programma siano compatibili con il tuo sistema.
1 Elimina i problemi di compatibilità. Scarica e installa gli ultimi aggiornamenti per assicurarti che le funzionalità e i componenti del programma siano compatibili con il tuo sistema.  2 Avvia Adobe Acrobat/Adobe Reader.
2 Avvia Adobe Acrobat/Adobe Reader. 3 Apri la sezione "Aiuto" del menu.
3 Apri la sezione "Aiuto" del menu. 4 Seleziona Controlla aggiornamenti.
4 Seleziona Controlla aggiornamenti.
Metodo 2 di 10: riparazione dell'installazione e dei file di Adobe
 1 Prova a reinstallare il programma. I file dell'applicazione possono danneggiarsi per un periodo di tempo. Il file DLL / ActiveX richiesto può essere cancellato, rinominato o spostato. La reinstallazione dell'app potrebbe risolvere questo problema.
1 Prova a reinstallare il programma. I file dell'applicazione possono danneggiarsi per un periodo di tempo. Il file DLL / ActiveX richiesto può essere cancellato, rinominato o spostato. La reinstallazione dell'app potrebbe risolvere questo problema.  2 Apri il menu Aiuto.
2 Apri il menu Aiuto. 3 In Adobe Acrobat, seleziona Ripara installazione di Acrobat. In Adobe Reader, seleziona l'opzione Ripara installazione di Adobe Reader.
3 In Adobe Acrobat, seleziona Ripara installazione di Acrobat. In Adobe Reader, seleziona l'opzione Ripara installazione di Adobe Reader.  4 Risolvi i problemi su Windows. Rimuovi i file di Windows residui utilizzando RegInOut System Utilities.
4 Risolvi i problemi su Windows. Rimuovi i file di Windows residui utilizzando RegInOut System Utilities.
Metodo 3 di 10: rimuovere i plugin difettosi
 1 Esistono due tipi di plugin:preinstallato e di terze parti. Potresti aver installato di recente nuovi plugin. La fonte dei problemi potrebbe risiedere nel funzionamento errato di uno di essi.
1 Esistono due tipi di plugin:preinstallato e di terze parti. Potresti aver installato di recente nuovi plugin. La fonte dei problemi potrebbe risiedere nel funzionamento errato di uno di essi.  2 Fare doppio clic sul collegamento "Computer" sul desktop.
2 Fare doppio clic sul collegamento "Computer" sul desktop. 3 Fare clic sulla scheda Visualizza sulla barra multifunzione di controllo.
3 Fare clic sulla scheda Visualizza sulla barra multifunzione di controllo. 4 Seleziona la casella accanto a Oggetti nascosti.
4 Seleziona la casella accanto a Oggetti nascosti. 5 Se Adobe Acrobat si blocca, apri:C: Program Files (x86) Adobe Acrobat 11.0 Acrobat plug_ins e, nel caso di Adobe Reader, C: Program Files (x86) Adobe Reader 11.0 Reader plug_ins.
5 Se Adobe Acrobat si blocca, apri:C: Program Files (x86) Adobe Acrobat 11.0 Acrobat plug_ins e, nel caso di Adobe Reader, C: Program Files (x86) Adobe Reader 11.0 Reader plug_ins. 6 Rimuovere eventuali plug-in di terze parti installati.
6 Rimuovere eventuali plug-in di terze parti installati. 7 Se Adobe Acrobat si blocca, apri:C:Programmi (x86)AdobeAcrobat 11.0Acrobatplug_ins3d e, nel caso di Adobe Reader, C:Programmi (x86)AdobeReader 11.0Readerplug_ins3d.
7 Se Adobe Acrobat si blocca, apri:C:Programmi (x86)AdobeAcrobat 11.0Acrobatplug_ins3d e, nel caso di Adobe Reader, C:Programmi (x86)AdobeReader 11.0Readerplug_ins3d. 8 Rimuovere eventuali plug-in di terze parti installati.
8 Rimuovere eventuali plug-in di terze parti installati.
Metodo 4 di 10: eliminare il contenuto della cache
 1 Elimina il contenuto della cache. Il contenuto della cache viene sovrascritto ad ogni avvio del programma. Poiché si tratta di file temporanei, la probabilità di danneggiamento della cache è molto più alta. Elimina il contenuto della cache ed esegui nuovamente il programma.
1 Elimina il contenuto della cache. Il contenuto della cache viene sovrascritto ad ogni avvio del programma. Poiché si tratta di file temporanei, la probabilità di danneggiamento della cache è molto più alta. Elimina il contenuto della cache ed esegui nuovamente il programma.  2 Chiudi Adobe Acrobat.
2 Chiudi Adobe Acrobat. 3 Se non l'hai già fatto, abilita la visualizzazione di file e cartelle nascosti. (Passaggi # 2-4 "Rimuovi plugin difettosi" sopra).
3 Se non l'hai già fatto, abilita la visualizzazione di file e cartelle nascosti. (Passaggi # 2-4 "Rimuovi plugin difettosi" sopra).  4 Apri la cartella:C:Utenti[NomeUtente]AppDataLocalAdobeAcrobatCache.
4 Apri la cartella:C:Utenti[NomeUtente]AppDataLocalAdobeAcrobatCache.  5 Elimina tutti i contenuti di questa cartella ed eventuali sottocartelle esistenti.
5 Elimina tutti i contenuti di questa cartella ed eventuali sottocartelle esistenti.
Metodo 5 di 10: reinstallare il programma
 1 Rimuovere il programma. Quindi scaricare e installare l'ultima versione disponibile da Internet. Forse questo risolverà il tuo problema.
1 Rimuovere il programma. Quindi scaricare e installare l'ultima versione disponibile da Internet. Forse questo risolverà il tuo problema.  2 Premi il tasto Windows + la scorciatoia da tastiera X.
2 Premi il tasto Windows + la scorciatoia da tastiera X. 3 Seleziona Programmi e funzionalità.
3 Seleziona Programmi e funzionalità. 4 Scegli Adobe Acrobat o Adobe Reader. Ad esempio: Adobe Acrobat XI Pro o Adobe Reader XI (11.0.09).
4 Scegli Adobe Acrobat o Adobe Reader. Ad esempio: Adobe Acrobat XI Pro o Adobe Reader XI (11.0.09).  5 Fare clic su Rimuovi.
5 Fare clic su Rimuovi. 6 Segui le istruzioni della procedura guidata di disinstallazione. Riavvia il computer.
6 Segui le istruzioni della procedura guidata di disinstallazione. Riavvia il computer.  7 Visita il sito Web ufficiale di Adobe per scaricare l'ultima versione del programma.
7 Visita il sito Web ufficiale di Adobe per scaricare l'ultima versione del programma.
Metodo 6 di 10: aggiornamento del driver grafico
 1 Aggiorna il tuo driver. Ogni quanto aggiorni il tuo driver grafico? L'aggiornamento del driver grafico potrebbe risolvere il problema.
1 Aggiorna il tuo driver. Ogni quanto aggiorni il tuo driver grafico? L'aggiornamento del driver grafico potrebbe risolvere il problema.  2 Premi il tasto Windows + la scorciatoia da tastiera X.
2 Premi il tasto Windows + la scorciatoia da tastiera X. 3 Seleziona "Gestione dispositivi".
3 Seleziona "Gestione dispositivi". 4 Espandi la scheda in alto.
4 Espandi la scheda in alto. 5 Espandi la scheda Schede video.
5 Espandi la scheda Schede video. 6 Fare clic con il tasto destro sulla scheda grafica. Ad esempio Intel® HD Graphics. Seleziona Aggiorna driver.
6 Fare clic con il tasto destro sulla scheda grafica. Ad esempio Intel® HD Graphics. Seleziona Aggiorna driver.  7 Seguire le istruzioni sullo schermo. Riavvia il computer.
7 Seguire le istruzioni sullo schermo. Riavvia il computer.
Metodo 7 di 10: sintonizzatore di testo ClearType
 1 Per impostazione predefinita, ClearType è disabilitato. Verificare lo stato della funzione nel sistema. Includere il testo ClearType come segue:
1 Per impostazione predefinita, ClearType è disabilitato. Verificare lo stato della funzione nel sistema. Includere il testo ClearType come segue:  2 Premi il tasto Windows + la scorciatoia da tastiera X.
2 Premi il tasto Windows + la scorciatoia da tastiera X. 3 Seleziona "Pannello di controllo".
3 Seleziona "Pannello di controllo". 4 Fare clic su Aspetto e personalizzazione> Schermo.
4 Fare clic su Aspetto e personalizzazione> Schermo. 5 Seleziona Personalizza testo ClearType nel riquadro di sinistra.
5 Seleziona Personalizza testo ClearType nel riquadro di sinistra. 6 Si apre una nuova finestra "ClearType Text Tuner".
6 Si apre una nuova finestra "ClearType Text Tuner". 7 Seleziona la casella accanto a Abilita ClearType.
7 Seleziona la casella accanto a Abilita ClearType. 8 Fare clic su Avanti. Segui le istruzioni nella procedura guidata di configurazione.
8 Fare clic su Avanti. Segui le istruzioni nella procedura guidata di configurazione.
Metodo 8 di 10: installa gli aggiornamenti Microsoft
 1 Assicurati che il tuo computer disponga degli ultimi aggiornamenti Microsoft.
1 Assicurati che il tuo computer disponga degli ultimi aggiornamenti Microsoft. 2 Premi il tasto Windows + C per aprire la barra degli accessi.
2 Premi il tasto Windows + C per aprire la barra degli accessi. 3 Fare clic su Cerca.
3 Fare clic su Cerca. 4 Inserisci "Aggiorna".
4 Inserisci "Aggiorna". 5 Fare clic sull'icona delle impostazioni.
5 Fare clic sull'icona delle impostazioni. 6 Fare clic su Verifica aggiornamenti. Segui le istruzioni nell'app.
6 Fare clic su Verifica aggiornamenti. Segui le istruzioni nell'app.
Metodo 9 di 10: disabilitare la compressione del disco
 1 Controllare se la funzione di compressione del disco è abilitata. La compressione del disco rallenta la lettura del contenuto del file, il che può portare a blocchi in Adobe Acrobat e Adobe Reader.
1 Controllare se la funzione di compressione del disco è abilitata. La compressione del disco rallenta la lettura del contenuto del file, il che può portare a blocchi in Adobe Acrobat e Adobe Reader.  2 Fare doppio clic sul collegamento "Computer" sul desktop.
2 Fare doppio clic sul collegamento "Computer" sul desktop. 3 Fare clic con il tasto destro sull'unità C:.
3 Fare clic con il tasto destro sull'unità C:.  4 Seleziona Proprietà.
4 Seleziona Proprietà. 5 Fare clic sulla scheda Generale.
5 Fare clic sulla scheda Generale. 6 Deseleziona la casella di controllo Riduci questo disco per risparmiare spazio.
6 Deseleziona la casella di controllo Riduci questo disco per risparmiare spazio. 7 Fare clic su Applica o su OK.
7 Fare clic su Applica o su OK.
Metodo 10 di 10: risoluzione dei problemi nella gestione dei contenuti temporanei
 1 Assicurati che il percorso specificato nelle variabili di ambiente sia lo stesso della cartella dei file temporanei. Se sono diversi, fornire il percorso corretto o creare una nuova cartella.
1 Assicurati che il percorso specificato nelle variabili di ambiente sia lo stesso della cartella dei file temporanei. Se sono diversi, fornire il percorso corretto o creare una nuova cartella.  2 Fare clic con il tasto destro sul collegamento "Computer" sul desktop.
2 Fare clic con il tasto destro sul collegamento "Computer" sul desktop. 3 Seleziona Proprietà.
3 Seleziona Proprietà. 4 Seleziona Impostazioni di sistema avanzate nel riquadro di sinistra. Si aprirà una nuova finestra Proprietà del sistema.
4 Seleziona Impostazioni di sistema avanzate nel riquadro di sinistra. Si aprirà una nuova finestra Proprietà del sistema.  5 Fare clic sul pulsante "Variabili d'ambiente" nella scheda "Avanzate".
5 Fare clic sul pulsante "Variabili d'ambiente" nella scheda "Avanzate". 6 Selezionare la variabile "Temp" nella categoria "Variabili di ambiente utente per...".
6 Selezionare la variabile "Temp" nella categoria "Variabili di ambiente utente per...". 7 Fare clic su Modifica.
7 Fare clic su Modifica. 8 Copia il valore della variabile in Blocco note.
8 Copia il valore della variabile in Blocco note. 9 Fare clic su OK due volte.
9 Fare clic su OK due volte. 10 Premi il tasto Windows + la scorciatoia da tastiera R.
10 Premi il tasto Windows + la scorciatoia da tastiera R. 11 Incolla il percorso da Blocco note.
11 Incolla il percorso da Blocco note. 12 Fare clic su OK.
12 Fare clic su OK. 13 Esiste questo percorso? In caso contrario, è molto probabile che il percorso sbagliato o la cartella dei file temporanei sia stata eliminata accidentalmente. In questo caso, crea una cartella con lo stesso nome.
13 Esiste questo percorso? In caso contrario, è molto probabile che il percorso sbagliato o la cartella dei file temporanei sia stata eliminata accidentalmente. In questo caso, crea una cartella con lo stesso nome.
Consigli
- Assicurati di chiudere tutti i programmi aperti durante il processo di reinstallazione o aggiornamento.