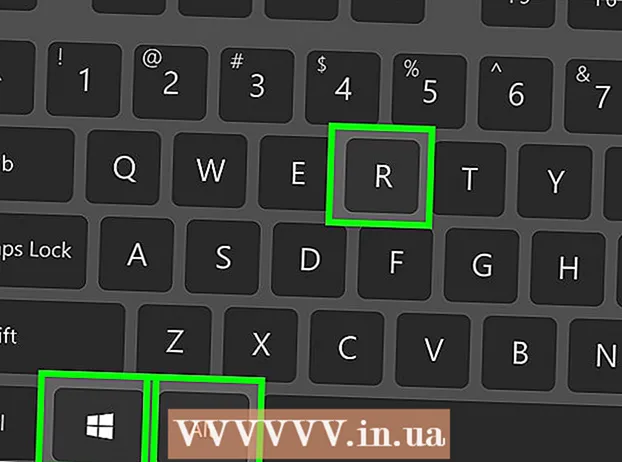Autore:
Carl Weaver
Data Della Creazione:
26 Febbraio 2021
Data Di Aggiornamento:
1 Luglio 2024
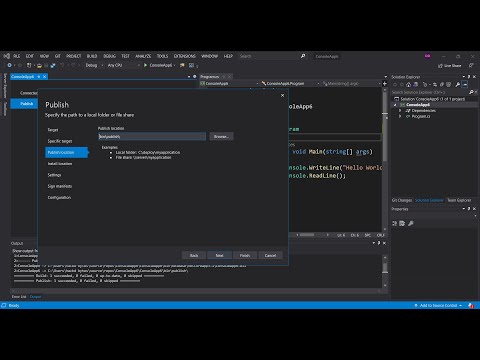
Contenuto
- Passi
- Metodo 1 di 3: Come creare un collegamento
- Metodo 2 di 3: Come modificare l'icona del file EXE utilizzando Resource Hacker
- Metodo 3 di 3: Come modificare l'icona del file EXE utilizzando GConvert
- Consigli
- Avvertenze
Questo articolo ti mostrerà come modificare l'icona del file EXE su un computer Windows. Non è possibile modificare l'icona del file EXE stesso, ma è possibile creare un collegamento al file EXE e modificarne l'icona. Usa Resource Hacker per cambiare l'icona del file EXE stesso. In questo articolo, ti mostreremo come modificare l'icona del file EXE su un computer Windows. In genere, non è possibile modificare l'icona per il file EXE stesso, ma è possibile creare un collegamento a quel file e modificare l'icona del collegamento. Se hai bisogno di cambiare l'icona del file EXE stesso, usa Resource Hacker o GConvert.
Passi
Metodo 1 di 3: Come creare un collegamento
1 Comprendi il principio di questo metodo. È possibile modificare solo l'icona dei file EXE stessi utilizzando un programma di terze parti, quindi creare un collegamento al file EXE sul desktop e quindi modificare l'icona del collegamento. In questo caso, il file EXE si troverà in una cartella e verrà eseguito questo file utilizzando un collegamento sul desktop.
- Dopo aver creato un collegamento sul desktop, non è possibile spostare il file EXE, poiché in questo caso il collegamento smetterà di funzionare.
- I collegamenti sul desktop possono essere spostati in qualsiasi cartella.
2 Assicurati di avere un file icona. Invece di un'immagine normale, è necessario il file dell'icona in formato ICO che si utilizza per l'icona del collegamento. Per trovare il file dell'icona, in un motore di ricerca, inserisci file icona ico, apri il sito Web pertinente, trova il file ICO desiderato, fai clic su "Download" o "Download" (o un'opzione simile).
- Assicurati che il file scaricato sia in formato ICO e non JPG o PNG. Solo i file ICO possono essere utilizzati come icone.
- Puoi anche creare la tua icona.
- È meglio memorizzare il file dell'icona in una cartella che non andrà da nessuna parte (ad esempio, la cartella Immagini) per evitare che l'icona del collegamento scompaia a causa dello spostamento accidentale del file dell'icona.
3 Fare clic con il tasto destro sul desktop. Si aprirà un menu. Fare clic in uno spazio vuoto sul desktop, non su un file, barra delle applicazioni o cartella.
- Se il mouse non ha il pulsante destro, fare clic sul lato destro del mouse o fare clic con due dita.
- Se il tuo computer ha un trackpad (non un mouse), toccalo con due dita o premi il lato inferiore destro del trackpad.
4 Si prega di selezionare Creare. È in cima al menu. Apparirà un menu a comparsa.
5 Clicca su Etichetta. Troverai questa opzione nel menu. Verrà aperta una nuova finestra.
6 Clicca su Panoramica. È al centro della finestra (a destra della barra del nome).
7 Seleziona il file EXE. Passare alla cartella EXE nella finestra pop-up e quindi fare clic sull'EXE per selezionarlo.
8 Clicca su ok. Il file EXE verrà selezionato come file per il quale verrà creato un collegamento.
9 Clicca su Ulteriore, quindi immetti un nome per il collegamento.
10 Clicca su Completare. Troverai questa opzione nell'angolo in basso a destra della finestra. Sul desktop apparirà un collegamento al file EXE.
11 Fare clic con il tasto destro sul collegamento. Si aprirà un menu.
12 Clicca su Proprietà. Troverai questa opzione nella parte inferiore del menu.
13 Clicca su Cambia icona. Troverai questa opzione nella parte inferiore del popup.
- Se questa opzione è disattivata, fai prima clic sulla scheda Collegamento nella parte superiore della finestra.
14 Clicca su Panoramica. Si aprirà la finestra Esplora.
15 Seleziona il file dell'icona. Fare clic sul file icona scaricato o generato.
16 Clicca su Aprire. Questo pulsante si trova nella parte inferiore della finestra.
17 Clicca su ok. Questo pulsante si trova nella parte inferiore della finestra a comparsa.
18 Clicca su Applicare > ok. L'icona del collegamento cambia nell'icona selezionata.
- Sbarazzati della freccia sull'etichetta se vuoi.
Metodo 2 di 3: Come modificare l'icona del file EXE utilizzando Resource Hacker
1 Assicurati di avere un file icona. Invece di un'immagine normale, avrai bisogno di un file icona in formato ICO che usi per l'icona EXE. Per trovare il file dell'icona, inserisci file icona ico, apri il sito Web pertinente, trova il file ICO desiderato, fai clic su "Download" o "Download" (o un'opzione simile).
- Assicurati che il file scaricato sia in formato ICO e non JPG o PNG. Solo i file ICO possono essere utilizzati come icone.
- Puoi anche creare la tua icona.
- È meglio archiviare il file dell'icona in una cartella che non andrà da nessuna parte (ad esempio, la cartella Immagini) per evitare che l'icona EXE scompaia a causa dello spostamento accidentale del file dell'icona.
2 Scarica e installa Resource Hacker. Resource Hacker è un programma freeware che supporta Windows e consente di modificare i parametri dei file EXE, comprese le icone. Per scaricare e installare questo programma, vai su http://www.angusj.com/resourcehacker/ nel browser web del tuo computer, quindi segui questi passaggi:
- fare clic sul collegamento blu Download nella parte superiore della pagina;
- fare clic su Installa EXE e quindi selezionare una cartella di download se richiesto;
- fare doppio clic sul file di installazione scaricato;
- Seguire le istruzioni sullo schermo.
3 Esegui il programma Resource Hacker. Apri il menu di avvio, nella barra di ricerca, digita hacker di risorse e fai clic su "Resource Hacker" nella parte superiore del menu di avvio.
4 Clicca su File (File). Troverai questo menu nell'angolo in alto a sinistra della finestra Resource Hacker. Si aprirà un menu.
5 Clicca su Aprire (Aprire). Troverai questa opzione nella parte superiore del menu File.
6 Seleziona il file EXE desiderato. Nel riquadro sinistro della finestra, apri la cartella con il file EXE desiderato, quindi fai clic su di esso.
- Se il file EXE è archiviato in una sottocartella, apri più cartelle per accedervi.
7 Clicca su Aprire. Troverai questo pulsante nella parte inferiore della finestra. Il file EXE si aprirà nella finestra Resource Hacker.
8 Apri la cartella "Icona". Fare clic su di esso nel riquadro sinistro della finestra Resource Hacker.
9 Vai alla scheda Azione (Azione). Lo troverai nell'angolo in alto a sinistra della finestra. Si aprirà un menu.
10 Clicca su Sostituisci icona (Sostituisci icona). Troverai questa opzione al centro del menu Azione.
11 Clicca su Apri file con una nuova icona (Apri file con nuova icona). Troverai questa opzione nella parte superiore della finestra Sostituisci icona.Si aprirà una nuova finestra: seleziona una nuova icona al suo interno.
12 Seleziona un'icona. Fare clic sul file dell'icona (file ICO); puoi anche fare clic su un altro file EXE per utilizzare la sua icona.
- Potrebbe essere necessario fare prima clic su una cartella nel riquadro sinistro della finestra.
13 Clicca su Aprire. L'icona che hai selezionato si aprirà in Resource Hacker.
14 Clicca su Sostituire (Sostituire). Troverai questo pulsante sul lato destro della finestra Resource Hacker.
- Potrebbe essere necessario selezionare prima il tipo di icona (a sinistra dello schermo) e quindi fare clic su Modifica.
15 Salva le tue modifiche. Apri il menu File e fai clic su Salva. L'icona selezionata sostituirà l'icona del file EXE.
Metodo 3 di 3: Come modificare l'icona del file EXE utilizzando GConvert
1 Assicurati di avere un file icona. Invece di un'immagine normale, avrai bisogno di un file icona in formato ICO che usi per l'icona EXE. Per trovare il file dell'icona, in un motore di ricerca, inserisci file icona ico, apri il sito Web pertinente, trova il file ICO desiderato, fai clic su "Download" o "Download" (o un'opzione simile).
- Assicurati che il file scaricato sia in formato ICO e non JPG o PNG. Solo i file ICO possono essere utilizzati come icone.
- Puoi anche creare la tua icona.
- È meglio archiviare il file dell'icona in una cartella che non andrà da nessuna parte (ad esempio, la cartella Immagini) per evitare che l'icona EXE scompaia a causa dello spostamento accidentale del file dell'icona.
2 Scarica e installa GConvert. Vai su https://www.gdgsoft.com/download/gconvert.aspx nel browser web del tuo computer, quindi segui questi passaggi:
- fare clic sul collegamento "Sito 1" e quindi selezionare una cartella di download se richiesto;
- fare doppio clic sul file scaricato;
- fare clic su "Sì" quando richiesto;
- fare clic su "Installazione istantanea" e quindi seguire le istruzioni sullo schermo.
3 Esegui il programma GConvert. Fare doppio clic sul collegamento a forma di cartella sul desktop.
- Per impostazione predefinita, sul desktop verrà aggiunto un collegamento al programma GConvert.
4 Clicca su Continua (Continua) quando richiesto. Verrai indirizzato alla finestra principale di GConvert.
5 Clicca su Strumenti (Strumenti). È una scheda nella parte superiore della finestra. Si aprirà un menu.
6 Clicca su Modifica le icone in EXE/DLL (Cambia le icone dei file EXE / DLL). Troverai questa opzione nella parte inferiore del menu. Verrà aperta una nuova finestra.
7 Fare clic sull'icona Sfoglia. È un'icona a forma di cartella sul lato destro della finestra.
8 Seleziona il file EXE. Nella finestra di Explorer che si apre, vai alla cartella con il file EXE desiderato e fai clic su di esso per selezionarlo.
9 Clicca su Aprire. Si trova nell'angolo inferiore destro della finestra.
10 Seleziona l'icona corrente. Fare clic sull'icona al centro della finestra.
11 Clicca su Modifica icona selezionata (Cambiare l'icona selezionata). È in fondo alla finestra. Si aprirà un'altra finestra di Explorer.
12 Seleziona un'icona. Nella finestra Explorer, vai alla cartella con il file icona e fai clic su di essa per selezionarla.
13 Clicca su Aprire. Si trova nell'angolo in basso a destra della pagina.
14 Clicca su Chiudi e apri in GConvert (Chiudi e apri in GConvert). È in fondo alla finestra. L'icona del file EXE cambierà in una nuova e il contenuto del file EXE si aprirà nella finestra di GConvert.
15 Chiudi il programma GConvert. Quando l'EXE viene caricato in GConvert, fai clic sul cerchio rosso nell'angolo in alto a destra della finestra di GConvert per chiuderlo. L'icona selezionata sostituirà l'icona del file EXE.
- Puoi anche eliminare il file .bak che appare sul desktop quando selezioni una nuova icona per il file EXE.
- Potrebbero essere necessari alcuni minuti prima che l'icona del file EXE cambi. Puoi anche riaprire GConvert per accelerare la modifica dell'icona.
Consigli
- Se vuoi, sbarazzati delle frecce sulle etichette. Questo può essere fatto nelle impostazioni di Windows.
Avvertenze
- Se sposti il file EXE, il collegamento smetterà di funzionare.