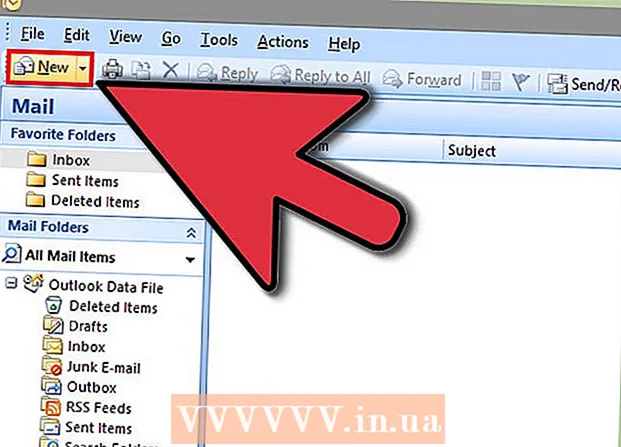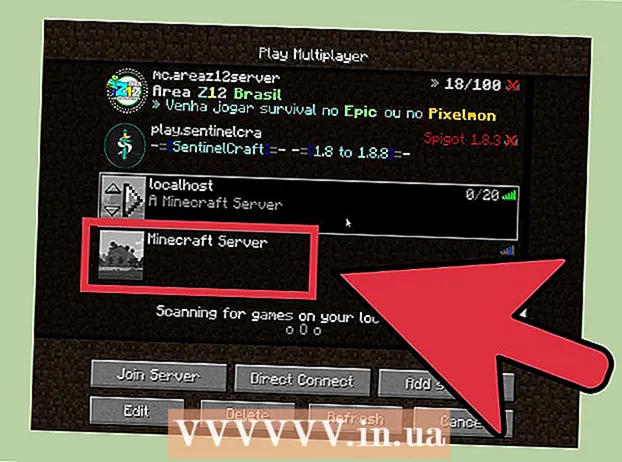Autore:
Carl Weaver
Data Della Creazione:
28 Febbraio 2021
Data Di Aggiornamento:
1 Luglio 2024

Contenuto
- Passi
- Parte 1 di 2: Come mostrare cartelle e file nascosti
- Parte 2 di 2: come trovare cartelle e file nascosti
- Consigli
- Avvertenze
Questo articolo ti mostrerà come visualizzare e trovare file e cartelle nascosti in Windows.
Passi
Parte 1 di 2: Come mostrare cartelle e file nascosti
 1 Apri il menu di avvio. Per fare ciò, fai clic sul logo di Windows nell'angolo in basso a sinistra dello schermo o premi il tasto vincere sulla tastiera.
1 Apri il menu di avvio. Per fare ciò, fai clic sul logo di Windows nell'angolo in basso a sinistra dello schermo o premi il tasto vincere sulla tastiera. - In Windows 8, sposta il mouse nell'angolo in alto a destra dello schermo e fai clic sulla lente di ingrandimento che appare.
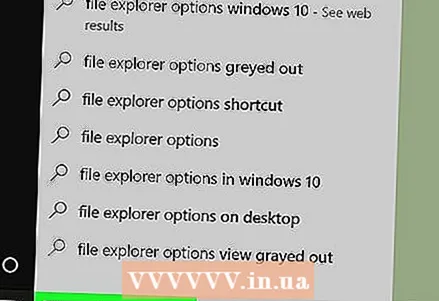 2 Nella barra di ricerca, inserisci impostazioni delle cartelle. L'icona dell'utilità Opzioni cartella viene visualizzata nella parte superiore del menu Start.
2 Nella barra di ricerca, inserisci impostazioni delle cartelle. L'icona dell'utilità Opzioni cartella viene visualizzata nella parte superiore del menu Start.  3 Fare clic sull'icona dell'utilità Impostazioni delle cartelle. È un'icona a forma di cartella nella parte superiore del menu Start.
3 Fare clic sull'icona dell'utilità Impostazioni delle cartelle. È un'icona a forma di cartella nella parte superiore del menu Start.  4 Fare clic sulla scheda Visualizzazione. Lo troverai nella parte superiore della finestra Opzioni cartella.
4 Fare clic sulla scheda Visualizzazione. Lo troverai nella parte superiore della finestra Opzioni cartella. 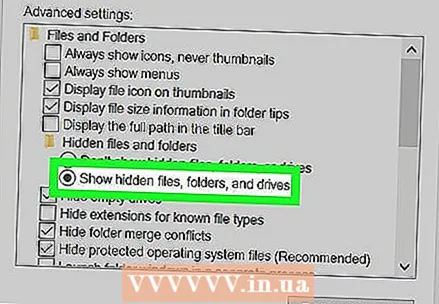 5 Clicca su Mostra file, cartelle e unità nascosti. Si trova nella sezione Opzioni avanzate.
5 Clicca su Mostra file, cartelle e unità nascosti. Si trova nella sezione Opzioni avanzate. - Se l'opzione specificata non viene visualizzata, fare doppio clic sulla riga "File e cartelle nascosti". Se questa riga è nascosta, fai doppio clic su "File e cartelle" nella parte superiore della sezione "Opzioni avanzate".
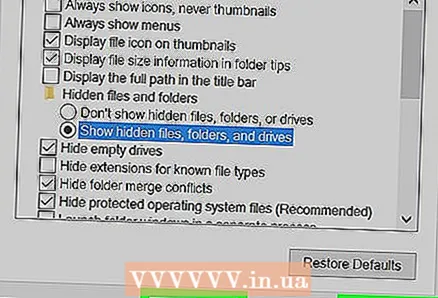 6 Clicca su Applicaree poi premere ok. Questi pulsanti si trovano nella parte inferiore della finestra. Questo mostrerà tutti i file, le cartelle, le unità e altri elementi nascosti sul tuo computer.
6 Clicca su Applicaree poi premere ok. Questi pulsanti si trovano nella parte inferiore della finestra. Questo mostrerà tutti i file, le cartelle, le unità e altri elementi nascosti sul tuo computer.
Parte 2 di 2: come trovare cartelle e file nascosti
 1 Apri Esplora risorse. L'icona di questa utility è una cartella e si trova sulla barra delle applicazioni.
1 Apri Esplora risorse. L'icona di questa utility è una cartella e si trova sulla barra delle applicazioni. - Oppure apri il menu Start, nella barra di ricerca, digita conduttore e premi Entra.
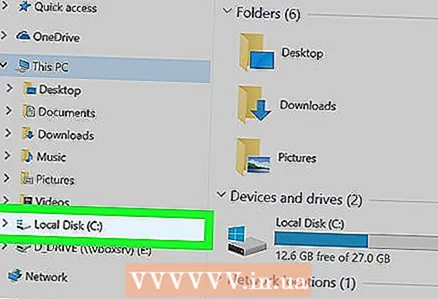 2 Fare clic sulla lettera dell'unità di sistema. Le lettere di unità vengono visualizzate nella colonna di sinistra. Nella maggior parte dei casi, è necessario fare clic su "C:".
2 Fare clic sulla lettera dell'unità di sistema. Le lettere di unità vengono visualizzate nella colonna di sinistra. Nella maggior parte dei casi, è necessario fare clic su "C:". 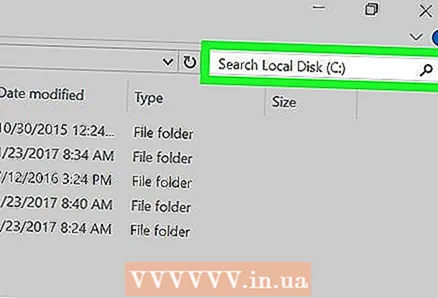 3 Fare clic sulla barra di ricerca. Si trova nell'angolo in alto a destra della finestra di Explorer.
3 Fare clic sulla barra di ricerca. Si trova nell'angolo in alto a destra della finestra di Explorer.  4 Inserisci un nome per l'elemento nascosto. Se non conosci il nome dell'elemento, inserisci un asterisco e poi inserisci l'estensione del file (ad esempio, inserendo "*.webp" troverai tutte le immagini JPG).
4 Inserisci un nome per l'elemento nascosto. Se non conosci il nome dell'elemento, inserisci un asterisco e poi inserisci l'estensione del file (ad esempio, inserendo "*.webp" troverai tutte le immagini JPG).  5 Esamina i risultati della ricerca. Vedrai diverse cartelle e file nascosti.
5 Esamina i risultati della ricerca. Vedrai diverse cartelle e file nascosti. - Tali file e cartelle non possono essere trovati tramite la barra di ricerca del menu Start.
- Se non vedi il file, la cartella o l'altro elemento nascosto che desideri, fai clic su Questo PC (nella colonna di sinistra) e cerca di nuovo.
Consigli
- Se non conosci il nome di un file o di una cartella nascosti, prova a trovarne la posizione su Internet.
Avvertenze
- Se elimini un file di sistema nascosto, ciò porterà all'instabilità o al crash di Windows.