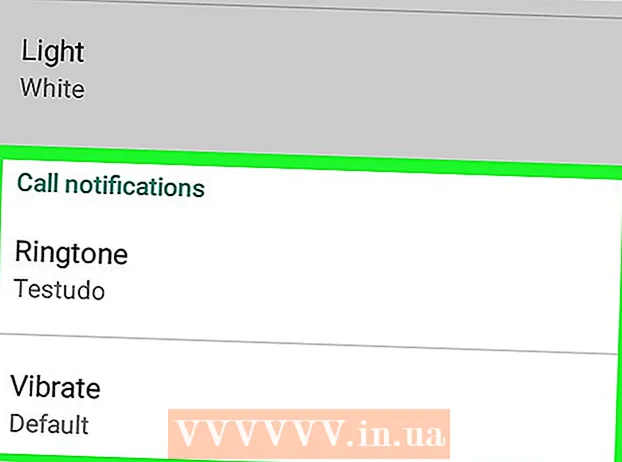Autore:
Sara Rhodes
Data Della Creazione:
9 Febbraio 2021
Data Di Aggiornamento:
1 Luglio 2024

Contenuto
- Passi
- Parte 1 di 3: utilizzo di Minehut
- Parte 2 di 3: utilizzo di Server.Pro
- Parte 3 di 3: Come connettersi al server
In questo articolo, ti mostreremo come creare un server Minecraft pubblico su un computer Windows o macOS. La maggior parte dei metodi per creare un server Minecraft richiede l'utilizzo dei file del server Minecraft e del port forwarding, ma questo è pericoloso se stai creando un server pubblico. Pertanto, è meglio posizionare il server su hosting gratuito: in questo caso, i giocatori esterni che non conosceranno l'indirizzo IP del tuo computer potranno connettersi al server.
Passi
Parte 1 di 3: utilizzo di Minehut
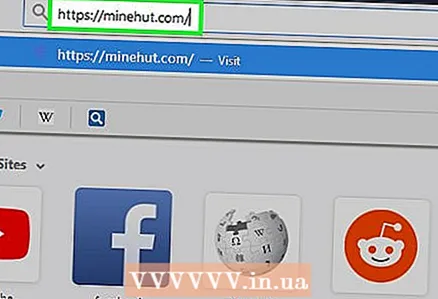 1 Apri il sito web di Minehut. Vai su https://minehut.com/ nel browser web del tuo computer. Minehut è un server Minecraft che può connettere fino a 10 giocatori (in caso di abbonamento gratuito).
1 Apri il sito web di Minehut. Vai su https://minehut.com/ nel browser web del tuo computer. Minehut è un server Minecraft che può connettere fino a 10 giocatori (in caso di abbonamento gratuito). 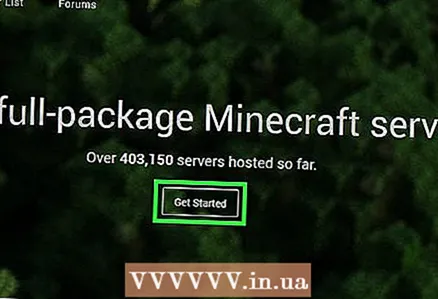 2 Clicca su Login (Entrare). È nell'angolo in alto a destra.
2 Clicca su Login (Entrare). È nell'angolo in alto a destra. 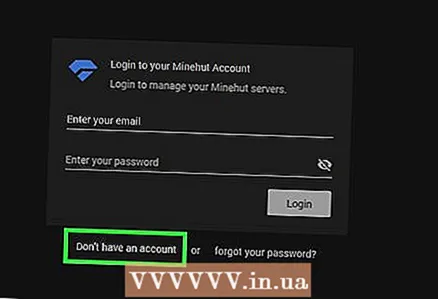 3 Clicca su Non hai un account (Nessun conto). Questo link si trova sotto le righe per l'inserimento delle credenziali. Si aprirà il modulo di creazione dell'account.
3 Clicca su Non hai un account (Nessun conto). Questo link si trova sotto le righe per l'inserimento delle credenziali. Si aprirà il modulo di creazione dell'account. 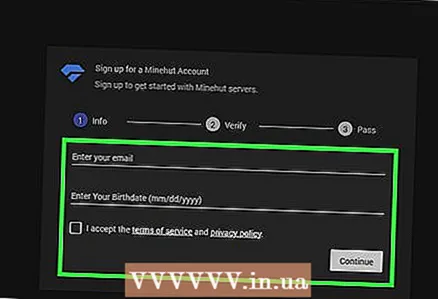 4 Crea un account. Questo è necessario per ospitare il server.
4 Crea un account. Questo è necessario per ospitare il server. - Inserisci il tuo indirizzo email nella riga "Inserisci la tua email".
- Seleziona la casella accanto all'opzione sotto la riga con l'indirizzo email.
- Fare clic su "Continua".
- Cerca il codice di verifica a cinque cifre nell'e-mail che hai ricevuto, quindi inserisci il codice nella riga "Inserisci codice di verifica".
- Fare clic su "Continua".
- Inserisci la password per il tuo account nella riga "Scegli una password".
- Fare clic su "Continua".
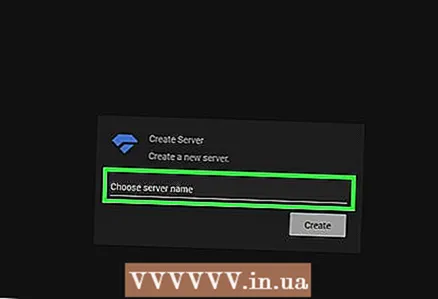 5 Inserisci il nome del server. Fallo sulla riga al centro della pagina.
5 Inserisci il nome del server. Fallo sulla riga al centro della pagina. - Il nome del server non deve superare i 10 caratteri.
- Il nome del server non deve contenere caratteri speciali o spazi.
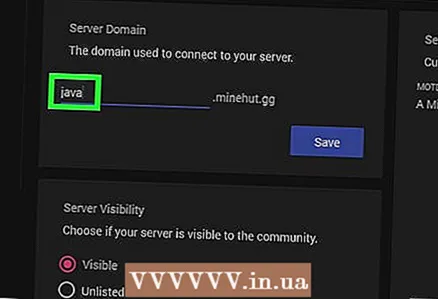 6 Assicurati di utilizzare un server Java. Nel menu "Scegli un tipo di server", dovrebbe esserci la parola "Java". Se vedi Pocket Edition, apri questo menu e seleziona Java da esso. Se non vedi il menu indicato, salta questo passaggio.
6 Assicurati di utilizzare un server Java. Nel menu "Scegli un tipo di server", dovrebbe esserci la parola "Java". Se vedi Pocket Edition, apri questo menu e seleziona Java da esso. Se non vedi il menu indicato, salta questo passaggio. - A partire da giugno 2018, Minehut non supporta i server Pocket Edition e i server per le versioni Minecraft Bedrock Edition (ad esempio Windows 10 o console di gioco).
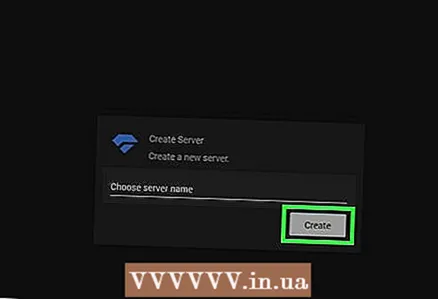 7 Clicca su Creare (Creare). Questo pulsante si trova sotto la riga con il nome del server. Il server verrà creato.
7 Clicca su Creare (Creare). Questo pulsante si trova sotto la riga con il nome del server. Il server verrà creato. 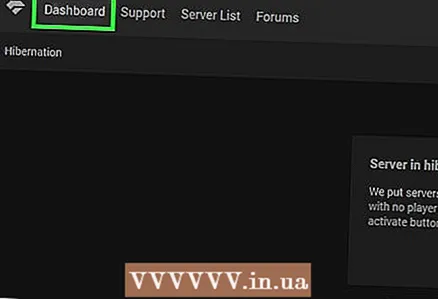 8 Fare clic sulla scheda Pannello di controllo (barra degli strumenti). Si trova nella parte superiore sinistra della pagina. Si aprirà la barra degli strumenti del server.
8 Fare clic sulla scheda Pannello di controllo (barra degli strumenti). Si trova nella parte superiore sinistra della pagina. Si aprirà la barra degli strumenti del server. - Potrebbe invece essere necessario aggiornare la pagina facendo clic sull'icona ⟳ nella finestra del browser o premendo il tasto F5.
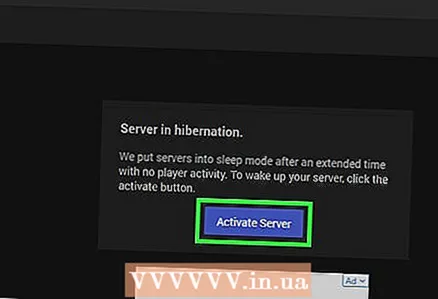 9 Clicca su Attivare (Attiva server). Questo pulsante si trova al centro della pagina. Il server verrà attivato.
9 Clicca su Attivare (Attiva server). Questo pulsante si trova al centro della pagina. Il server verrà attivato. 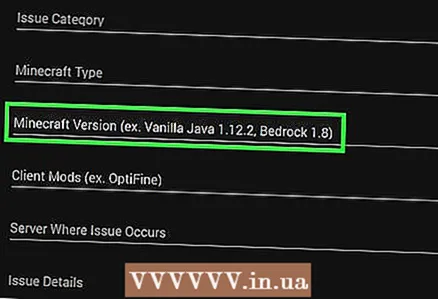 10 Scopri l'indirizzo del server. Lo troverai sul lato destro della pagina sopra il pulsante "Modifica server". Questo indirizzo deve essere inserito nella riga "A indirizzo" in Minecraft.
10 Scopri l'indirizzo del server. Lo troverai sul lato destro della pagina sopra il pulsante "Modifica server". Questo indirizzo deve essere inserito nella riga "A indirizzo" in Minecraft. 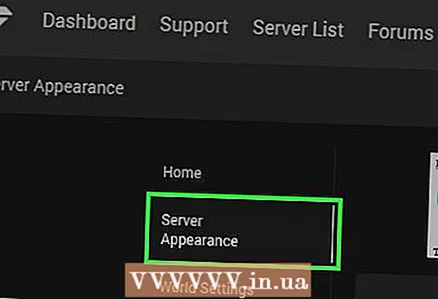 11 Cambia la descrizione del server che i giocatori vedono. Per fare ciò, fai clic su "Modifica server" a sinistra della pagina, trova la casella di testo "Server MOTD", rimuovi il testo da quel campo e quindi inserisci la tua descrizione.
11 Cambia la descrizione del server che i giocatori vedono. Per fare ciò, fai clic su "Modifica server" a sinistra della pagina, trova la casella di testo "Server MOTD", rimuovi il testo da quel campo e quindi inserisci la tua descrizione. 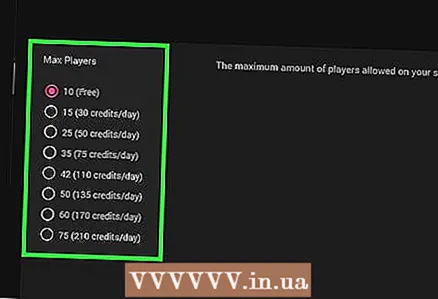 12 Aumenta il numero di giocatori sul server. Fino a 10 giocatori possono connettersi gratuitamente al server. Per aumentare questo numero, acquista crediti: fai clic su "0 crediti" nell'angolo in alto a destra, seleziona un pacchetto e inserisci le informazioni di pagamento. Quindi segui questi passaggi:
12 Aumenta il numero di giocatori sul server. Fino a 10 giocatori possono connettersi gratuitamente al server. Per aumentare questo numero, acquista crediti: fai clic su "0 crediti" nell'angolo in alto a destra, seleziona un pacchetto e inserisci le informazioni di pagamento. Quindi segui questi passaggi: - cliccare su "Modifica server";
- fai clic su "Numero massimo di giocatori";
- scegli un numero dal menu;
- fare clic su "Salva".
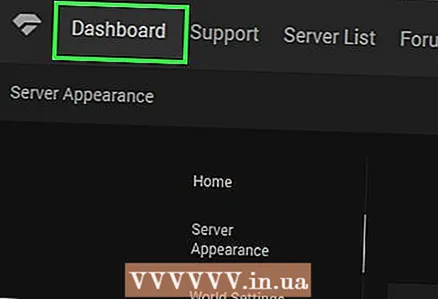 13 Non chiudere il pannello del server. In questo caso, il server non andrà in sospensione e potrai configurarlo rapidamente durante il gioco.
13 Non chiudere il pannello del server. In questo caso, il server non andrà in sospensione e potrai configurarlo rapidamente durante il gioco.
Parte 2 di 3: utilizzo di Server.Pro
 1 Apri il sito Web Server.Pro. Vai a https://server.pro/ nel browser web del tuo computer.
1 Apri il sito Web Server.Pro. Vai a https://server.pro/ nel browser web del tuo computer. 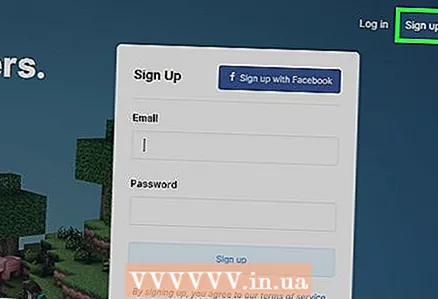 2 Clicca su Iscrizione (Registrazione). Si trova nell'angolo in alto a destra della pagina.
2 Clicca su Iscrizione (Registrazione). Si trova nell'angolo in alto a destra della pagina. 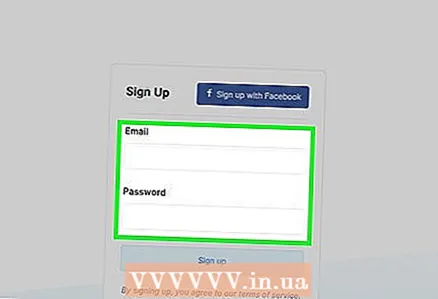 3 Crea un account. Questo è necessario per ospitare il server.
3 Crea un account. Questo è necessario per ospitare il server. - Inserisci il nome utente nella riga "Nome utente".
- Inserisci il tuo indirizzo email nella riga "Email".
- Immettere la password nella riga "Password".
- Fai clic su "Iscriviti".
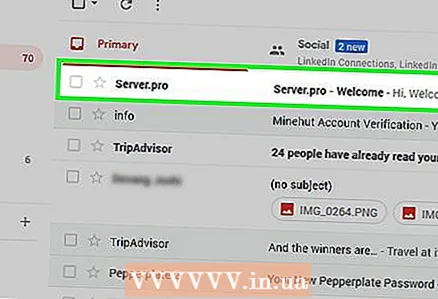 4 Attiva il tuo account. Per questo:
4 Attiva il tuo account. Per questo: - Apri la tua casella di posta.
- Fare clic sull'e-mail con oggetto "Server.pro - Benvenuto". Se non c'è tale lettera nella tua Posta in arrivo, cercala nella cartella Spam.
- Fai clic su "Attiva account" al centro dell'e-mail.
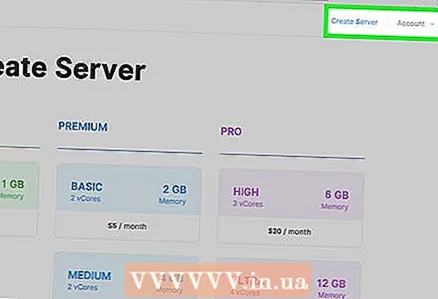 5 Clicca su OTTIENI IL TUO SERVER ORA (Prendi il server). Questo pulsante si trova al centro della pagina.
5 Clicca su OTTIENI IL TUO SERVER ORA (Prendi il server). Questo pulsante si trova al centro della pagina. 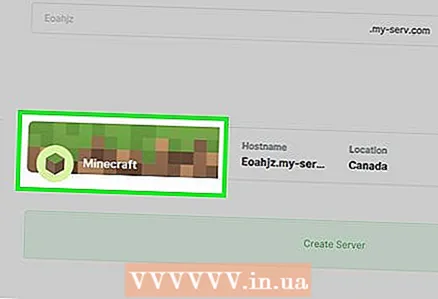 6 Clicca su Minecraft. Troverai questa opzione nell'angolo in alto a sinistra della pagina.
6 Clicca su Minecraft. Troverai questa opzione nell'angolo in alto a sinistra della pagina. - Non funzionerà per ospitare un server Minecraft Pocket Edition su Server.Pro (anche se vedi l'opzione corrispondente).
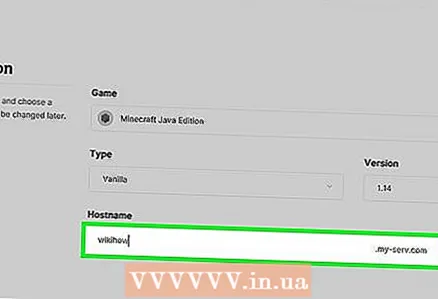 7 Inserisci il nome del server. Fallo nella casella di testo "Scegli nome host" nella parte superiore della pagina.
7 Inserisci il nome del server. Fallo nella casella di testo "Scegli nome host" nella parte superiore della pagina. - Se il nome è già stato preso, inseriscine un altro.
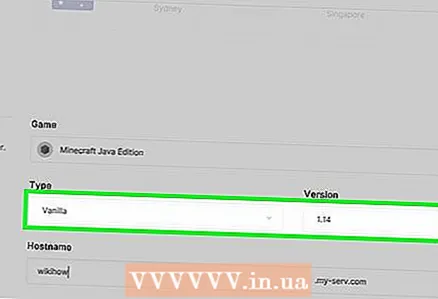 8 Imposta i parametri del server. Fare clic sul paese desiderato e quindi sul lato sinistro della pagina:
8 Imposta i parametri del server. Fare clic sul paese desiderato e quindi sul lato sinistro della pagina: - Fare clic su Vaniglia.
- Scorri verso il basso e tocca "0,5 GB" (0,5 GB).
- Fare clic su Ogni ora.
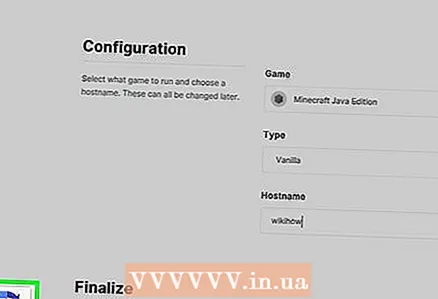 9 Scorri verso il basso e seleziona la casella accanto a "Non sono un robot". Questa opzione si trova in fondo alla pagina.
9 Scorri verso il basso e seleziona la casella accanto a "Non sono un robot". Questa opzione si trova in fondo alla pagina. 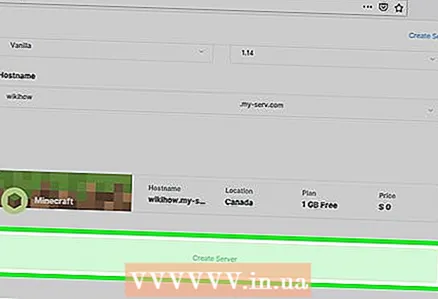 10 Clicca su Crea server (Crea server). Troverai questa opzione sotto "Non sono un robot". Il server verrà aggiunto alla coda di attesa.
10 Clicca su Crea server (Crea server). Troverai questa opzione sotto "Non sono un robot". Il server verrà aggiunto alla coda di attesa.  11 Attendi che il server diventi disponibile. Poiché hai creato un server gratuito, dovrai attendere alcuni minuti prima che il server diventi disponibile. Ora hai un minuto per confermare che desideri utilizzare il server.
11 Attendi che il server diventi disponibile. Poiché hai creato un server gratuito, dovrai attendere alcuni minuti prima che il server diventi disponibile. Ora hai un minuto per confermare che desideri utilizzare il server. 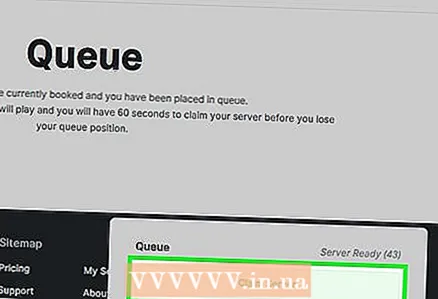 12 Clicca su Avvia server (Avviare il server). Questo pulsante apparirà in fondo alla pagina. Il server verrà creato.
12 Clicca su Avvia server (Avviare il server). Questo pulsante apparirà in fondo alla pagina. Il server verrà creato. - Se non si preme questo pulsante entro 60 secondi dal segnale acustico, il server verrà eliminato e sarà necessario ricrearlo.
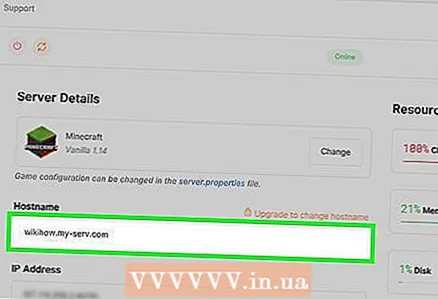 13 Trova l'indirizzo del server. Si trova sulla riga Hostname nell'angolo in alto a sinistra della pagina. Questo indirizzo deve essere inserito nella riga "A indirizzo" in Minecraft.
13 Trova l'indirizzo del server. Si trova sulla riga Hostname nell'angolo in alto a sinistra della pagina. Questo indirizzo deve essere inserito nella riga "A indirizzo" in Minecraft. 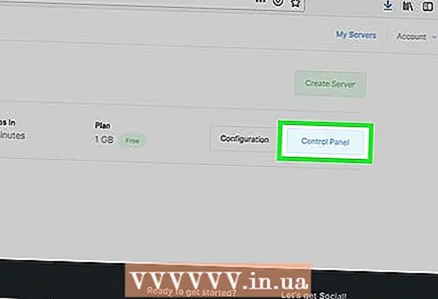 14 Aggiorna l'ora del server. Verrà rimosso se non aggiornato entro 60 minuti dal lancio:
14 Aggiorna l'ora del server. Verrà rimosso se non aggiornato entro 60 minuti dal lancio: - Fare clic su "Rinnova ora" nella parte superiore della pagina.
- Seleziona la casella accanto a "Non sono un robot".
- Fare clic su Rinnova.
- Torna al tuo server facendo clic su I miei server> Pannello di controllo.
Parte 3 di 3: Come connettersi al server
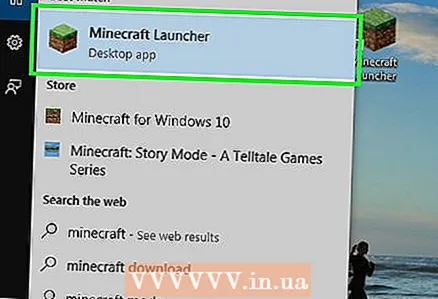 1 Avvia Minecraft. Fare doppio clic sull'icona di Minecraft, quindi fare clic su Riproduci o Riproduci nella finestra di avvio.
1 Avvia Minecraft. Fare doppio clic sull'icona di Minecraft, quindi fare clic su Riproduci o Riproduci nella finestra di avvio. 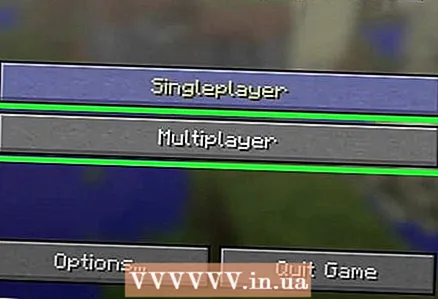 2 Clicca su Gioco online. È al centro della pagina.
2 Clicca su Gioco online. È al centro della pagina. 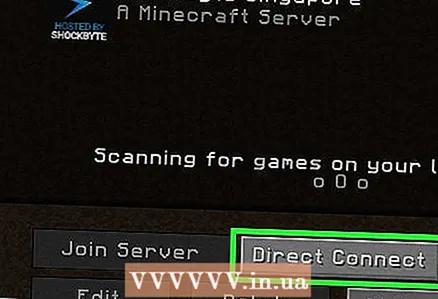 3 Clicca su Per l'indirizzo. Si trova nella parte inferiore destra della pagina.
3 Clicca su Per l'indirizzo. Si trova nella parte inferiore destra della pagina. 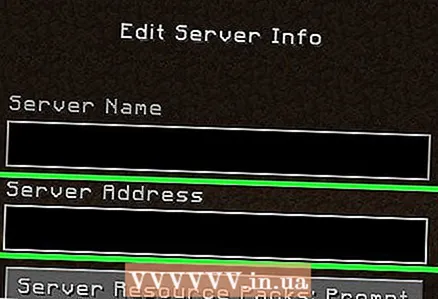 4 Inserisci l'indirizzo del server. Fallo sulla riga al centro della pagina.
4 Inserisci l'indirizzo del server. Fallo sulla riga al centro della pagina. - Se hai un server Minehut, l'indirizzo è sopra il pulsante sopra il pulsante Modifica server. Se il tuo server è Server.Pro, cerca l'indirizzo nella riga "Hostname".
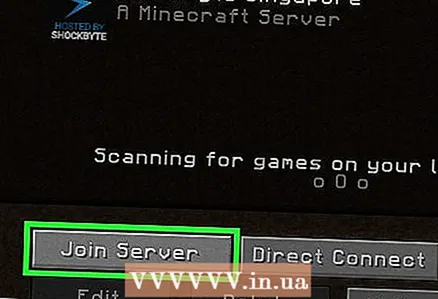 5 Clicca su Collegare. Questo pulsante si trova in fondo alla pagina. Ti connetterai al server ed entrerai nel mondo di gioco.
5 Clicca su Collegare. Questo pulsante si trova in fondo alla pagina. Ti connetterai al server ed entrerai nel mondo di gioco.