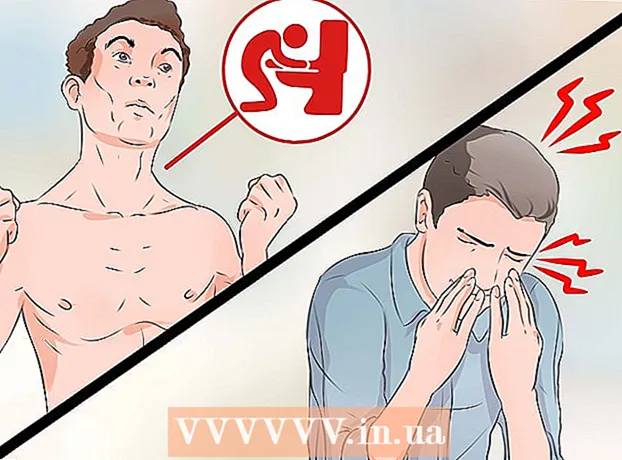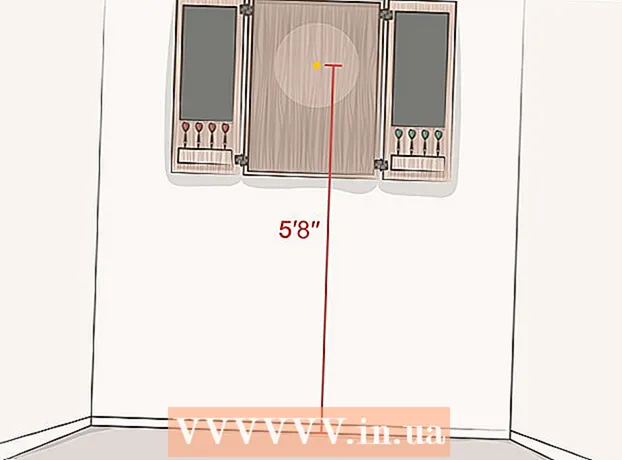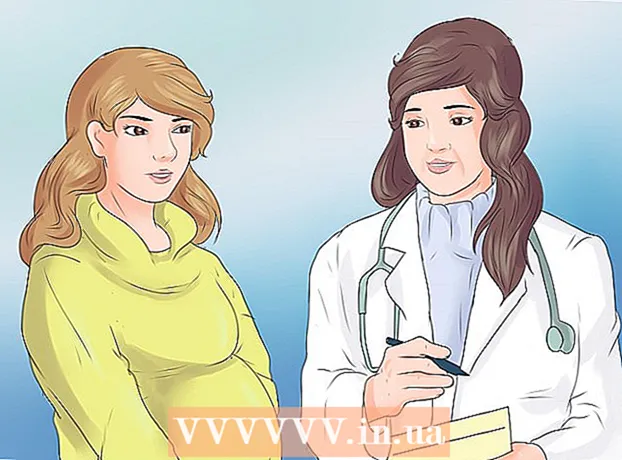Autore:
Virginia Floyd
Data Della Creazione:
14 Agosto 2021
Data Di Aggiornamento:
21 Giugno 2024
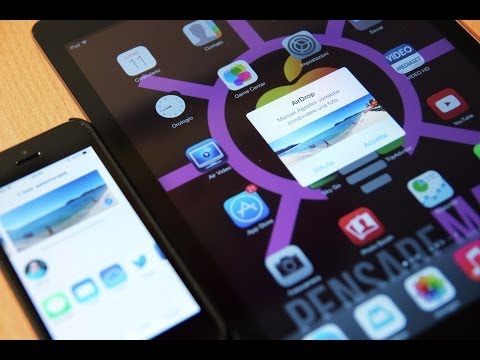
Contenuto
AirDrop ti consente di trasferire rapidamente file (incluse immagini, contatti, documenti e altro) da un dispositivo Apple a un altro. Allo stesso tempo, non è necessario connettersi a una rete: AirDrop creerà la propria rete, che verrà chiusa non appena il processo di trasferimento sarà completato. Approfitta di questo metodo di trasferimento file veloce, facile e sicuro.
Passi
Parte 1 di 2: come risolvere i problemi di AirDrop
Far funzionare AirDrop è complicato, quindi ecco alcuni suggerimenti per la risoluzione dei problemi all'inizio di questo articolo. Per sapere come usare AirDrop, vai alla sezione successiva.
 1 Posiziona i dispositivi uno accanto all'altro. AirDrop non utilizza la normale rete wireless per trasferire file, quindi entrambi i dispositivi devono essere vicini l'uno all'altro. Per prestazioni ottimali, i dispositivi devono trovarsi entro 10 metri l'uno dall'altro.
1 Posiziona i dispositivi uno accanto all'altro. AirDrop non utilizza la normale rete wireless per trasferire file, quindi entrambi i dispositivi devono essere vicini l'uno all'altro. Per prestazioni ottimali, i dispositivi devono trovarsi entro 10 metri l'uno dall'altro.  2 Assicurati che i dispositivi siano compatibili. AirDrop ti consente di trasferire file tra dispositivi iOS e computer macOS, ma devono soddisfare alcuni requisiti minimi.
2 Assicurati che i dispositivi siano compatibili. AirDrop ti consente di trasferire file tra dispositivi iOS e computer macOS, ma devono soddisfare alcuni requisiti minimi. - Dispositivi IOS: iPhone 5 o successivo, iPad mini, iPad di quarta generazione o successivo, iPod Touch di quinta generazione o successivo. Devi avere iOS 7 o successivo e iOS 8 se intendi utilizzare AirDrop tra iPhone e Mac.
- Computer Mac: OS X Yosemite (10.10) o successivo per trasferire file tra il tuo dispositivo iOS e il tuo computer. I MacBook del 2012 o più recenti e gli iMac della fine del 2012 o più recenti funzioneranno.
 3 Controlla le tue impostazioni di visibilità. Se la visibilità AirDrop è disattivata, gli altri dispositivi non saranno in grado di trovarti.
3 Controlla le tue impostazioni di visibilità. Se la visibilità AirDrop è disattivata, gli altri dispositivi non saranno in grado di trovarti. - iOS: apri Centro di controllo e tocca AirDrop. Seleziona "Per tutti" per la massima compatibilità. Non preoccuparti per la sicurezza poiché dovrai confermare ogni trasferimento di file.
- macOS: apri una finestra del Finder e scegli AirDrop dal riquadro di sinistra. Dal menu Consenti la mia scoperta, seleziona Tutti. Non preoccuparti per la sicurezza poiché dovrai confermare ogni trasferimento di file. Lascia aperta la finestra AirDrop quando ti connetti a un altro dispositivo.
 4 Disattiva e riattiva il Bluetooth. Eseguire questa operazione per risolvere i problemi di connessione.
4 Disattiva e riattiva il Bluetooth. Eseguire questa operazione per risolvere i problemi di connessione. - iOS: scorri verso l'alto dalla parte inferiore dello schermo per aprire Centro di controllo, quindi tocca Bluetooth.
- macOS: apri il menu Bluetooth, disattiva e riattiva il Bluetooth.
 5 Assicurati che Bluetooth e Wi-Fi siano attivi. AirDrop utilizza una combinazione di queste reti per creare la propria rete. Controlla Centro di controllo sul tuo dispositivo iOS e la barra dei menu sul tuo Mac per assicurarti che entrambe le reti siano attive.
5 Assicurati che Bluetooth e Wi-Fi siano attivi. AirDrop utilizza una combinazione di queste reti per creare la propria rete. Controlla Centro di controllo sul tuo dispositivo iOS e la barra dei menu sul tuo Mac per assicurarti che entrambe le reti siano attive.  6 Prova ad aggiornare tutti i dispositivi coinvolti. A volte i problemi con AirDrop possono essere risolti aggiornando il software. Ci vorrà del tempo per aggiornare iOS e macOS.
6 Prova ad aggiornare tutti i dispositivi coinvolti. A volte i problemi con AirDrop possono essere risolti aggiornando il software. Ci vorrà del tempo per aggiornare iOS e macOS. - iOS: avvia l'app Impostazioni e seleziona Generale. Fare clic su "Aggiornamento software" e seguire le istruzioni sullo schermo per installare eventuali aggiornamenti disponibili. Questo di solito richiede circa 30 minuti. Leggi questo articolo per sapere come aggiornare il tuo iOS.
- macOS: apri il menu Apple e scegli App Store. Trova l'ultima versione di macOS, che di solito si trova nella prima pagina del negozio. Scarica l'aggiornamento (può essere abbastanza grande) e segui le istruzioni per installarlo.
 7 Prova a disconnetterti e poi ad accedere di nuovo a iCloud (su un Mac). Se non riesci a connetterti al Mac, esci da iCloud sul computer, quindi accedi di nuovo.
7 Prova a disconnetterti e poi ad accedere di nuovo a iCloud (su un Mac). Se non riesci a connetterti al Mac, esci da iCloud sul computer, quindi accedi di nuovo. - Apri il menu Apple e scegli Preferenze di Sistema. Fai clic su iCloud> Esci. Al termine del processo di disconnessione, accedi con il tuo ID Apple.
 8 Controlla il tuo ID Apple (iOS 8.1 e versioni precedenti). Se stai usando iOS 8.1, c'è un bug con l'ID Apple che può causare problemi di connessione.Apri la sezione iCloud nell'app Impostazioni. Se il tuo ID Apple ha lettere maiuscole, potrebbe causare problemi di connessione. Esci e accedi di nuovo con lo stesso ID Apple, ma inserisci il tuo indirizzo email solo in minuscolo. Secondo quanto riferito, questo bug è stato corretto in iOS 8.2.
8 Controlla il tuo ID Apple (iOS 8.1 e versioni precedenti). Se stai usando iOS 8.1, c'è un bug con l'ID Apple che può causare problemi di connessione.Apri la sezione iCloud nell'app Impostazioni. Se il tuo ID Apple ha lettere maiuscole, potrebbe causare problemi di connessione. Esci e accedi di nuovo con lo stesso ID Apple, ma inserisci il tuo indirizzo email solo in minuscolo. Secondo quanto riferito, questo bug è stato corretto in iOS 8.2.
Parte 2 di 2: come usare AirDrop
 1 Attiva Wi-Fi e Bluetooth sul tuo dispositivo iOS. Avrai bisogno di entrambe queste reti per utilizzare AirDrop.
1 Attiva Wi-Fi e Bluetooth sul tuo dispositivo iOS. Avrai bisogno di entrambe queste reti per utilizzare AirDrop. - Per attivare Wi-Fi e Bluetooth, scorri verso l'alto dalla parte inferiore dello schermo per aprire Centro di controllo, quindi tocca Wi-Fi e Bluetooth.
- Se desideri trasferire file tra il tuo dispositivo iOS e il tuo Mac, attiva anche il Bluetooth e il Wi-Fi sul tuo computer.
 2 Scorri verso l'alto dalla parte inferiore dello schermo per aprire Centro di controllo. Fai questo per abilitare AirDrop.
2 Scorri verso l'alto dalla parte inferiore dello schermo per aprire Centro di controllo. Fai questo per abilitare AirDrop. - 3 Tieni premuti i cursori di connessione. È un dispositivo di scorrimento per Wi-Fi, cellulare, modalità aereo e Bluetooth. Si apriranno una serie di altri cursori, inclusi i cursori tethering e AirDrop.
 4 Fai clic su AirDrop per scegliere un'opzione di privacy. Tocca una delle seguenti opzioni:
4 Fai clic su AirDrop per scegliere un'opzione di privacy. Tocca una delle seguenti opzioni: - Ricezione disattivata: AirDrop verrà disattivato.
- "Solo ai contatti": il tuo dispositivo sarà visibile solo agli utenti che sono nei tuoi contatti. Per fare ciò, è necessario un account ID Apple.
- "Per tutti": qualsiasi dispositivo nelle vicinanze può trovare il tuo dispositivo.
 5 Apri la cartella AirDrop sul tuo Mac. Se stai trasferendo file sul tuo Mac, apri una finestra del Finder e seleziona l'opzione AirDrop nel riquadro di sinistra.
5 Apri la cartella AirDrop sul tuo Mac. Se stai trasferendo file sul tuo Mac, apri una finestra del Finder e seleziona l'opzione AirDrop nel riquadro di sinistra.  6 Apri l'elemento che desideri trasferire. Eseguire questa operazione nell'applicazione appropriata. Ad esempio, per AirDrop una foto, aprila nell'app Foto.
6 Apri l'elemento che desideri trasferire. Eseguire questa operazione nell'applicazione appropriata. Ad esempio, per AirDrop una foto, aprila nell'app Foto.  7 Fare clic su Condividi. Questa opzione è indicata da un'icona quadrata con una freccia rivolta verso l'alto.
7 Fare clic su Condividi. Questa opzione è indicata da un'icona quadrata con una freccia rivolta verso l'alto.  8 Tocca il nome della persona con cui desideri condividere il file tramite AirDrop. Nella parte superiore del pannello Condividi viene visualizzato un elenco di persone che utilizzano AirDrop. Clicca sulla foto della persona per inviargli il file.
8 Tocca il nome della persona con cui desideri condividere il file tramite AirDrop. Nella parte superiore del pannello Condividi viene visualizzato un elenco di persone che utilizzano AirDrop. Clicca sulla foto della persona per inviargli il file. - Con AirDrop puoi condividere rapidamente file, foto, URL con amici e contatti nelle vicinanze.
 9 Attendi che l'altra persona accetti il tuo file. Per fare ciò, deve confermare la sua decisione.
9 Attendi che l'altra persona accetti il tuo file. Per fare ciò, deve confermare la sua decisione.