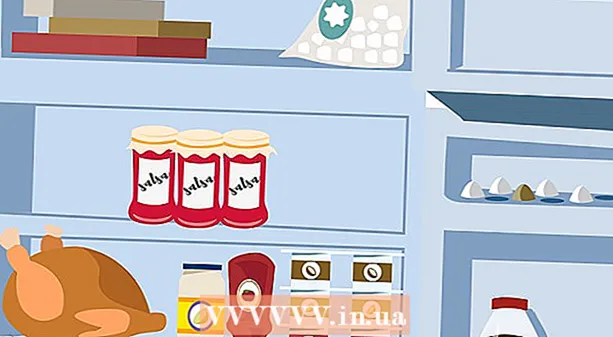Autore:
Ellen Moore
Data Della Creazione:
16 Gennaio 2021
Data Di Aggiornamento:
1 Luglio 2024

Contenuto
In questo articolo, ti mostreremo come interrompere la sincronizzazione automatica di file e cartelle tra Google Drive e il disco rigido del tuo computer. Questo può essere fatto utilizzando il browser web del tuo computer.
Passi
Metodo 1 di 2: cartelle specifiche
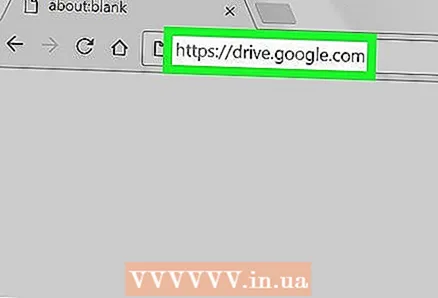 1 Vai alla pagina Google Drive in un browser web. Inserisci drive.google.com nella barra degli indirizzi e premi il tasto Entra o Ritorno.
1 Vai alla pagina Google Drive in un browser web. Inserisci drive.google.com nella barra degli indirizzi e premi il tasto Entra o Ritorno. - Se non hai ancora effettuato l'accesso, inserisci la tua e-mail/numero di telefono e fai clic su Avanti, quindi inserisci la password e fai clic su Avanti.
 2 Fare clic sull'icona
2 Fare clic sull'icona  nell'angolo in basso a destra. Verrà visualizzata la finestra pop-up di backup e sincronizzazione.
nell'angolo in basso a destra. Verrà visualizzata la finestra pop-up di backup e sincronizzazione. - Questa icona apparirà solo durante la sincronizzazione. Se non è presente alcuna icona, carica il nuovo file su disco.
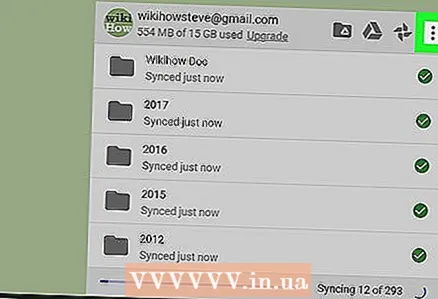 3 Fare clic sull'icona ⋮ nella finestra di sincronizzazione. Lo troverai nell'angolo in alto a destra della finestra di sincronizzazione. Si aprirà un menu con le opzioni di sincronizzazione.
3 Fare clic sull'icona ⋮ nella finestra di sincronizzazione. Lo troverai nell'angolo in alto a destra della finestra di sincronizzazione. Si aprirà un menu con le opzioni di sincronizzazione.  4 Clicca su Pausa sul menu. Il processo di sincronizzazione corrente verrà sospeso.
4 Clicca su Pausa sul menu. Il processo di sincronizzazione corrente verrà sospeso. - Per riprendere il processo, fai clic su "Riprendi" nello stesso menu.
 5 Clicca su Impostazioni nel menu di sincronizzazione. Una nuova finestra aprirà le impostazioni di backup e sincronizzazione.
5 Clicca su Impostazioni nel menu di sincronizzazione. Una nuova finestra aprirà le impostazioni di backup e sincronizzazione.  6 Clicca su Impostazioni di Google Drive nel riquadro sinistro della finestra delle preferenze. Verrà visualizzato un elenco di tutte le cartelle che vengono sincronizzate.
6 Clicca su Impostazioni di Google Drive nel riquadro sinistro della finestra delle preferenze. Verrà visualizzato un elenco di tutte le cartelle che vengono sincronizzate. 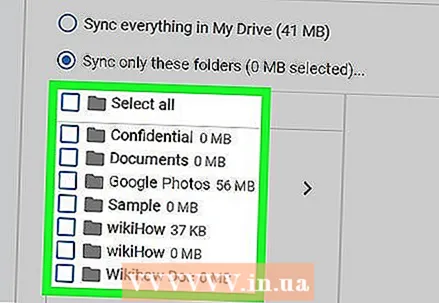 7 Deseleziona la casella accanto alla cartella desiderata. Per fare ciò, fai clic sulla casella di controllo blu accanto alla cartella desiderata e assicurati che la casella di controllo sia vuota.
7 Deseleziona la casella accanto alla cartella desiderata. Per fare ciò, fai clic sulla casella di controllo blu accanto alla cartella desiderata e assicurati che la casella di controllo sia vuota. - Le cartelle senza caselle di controllo non verranno sincronizzate tra il disco e il disco rigido del computer.
- Le cartelle selezionate verranno sincronizzate automaticamente tra il disco e il disco rigido del computer.
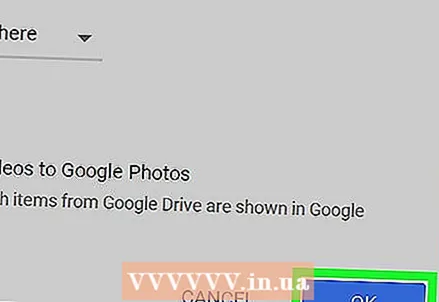 8 Clicca su ok. Troverai questo pulsante blu nell'angolo in basso a destra.Le modifiche verranno salvate e le cartelle senza caselle di controllo non verranno più sincronizzate con Drive.
8 Clicca su ok. Troverai questo pulsante blu nell'angolo in basso a destra.Le modifiche verranno salvate e le cartelle senza caselle di controllo non verranno più sincronizzate con Drive.
Metodo 2 di 2: Tutta la sincronizzazione
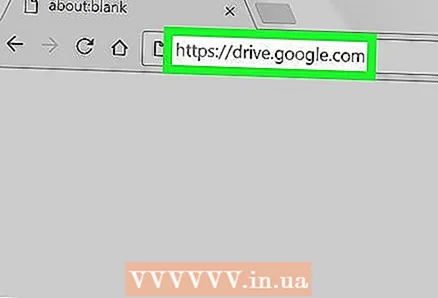 1 Vai alla pagina Google Drive in un browser web. Inserisci drive.google.com nella barra degli indirizzi e premi il tasto Entra o Ritorno.
1 Vai alla pagina Google Drive in un browser web. Inserisci drive.google.com nella barra degli indirizzi e premi il tasto Entra o Ritorno. - Se non hai ancora effettuato l'accesso, inserisci la tua e-mail/numero di telefono e fai clic su Avanti, quindi inserisci la password e fai clic su Avanti.
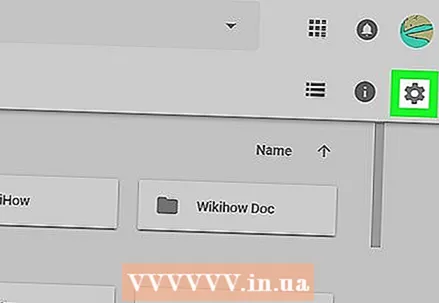 2 Fare clic sull'icona
2 Fare clic sull'icona  nell'angolo in alto a destra sotto la tua immagine del profilo. Si aprirà un menu.
nell'angolo in alto a destra sotto la tua immagine del profilo. Si aprirà un menu.  3 Clicca su Impostazioni sul menu. Le impostazioni dell'unità si apriranno in una nuova finestra.
3 Clicca su Impostazioni sul menu. Le impostazioni dell'unità si apriranno in una nuova finestra. 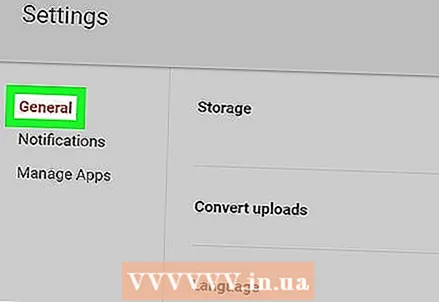 4 Clicca su Generale. Troverai questa opzione nella parte superiore del riquadro di sinistra.
4 Clicca su Generale. Troverai questa opzione nella parte superiore del riquadro di sinistra. 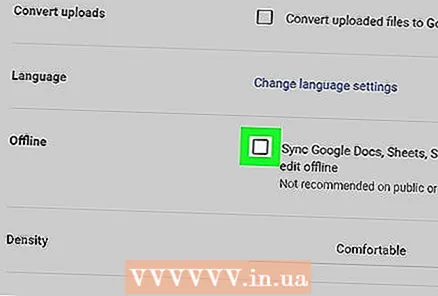 5 Deseleziona la casella disconnesso. Se questa opzione è abilitata, i file in Yandex.Disk vengono sincronizzati automaticamente con il disco rigido del tuo computer.
5 Deseleziona la casella disconnesso. Se questa opzione è abilitata, i file in Yandex.Disk vengono sincronizzati automaticamente con il disco rigido del tuo computer. 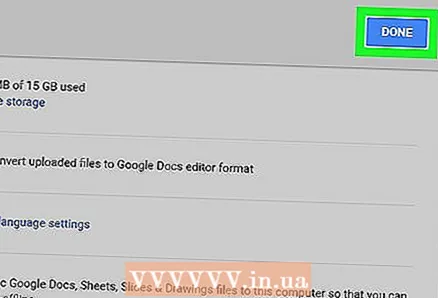 6 Clicca su Pronto. Troverai questo pulsante blu nell'angolo in alto a destra. Le modifiche apportate verranno salvate.
6 Clicca su Pronto. Troverai questo pulsante blu nell'angolo in alto a destra. Le modifiche apportate verranno salvate.