Autore:
Gregory Harris
Data Della Creazione:
8 Aprile 2021
Data Di Aggiornamento:
1 Luglio 2024
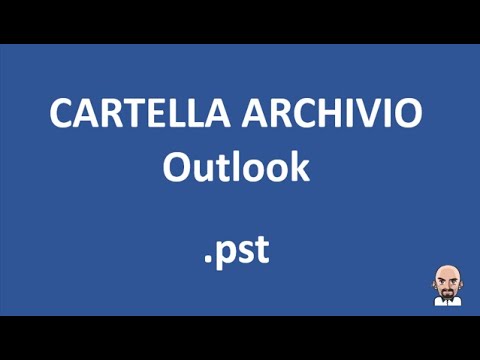
Contenuto
- Passi
- Metodo 1 di 4: su Outlook.com
- Metodo 2 di 4: nell'app Mail (Windows)
- Metodo 3 di 4: nell'app Outlook
- Metodo 4 di 4: importa le email archiviate in Outlook
In questo articolo, ti mostreremo come accedere alla cartella Archivio in Outlook. Questa cartella si trova nel riquadro sinistro del sito e nell'app Mail. Se stai utilizzando Outlook, devi importare le email archiviate al suo interno.
Passi
Metodo 1 di 4: su Outlook.com
 1 Vai alla pagina https://www.outlook.com in un browser web. Qualsiasi browser Web su un computer Windows o macOS funzionerà.
1 Vai alla pagina https://www.outlook.com in un browser web. Qualsiasi browser Web su un computer Windows o macOS funzionerà.  2 Accedi alla tua casella di posta di Outlook. Per fare ciò, inserisci il tuo indirizzo e-mail e la password.
2 Accedi alla tua casella di posta di Outlook. Per fare ciò, inserisci il tuo indirizzo e-mail e la password. - Se non disponi di una casella di posta Outlook, creane una gratuitamente. Per fare ciò, fai clic su "Crea" sotto le righe per inserire il tuo indirizzo e-mail e la password.
 3 Clicca su archivio. Troverai questa cartella nel riquadro sinistro della tua casella di posta.
3 Clicca su archivio. Troverai questa cartella nel riquadro sinistro della tua casella di posta. - Per archiviare i messaggi archiviati nella cartella Posta in arrivo, fare clic con il pulsante destro del mouse sul messaggio e selezionare Archivia dal menu.
Metodo 2 di 4: nell'app Mail (Windows)
 1 Avvia l'app di posta. È contrassegnato da un'icona a forma di busta sul lato destro della barra delle applicazioni.
1 Avvia l'app di posta. È contrassegnato da un'icona a forma di busta sul lato destro della barra delle applicazioni.  2 Clicca su Tutte le cartelle. Questa opzione è contrassegnata da un'icona a forma di cartella nel riquadro di sinistra.
2 Clicca su Tutte le cartelle. Questa opzione è contrassegnata da un'icona a forma di cartella nel riquadro di sinistra.  3 Clicca su archivio. Si aprirà un elenco di messaggi archiviati.
3 Clicca su archivio. Si aprirà un elenco di messaggi archiviati. - Per archiviare i messaggi nell'applicazione Mail, fare clic con il pulsante destro del mouse sul messaggio e selezionare Archivia dal menu.
Metodo 3 di 4: nell'app Outlook
 1 Avvia l'app Outlook. Fare clic sulla busta e sulla O bianca su sfondo blu.
1 Avvia l'app Outlook. Fare clic sulla busta e sulla O bianca su sfondo blu. - Se non è presente tale icona sul desktop, apri il menu Start (in Windows) e digita Veduta... Questo menu visualizza l'icona dell'applicazione Outlook.
 2 Clicca su Visualizzazione. Troverai questa opzione nella barra dei menu nella parte superiore dello schermo.
2 Clicca su Visualizzazione. Troverai questa opzione nella barra dei menu nella parte superiore dello schermo. - Su un Mac, puoi saltare questo passaggio.
 3 Clicca su Pannello cartelle. Questa opzione è contrassegnata da un'icona quadrata con barre blu lungo il bordo sinistro. Si aprirà un menu.
3 Clicca su Pannello cartelle. Questa opzione è contrassegnata da un'icona quadrata con barre blu lungo il bordo sinistro. Si aprirà un menu. - Sul Mac, fai clic sull'icona a forma di busta nell'angolo in basso a sinistra.
 4 Clicca su Regolare. Il riquadro delle cartelle viene visualizzato nel riquadro di sinistra.
4 Clicca su Regolare. Il riquadro delle cartelle viene visualizzato nel riquadro di sinistra. - Su un Mac, salta questo passaggio.
 5 Fare clic sull'icona
5 Fare clic sull'icona  a sinistra del tuo account di posta elettronica. Verranno visualizzate tutte le cartelle e le categorie di posta elettronica associate a questo account.
a sinistra del tuo account di posta elettronica. Verranno visualizzate tutte le cartelle e le categorie di posta elettronica associate a questo account.  6 Clicca su archivio. Questa cartella si trova nella colonna di sinistra: tutte le email archiviate verranno visualizzate nel riquadro di destra.
6 Clicca su archivio. Questa cartella si trova nella colonna di sinistra: tutte le email archiviate verranno visualizzate nel riquadro di destra. - Per trovare una lettera nella cartella "Archivio", utilizza la barra di ricerca sopra l'elenco delle lettere (seleziona prima "Archivio" nel menu accanto alla barra di ricerca).
Metodo 4 di 4: importa le email archiviate in Outlook
 1 Avvia l'app Outlook. Fare clic sulla busta e sulla O bianca su sfondo blu.
1 Avvia l'app Outlook. Fare clic sulla busta e sulla O bianca su sfondo blu. - Se non è presente tale icona sul desktop, apri il menu Start (in Windows) e digita Veduta... Questo menu visualizza l'icona dell'applicazione Outlook.
 2 Apri il menu File. Si trova sul lato sinistro della barra dei menu.
2 Apri il menu File. Si trova sul lato sinistro della barra dei menu.  3 Clicca su Apri ed esporta. Questa è la seconda opzione del menu File.
3 Clicca su Apri ed esporta. Questa è la seconda opzione del menu File. - Su un Mac, fai clic su Importa.
 4 Clicca su Apri file di dati di Outlook. Si aprirà una finestra di Explorer o Finder.
4 Clicca su Apri file di dati di Outlook. Si aprirà una finestra di Explorer o Finder. - Sul Mac, seleziona il tipo di file e-mail compresso, quindi fai clic su Continua.
 5 Seleziona il file di archivio di Outlook. Il formato di tali file è PST. Per impostazione predefinita, questi file sono archiviati in C: Users Username Documents Outlook Files, dove sostituire "Username" con il nome del tuo account Windows.
5 Seleziona il file di archivio di Outlook. Il formato di tali file è PST. Per impostazione predefinita, questi file sono archiviati in C: Users Username Documents Outlook Files, dove sostituire "Username" con il nome del tuo account Windows.  6 Clicca su ok. Troverai questo pulsante nell'angolo in basso a destra della finestra Esplora file.
6 Clicca su ok. Troverai questo pulsante nell'angolo in basso a destra della finestra Esplora file. - Su un Mac, fai clic su Importa.
 7 Clicca su archivio. Ora le email archiviate possono essere trovate nella barra di navigazione nella sezione "Archivio".
7 Clicca su archivio. Ora le email archiviate possono essere trovate nella barra di navigazione nella sezione "Archivio".



