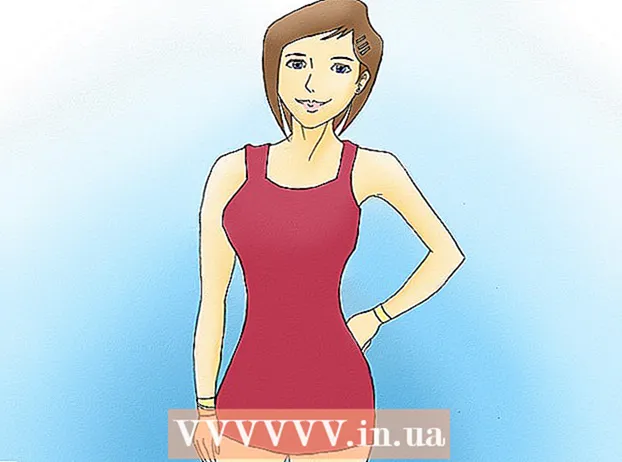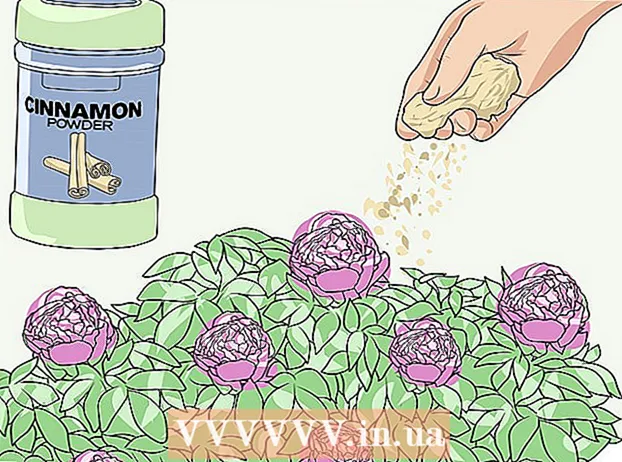Autore:
Janice Evans
Data Della Creazione:
4 Luglio 2021
Data Di Aggiornamento:
1 Luglio 2024

Contenuto
- Passi
- Metodo 1 di 3: installazione ed esecuzione di FileZilla
- Metodo 2 di 3: Connessione al server
- Metodo 3 di 3: caricamento e download di file
- Consigli
Quando si tratta di caricare e scaricare file da un server FTP, hai molte opzioni. L'utilizzo di FileZilla può essere particolarmente interessante poiché il client FTP è gratuito. Segui questo tutorial per imparare come connettere FileZilla a un server FTP.
Passi
Metodo 1 di 3: installazione ed esecuzione di FileZilla
 1 Scarica il programma di installazione. Puoi scaricare FileZilla gratuitamente dal sito ufficiale. Scarica il programma di installazione di FileZilla solo dal sito Web degli sviluppatori; su altri siti, potresti imbatterti in una copia che contiene virus. Assicurati di scaricare il programma di installazione corretto per il tuo sistema operativo.
1 Scarica il programma di installazione. Puoi scaricare FileZilla gratuitamente dal sito ufficiale. Scarica il programma di installazione di FileZilla solo dal sito Web degli sviluppatori; su altri siti, potresti imbatterti in una copia che contiene virus. Assicurati di scaricare il programma di installazione corretto per il tuo sistema operativo.  2 Avvia il processo di installazione. Se stai usando Windows, dovrai confermare la tua selezione su più finestre prima che il processo di installazione continui. Ciò include il contratto con l'utente, l'accesso dell'utente, i componenti di installazione e dove è installato il programma. Le impostazioni predefinite vanno bene per la maggior parte degli utenti.
2 Avvia il processo di installazione. Se stai usando Windows, dovrai confermare la tua selezione su più finestre prima che il processo di installazione continui. Ciò include il contratto con l'utente, l'accesso dell'utente, i componenti di installazione e dove è installato il programma. Le impostazioni predefinite vanno bene per la maggior parte degli utenti. - Per Mac OS X, scarica il file appropriato. La maggior parte dei Mac utilizza un processore Intel, quindi se non sei sicuro, prova a scaricare prima l'archivio dell'architettura Intel. Se hai scaricato la distribuzione FileZilla utilizzando Safari, verrà automaticamente decompresso. Per avviare FileZilla, basta fare doppio clic sul pacchetto decompresso con il programma.
 3 Avvia FileZilla. Una volta installato, dovresti essere in grado di trovare FileZilla nell'elenco dei programmi nel menu Start. Il programma si avvierà con una piccola finestra di benvenuto, che mostra informazioni sulla versione del programma. Dopo aver chiuso questa finestra, dovresti essere in grado di vedere l'interfaccia di FileZilla.
3 Avvia FileZilla. Una volta installato, dovresti essere in grado di trovare FileZilla nell'elenco dei programmi nel menu Start. Il programma si avvierà con una piccola finestra di benvenuto, che mostra informazioni sulla versione del programma. Dopo aver chiuso questa finestra, dovresti essere in grado di vedere l'interfaccia di FileZilla. - Il pannello superiore è una finestra di terminale che visualizza i messaggi relativi allo stato della connessione.
- Il riquadro di sinistra mostra il contenuto del tuo computer in uno stile standard di Explorer. Il riquadro di destra mostra il contenuto del server a cui sei connesso. Subito dopo l'avvio del programma, il pannello di destra visualizza la notifica "Non connesso al server".
- Il riquadro in basso mostra una coda di file con un elenco di file che sono già stati caricati o che verranno caricati.
Metodo 2 di 3: Connessione al server
 1 Inserisci i dettagli nella barra di connessione rapida. Si trova direttamente sotto la barra degli strumenti e contiene i campi: Host, Nome utente, Password e Porta. Avrai bisogno di tutte queste informazioni per connetterti al server.
1 Inserisci i dettagli nella barra di connessione rapida. Si trova direttamente sotto la barra degli strumenti e contiene i campi: Host, Nome utente, Password e Porta. Avrai bisogno di tutte queste informazioni per connetterti al server. - Il campo Porta può essere lasciato vuoto se il server non utilizza una porta non standard per la connessione. In questo caso FileZilla compilerà automaticamente questo campo.
 2 Fare clic sul pulsante Connessione rapida. Dopo aver inserito correttamente tutte le informazioni necessarie, fare clic sul pulsante Quick Connect per avviare il processo di connessione al server. Sul pannello superiore, vedrai messaggi sui tentativi del tuo computer di connettersi al server.
2 Fare clic sul pulsante Connessione rapida. Dopo aver inserito correttamente tutte le informazioni necessarie, fare clic sul pulsante Quick Connect per avviare il processo di connessione al server. Sul pannello superiore, vedrai messaggi sui tentativi del tuo computer di connettersi al server. - Dopo esserti connesso con successo, nel riquadro di destra vedrai il contenuto del file system del server.
 3 Aggiungi il server a Site Manager. Le impostazioni di connessione rapida vengono cancellate dopo ogni riavvio del programma. Pertanto, per un rapido accesso al server, è meglio salvarlo in Site Manager. Non appena stabilita la connessione al server, nel menu File, selezionare la voce “Copia connessione al Gestore del sito...” Si aprirà il Gestore del sito, nel quale saranno già inseriti i dati del server negli appositi campi. Fornisci un nome per questa voce e chiudi la finestra per salvare i dettagli del server.
3 Aggiungi il server a Site Manager. Le impostazioni di connessione rapida vengono cancellate dopo ogni riavvio del programma. Pertanto, per un rapido accesso al server, è meglio salvarlo in Site Manager. Non appena stabilita la connessione al server, nel menu File, selezionare la voce “Copia connessione al Gestore del sito...” Si aprirà il Gestore del sito, nel quale saranno già inseriti i dati del server negli appositi campi. Fornisci un nome per questa voce e chiudi la finestra per salvare i dettagli del server.
Metodo 3 di 3: caricamento e download di file
 1 Sfoglia i file che desideri scaricare. Nel riquadro di sinistra, vai ai file che desideri caricare sul server.
1 Sfoglia i file che desideri scaricare. Nel riquadro di sinistra, vai ai file che desideri caricare sul server.  2 Vai oltre. Nel riquadro di destra, vai alla directory in cui desideri inserire i tuoi file. Se disponi dei diritti appropriati, puoi creare una nuova cartella facendo clic con il pulsante destro del mouse e selezionando l'elemento appropriato.
2 Vai oltre. Nel riquadro di destra, vai alla directory in cui desideri inserire i tuoi file. Se disponi dei diritti appropriati, puoi creare una nuova cartella facendo clic con il pulsante destro del mouse e selezionando l'elemento appropriato. - È possibile fare clic sulla directory contrassegnata con ".." per salire di un livello.
- Le cartelle che non hai ancora aperto avranno un punto interrogativo sopra la loro icona. Ciò significa che FileZilla non può dire se una determinata cartella ha sottocartelle. Non appena apri la cartella, il punto interrogativo scompare.
 3 Copia i file. Per avviare il processo di caricamento dei file sul server, è sufficiente trascinare e rilasciare i file dal pannello di sinistra alla cartella corrispondente sul pannello di destra. Nel riquadro in basso, vedrai che i file sono stati aggiunti alla coda di trasferimento. Dopo aver terminato la copia dei file, puoi disconnetterti dal server.
3 Copia i file. Per avviare il processo di caricamento dei file sul server, è sufficiente trascinare e rilasciare i file dal pannello di sinistra alla cartella corrispondente sul pannello di destra. Nel riquadro in basso, vedrai che i file sono stati aggiunti alla coda di trasferimento. Dopo aver terminato la copia dei file, puoi disconnetterti dal server.  4 Scaricare files. Il download dei file funziona allo stesso modo del processo precedente, solo nella direzione opposta. Innanzitutto, individua il file che desideri scaricare sul server, quindi vai alla posizione in cui desideri scaricarlo. Basta trascinare e rilasciare il file dal riquadro di destra al riquadro di sinistra. Verrà aggiunto alla coda di download e potrai monitorare l'avanzamento del download nel pannello inferiore.
4 Scaricare files. Il download dei file funziona allo stesso modo del processo precedente, solo nella direzione opposta. Innanzitutto, individua il file che desideri scaricare sul server, quindi vai alla posizione in cui desideri scaricarlo. Basta trascinare e rilasciare il file dal riquadro di destra al riquadro di sinistra. Verrà aggiunto alla coda di download e potrai monitorare l'avanzamento del download nel pannello inferiore.
Consigli
- FileZilla è concesso in licenza sotto la GNU (General Public License), il che significa che puoi scaricare e utilizzare questo programma in modo completamente gratuito.
- Assicurati di tenere traccia dello stato di caricamento del file nella barra in basso. I server FTP sono noti per la loro latenza, soprattutto quando si scaricano file di grandi dimensioni.