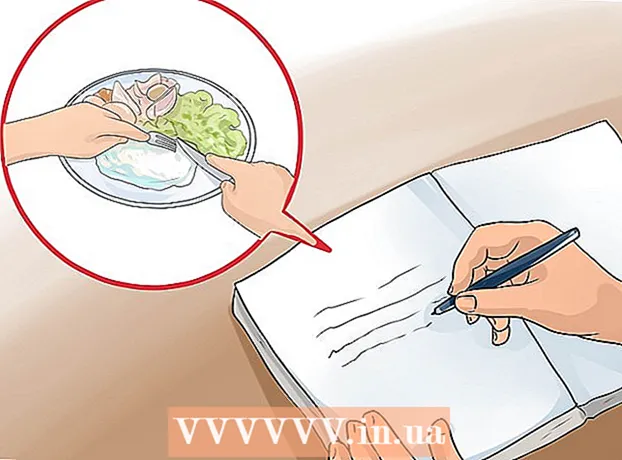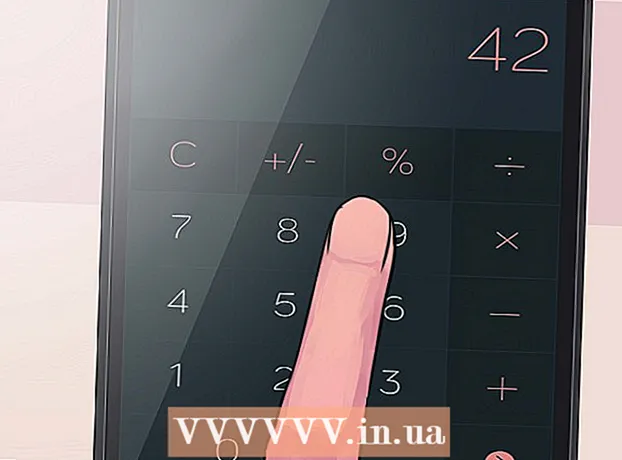Autore:
Bobbie Johnson
Data Della Creazione:
2 Aprile 2021
Data Di Aggiornamento:
1 Luglio 2024

Contenuto
Questo articolo ti mostrerà come sostituire il tuo attuale disco rigido principale su un PC Windows 10. Imparerai anche come scegliere il disco rigido giusto per il tuo sistema e come proteggere il tuo computer durante la sostituzione.
Passi
 1 Esegui il backup dei tuoi dati sul tuo disco rigido attuale. Se l'unità che si desidera sostituire è operativa e si desidera conservare alcuni dati su di essa, eseguire il backup prima di espellerla. Se non disponi di un'unità USB esterna per copiare i dati, consulta questo articolo per sapere come eseguire il backup dei file online con OneDrive.
1 Esegui il backup dei tuoi dati sul tuo disco rigido attuale. Se l'unità che si desidera sostituire è operativa e si desidera conservare alcuni dati su di essa, eseguire il backup prima di espellerla. Se non disponi di un'unità USB esterna per copiare i dati, consulta questo articolo per sapere come eseguire il backup dei file online con OneDrive. - Se stai sostituendo l'unità attuale con un SSD, potrebbe essere dotato di un programma di clonazione del disco separato. Usa questo software per clonare e trasferire il contenuto del tuo disco rigido attuale (incluso il sistema operativo) su una nuova unità. Se il software non viene fornito con il disco, visitare il sito Web del produttore per vedere se il software di clonazione può essere scaricato da loro. Altri software di clonazione popolari e affidabili includono Symantec Ghost, Clonezilla (una delle poche opzioni gratuite), Acronis e Macrium.
- Cerca informazioni su come eseguire il backup del tuo computer Windows per imparare a copiare i dati su un'altra unità.
- Se hai acquistato un software con chiavi di licenza, assicurati di eseguirne il backup e/o di eseguire copie delle chiavi in modo che possano essere facilmente reinstallate.
 2 Ottenere una copia avviabile completa del sistema operativo. Se stai sostituendo il disco rigido primario e non stai utilizzando il software di clonazione, dovrai installare il sistema operativo sulla nuova unità. Acquista un sistema operativo su disco, scaricalo su un'unità flash o crea il tuo supporto di ripristino.
2 Ottenere una copia avviabile completa del sistema operativo. Se stai sostituendo il disco rigido primario e non stai utilizzando il software di clonazione, dovrai installare il sistema operativo sulla nuova unità. Acquista un sistema operativo su disco, scaricalo su un'unità flash o crea il tuo supporto di ripristino. - Se stai utilizzando Windows 10, fai riferimento a questa guida.
 3 Scegli tra HDD (Hard Disk Drive) o SSD (Solid State Drive). Le unità a stato solido sono molto più veloci dei dischi rigidi e hanno una durata maggiore grazie al minor numero di parti mobili. A causa di questi vantaggi, gli SSD sono più costosi e più piccoli. Se il costo e la capacità sono un punto dolente per te, installa un disco rigido. Tuttavia, tieni presente che dopo aver lavorato su un computer con un'unità SSD, sarà molto difficile per te tornare alle prestazioni precedenti.
3 Scegli tra HDD (Hard Disk Drive) o SSD (Solid State Drive). Le unità a stato solido sono molto più veloci dei dischi rigidi e hanno una durata maggiore grazie al minor numero di parti mobili. A causa di questi vantaggi, gli SSD sono più costosi e più piccoli. Se il costo e la capacità sono un punto dolente per te, installa un disco rigido. Tuttavia, tieni presente che dopo aver lavorato su un computer con un'unità SSD, sarà molto difficile per te tornare alle prestazioni precedenti.  4 Seleziona l'unità corretta per il tuo computer. I laptop in genere utilizzano dischi rigidi da 2,5 ", mentre i computer desktop supportano anche unità da 3,5". Sono disponibili adattatori speciali per unità da 2,5 pollici, quindi funzionano anche per i desktop. La maggior parte degli SSD ha una dimensione di 2,5 pollici, quindi molti produttori moderni hanno iniziato ad aggiungere alloggiamenti per unità più piccoli ai nuovi modelli. Se stai installando un'unità più piccola in un computer desktop che non dispone di un alloggiamento da 2,5 pollici, avrai bisogno di un adattatore. I dischi rigidi sono disponibili in entrambe le dimensioni.
4 Seleziona l'unità corretta per il tuo computer. I laptop in genere utilizzano dischi rigidi da 2,5 ", mentre i computer desktop supportano anche unità da 3,5". Sono disponibili adattatori speciali per unità da 2,5 pollici, quindi funzionano anche per i desktop. La maggior parte degli SSD ha una dimensione di 2,5 pollici, quindi molti produttori moderni hanno iniziato ad aggiungere alloggiamenti per unità più piccoli ai nuovi modelli. Se stai installando un'unità più piccola in un computer desktop che non dispone di un alloggiamento da 2,5 pollici, avrai bisogno di un adattatore. I dischi rigidi sono disponibili in entrambe le dimensioni. - Gli SSD, come gli HDD, sono generalmente collegati alla scheda madre tramite connettori SATA. I vecchi dischi rigidi possono utilizzare un cavo a nastro IDE, ma raramente si trovano da nessuna parte. SATA di solito ha tre versioni diverse (SATA, SATA II e SATA III), quindi devi scoprire quale supporta la tua scheda madre.
- Ottieni un'unità abbastanza grande da contenere tutti i tuoi dati.
 5 Spegni il computer e scollegalo. Anche se utilizzi un laptop, assicurati che sia spento e non collegato a una presa.
5 Spegni il computer e scollegalo. Anche se utilizzi un laptop, assicurati che sia spento e non collegato a una presa.  6 Mettiti a terra prima di aprire il computer. Una manipolazione impropria dei componenti elettronici può danneggiare l'intero sistema. Per metterti a terra, indossa un cinturino da polso antistatico e posizionati su un tappetino antistatico.
6 Mettiti a terra prima di aprire il computer. Una manipolazione impropria dei componenti elettronici può danneggiare l'intero sistema. Per metterti a terra, indossa un cinturino da polso antistatico e posizionati su un tappetino antistatico. - Se non si ha familiarità con le tecniche di messa a terra adeguate, leggere Come eseguire la messa a terra per evitare scariche elettrostatiche dal computer.
 7 Apri il case del computer. L'esatta sequenza dei passaggi dipende dal fatto che si stia sostituendo l'unità: sul desktop o sul laptop. Se in un computer, molto probabilmente dovrai svitare le viti sul retro dell'unità di sistema, quindi far scorrere il pannello laterale.
7 Apri il case del computer. L'esatta sequenza dei passaggi dipende dal fatto che si stia sostituendo l'unità: sul desktop o sul laptop. Se in un computer, molto probabilmente dovrai svitare le viti sul retro dell'unità di sistema, quindi far scorrere il pannello laterale. - Alcuni laptop hanno porte speciali sulla custodia che consentono di inserire e rimuovere facilmente i dischi rigidi. Per accedere al disco rigido su altri modelli, dovrai rimuovere la batteria e svitare alcune parti del case. Controlla le istruzioni del produttore per il metodo corretto per il tuo computer.
- Alcune unità di sistema non utilizzano viti. Se non ci sono viti sul telaio, cerca un fermo o un pulsante che ti permetta di aprire le porte o i pannelli laterali. Rimuovere porte o pannelli se intralciano.
 8 Trova il tuo disco rigido. Nei computer desktop, il disco rigido viene inserito in un alloggiamento all'interno del case del computer e avvitato su di esso. Individuare l'interfaccia di comunicazione e il cavo di alimentazione e scollegarli.
8 Trova il tuo disco rigido. Nei computer desktop, il disco rigido viene inserito in un alloggiamento all'interno del case del computer e avvitato su di esso. Individuare l'interfaccia di comunicazione e il cavo di alimentazione e scollegarli.  9 Svitare tutte le viti e scollegare l'unità. Molto probabilmente l'unità sarà tenuta in posizione da viti su entrambi i lati dell'alloggiamento. Svitare le viti. Se l'unità non è bloccata nell'alloggiamento o nell'alloggiamento, tenerla con la mano. Dopo aver rimosso tutte le viti, rimuovere il disco rigido dall'alloggiamento o dallo chassis.
9 Svitare tutte le viti e scollegare l'unità. Molto probabilmente l'unità sarà tenuta in posizione da viti su entrambi i lati dell'alloggiamento. Svitare le viti. Se l'unità non è bloccata nell'alloggiamento o nell'alloggiamento, tenerla con la mano. Dopo aver rimosso tutte le viti, rimuovere il disco rigido dall'alloggiamento o dallo chassis.  10 Impostare i ponticelli sull'unità IDE. Se stai utilizzando un'unità SATA, puoi saltare questo passaggio. Dopo aver rimosso il disco rigido, osserva la posizione dei ponticelli sull'unità stessa.Se non sei sicuro di dove siano, dai un'occhiata all'adesivo sul tuo disco rigido per un diagramma che illustra la posizione dei ponticelli. Il ruolo del drive sul canale dipende dalla posizione dei jumper: può essere il master (Mater), lo slave (Slave), oppure può essere rilevato automaticamente (Cable Select). Duplica la posizione dei jumper sul nuovo disco.
10 Impostare i ponticelli sull'unità IDE. Se stai utilizzando un'unità SATA, puoi saltare questo passaggio. Dopo aver rimosso il disco rigido, osserva la posizione dei ponticelli sull'unità stessa.Se non sei sicuro di dove siano, dai un'occhiata all'adesivo sul tuo disco rigido per un diagramma che illustra la posizione dei ponticelli. Il ruolo del drive sul canale dipende dalla posizione dei jumper: può essere il master (Mater), lo slave (Slave), oppure può essere rilevato automaticamente (Cable Select). Duplica la posizione dei jumper sul nuovo disco.  11 Inserire la nuova unità nello stesso alloggiamento di quella vecchia. Avvitare delicatamente l'unità e ricollegare l'interfaccia dati e il cavo di alimentazione.
11 Inserire la nuova unità nello stesso alloggiamento di quella vecchia. Avvitare delicatamente l'unità e ricollegare l'interfaccia dati e il cavo di alimentazione. - Metti il tuo vecchio disco in un posto sicuro nel caso ne avessi bisogno.
 12 Inserisci il supporto di ripristino del sistema nel computer e accendilo. Salta questo passaggio se hai clonato il disco utilizzando un software di clonazione. Se il supporto di ripristino è su un DVD, accendere il computer per rimuovere il vassoio del disco. Se è su un'unità flash USB, inseriscila nel computer prima di accenderla. Se il tuo computer è configurato per l'avvio da un'unità USB o da un DVD, scaricherà automaticamente Windows Installer.
12 Inserisci il supporto di ripristino del sistema nel computer e accendilo. Salta questo passaggio se hai clonato il disco utilizzando un software di clonazione. Se il supporto di ripristino è su un DVD, accendere il computer per rimuovere il vassoio del disco. Se è su un'unità flash USB, inseriscila nel computer prima di accenderla. Se il tuo computer è configurato per l'avvio da un'unità USB o da un DVD, scaricherà automaticamente Windows Installer. - Se il computer non si avvia dal supporto di ripristino, sarà necessario apportare alcune modifiche al BIOS. Il modo per accedere al BIOS dipende dal modello della scheda madre, ma di solito per accedere al menu di avvio, è sufficiente riavviare il computer e premere immediatamente F12, F10 o Del... Il pulsante di accesso dovrebbe apparire sotto il logo del produttore. Se perdi un momento, dovrai riavviare il computer e riprovare.
- Una volta nel BIOS, trova la sezione Menu di avvio o Ordine di avvio, quindi seleziona l'unità flash USB o il DVD come primo dispositivo da avviare. Esci e salva le modifiche, quindi riavvia il computer.
 13 Seguire le istruzioni sullo schermo per reinstallare il sistema operativo. Dopo aver reinstallato Windows e essersi riconnessi a Internet, il computer registrerà automaticamente il sistema operativo (anche se potrebbe essere necessario confermare diverse richieste). Dopo l'avvio da un nuovo disco, sarai in grado di ripristinare i dati dal backup creato.
13 Seguire le istruzioni sullo schermo per reinstallare il sistema operativo. Dopo aver reinstallato Windows e essersi riconnessi a Internet, il computer registrerà automaticamente il sistema operativo (anche se potrebbe essere necessario confermare diverse richieste). Dopo l'avvio da un nuovo disco, sarai in grado di ripristinare i dati dal backup creato.