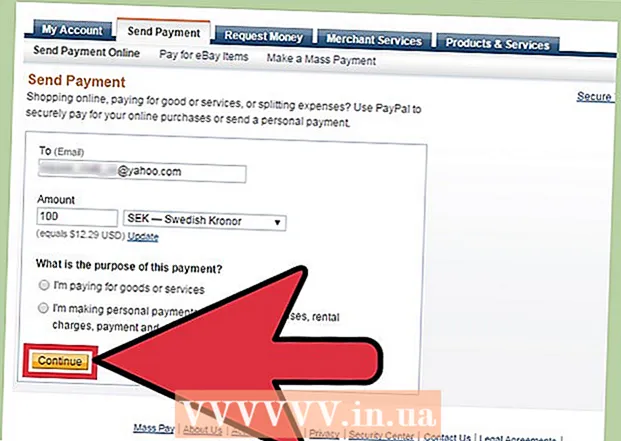Autore:
William Ramirez
Data Della Creazione:
17 Settembre 2021
Data Di Aggiornamento:
1 Luglio 2024
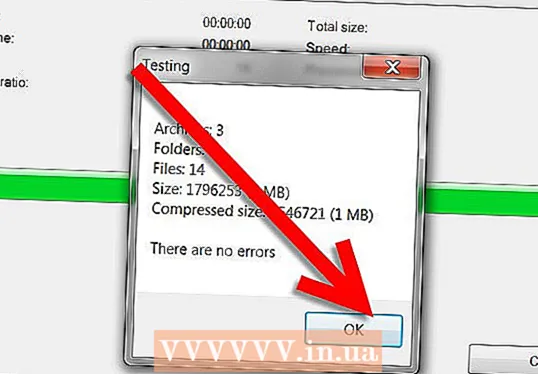
Contenuto
Questo articolo descriverà come utilizzare il programma gratuito 7zip per comprimere più cartelle. La compressione è utile quando si esegue il backup dei file o quando è necessario comprimere molte cartelle di file. Questo metodo prevede l'utilizzo del programma 7zip in un file batch di Windows.
In questo esempio, supponiamo di avere diverse cartelle con musica che devono essere compresse in modo da poterne successivamente fare una copia su un disco rigido esterno. Queste cartelle sono contenute in una grande cartella denominata My Music.
Passi
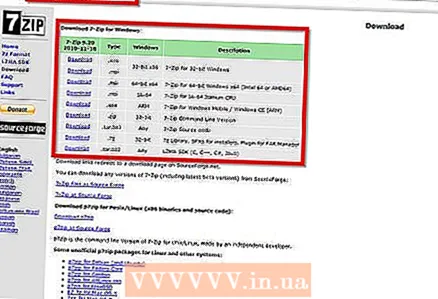 1 Installa 7zip. Se installi questo programma con i parametri predefiniti, si troverà nel seguente percorso: "C: Programmi 7-zip 7z.exe".
1 Installa 7zip. Se installi questo programma con i parametri predefiniti, si troverà nel seguente percorso: "C: Programmi 7-zip 7z.exe".  2 Blocco note aperto. Non eseguire 7zip dopo averlo installato, non avrai bisogno di un'interfaccia grafica.
2 Blocco note aperto. Non eseguire 7zip dopo averlo installato, non avrai bisogno di un'interfaccia grafica. 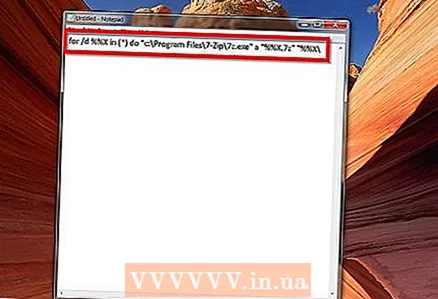 3 Nel blocco note, inserisci questa riga di codice: for /d %% X in ( *) do "c: Programmi 7-Zip 7z.exe" a "%% X.7z" "%% X "
3 Nel blocco note, inserisci questa riga di codice: for /d %% X in ( *) do "c: Programmi 7-Zip 7z.exe" a "%% X.7z" "%% X " - 4 Nota: se vuoi cambiare l'estensione del file in .ZIP, cambia l'estensione "%% X.7z" in "%% X.zip"
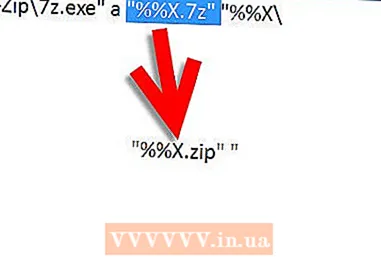
- 5 Fare clic su "File" -> "Salva con nome".
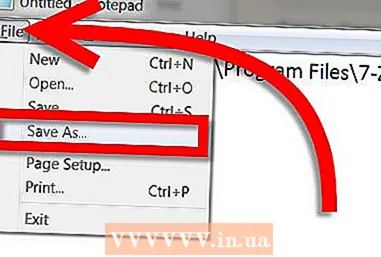
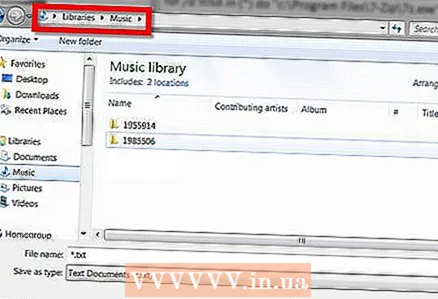 6 Apri la posizione della cartella che desideri comprimere. Nel nostro caso, questo è C: My Music.
6 Apri la posizione della cartella che desideri comprimere. Nel nostro caso, questo è C: My Music. - 7 Crea il tuo file batch, impostando il tipo di file su "Tutti i file" durante il salvataggio e nominandolo come "Cartella per più archivi 7z.bat". Presta attenzione all'estensione del file, che nel nostro caso è .bat. Assicurati di non aver impostato il tipo di file su "documento di testo" durante il salvataggio.
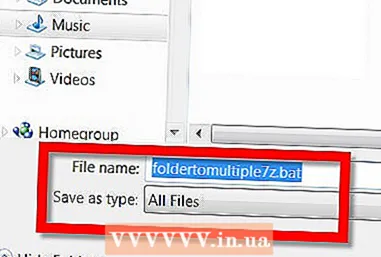
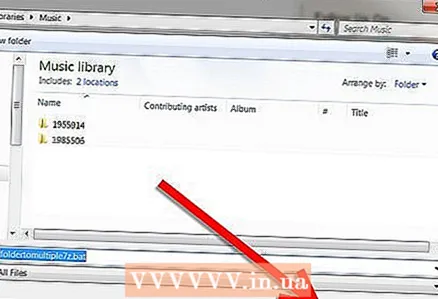 8 Fare clic su "Salva".
8 Fare clic su "Salva".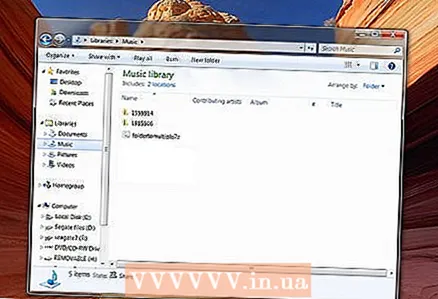 9 Chiudi Blocco note e vai alla cartella La mia musica. Si noti che il file batch si trova nello stesso percorso della cartella da comprimere.
9 Chiudi Blocco note e vai alla cartella La mia musica. Si noti che il file batch si trova nello stesso percorso della cartella da comprimere. - 10 Esegui il file batch facendo doppio clic sul file bat che si trova nella cartella La mia musica. NON ESEGUIRLO come amministratore (questa funzione appare nel menu quando fai clic con il pulsante destro del mouse sul file). L'esecuzione come amministratore comprime i file in Windows / system32. Dopo aver eseguito il file bat, apparirà la riga di comando e 7zip avvierà il processo di compressione.
- La riga di comando scomparirà dopo che tutte le cartelle compresse sono state create. Dovrebbero essere tutti nella tua cartella.

- La riga di comando scomparirà dopo che tutte le cartelle compresse sono state create. Dovrebbero essere tutti nella tua cartella.
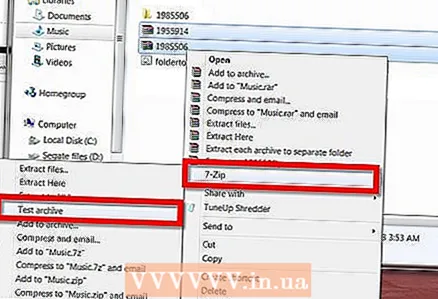 11 Controlla lo stato delle tue cartelle compresse. Per fare ciò, selezionali tutti e fai clic con il pulsante destro del mouse. Se hai installato 7zip con le impostazioni predefinite, dovresti avere un menu incluso nella shell di Windows. Vai ad esso e fai clic su "Archivio di prova".
11 Controlla lo stato delle tue cartelle compresse. Per fare ciò, selezionali tutti e fai clic con il pulsante destro del mouse. Se hai installato 7zip con le impostazioni predefinite, dovresti avere un menu incluso nella shell di Windows. Vai ad esso e fai clic su "Archivio di prova". - Il programma dovrebbe segnalare che non ci sono errori nel tuo archivio.
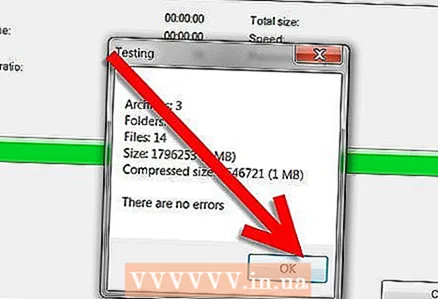
- Hai completato la creazione di più cartelle compresse in un'unica esecuzione di 7zip. Ora puoi spostarli sul tuo disco rigido esterno. Puoi eliminare il file batch o spostarlo in una cartella diversa.
- Il programma dovrebbe segnalare che non ci sono errori nel tuo archivio.
Consigli
- Salva il file batch per un uso futuro. La prossima volta che devi comprimere le cartelle composte, copia semplicemente il file batch in cui si trovano le cartelle di cui sopra ed eseguilo.
- La modifica della codifica in Blocco note in modo che l'estensione del file originale sia .cbz (anziché .zip) consentirà di utilizzare questo file batch nei lettori di fumetti.
- Con un file batch, puoi comprimere qualsiasi cartella, non solo la cartella della musica.
- Se il programma 7zip è installato in un percorso diverso, trova la sua posizione e specifica questo percorso nel blocco note.
- NON ESEGUIRE il file come amministratore. Questo comprimerà i file in Windows / system32. basta aprirlo con un doppio clic.
Di che cosa hai bisogno
- Un computer basato sul sistema operativo Windows.
- 7zip archiver che puoi scaricare da qui.
- Un editor di testo per creare un file batch, come il blocco note.