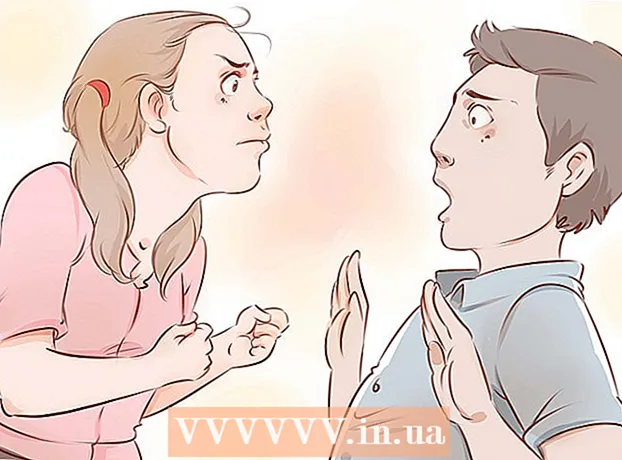Autore:
Gregory Harris
Data Della Creazione:
11 Aprile 2021
Data Di Aggiornamento:
1 Luglio 2024

Contenuto
- Passi
- Metodo 1 di 4: Come scattare una foto di un amico
- Metodo 2 di 4: Come scattare una foto del profilo su iPhone
- Metodo 3 di 4: Come scattare una foto del profilo su Android
- Metodo 4 di 4: Come scattare una foto del profilo su PC o Mac
In questo articolo, ti mostreremo come scattare una foto di un amico su Skype. Imparerai anche come aggiungere una nuova foto del profilo. Purtroppo, non puoi scattare e inviare foto di te stesso nel programma.
Passi
Metodo 1 di 4: Come scattare una foto di un amico
 1 Avvia Skype sul tuo computer. Trova l'icona sotto forma di una "S" bianca su sfondo blu. Di solito puoi trovarlo sul desktop, sulla barra delle applicazioni o sul menu di avvio. Sebbene sia tecnicamente possibile acquisire uno screenshot su un dispositivo mobile, non esiste una funzione foto integrata per l'app Skype per iPhone, Android o altri dispositivi mobili.
1 Avvia Skype sul tuo computer. Trova l'icona sotto forma di una "S" bianca su sfondo blu. Di solito puoi trovarlo sul desktop, sulla barra delle applicazioni o sul menu di avvio. Sebbene sia tecnicamente possibile acquisire uno screenshot su un dispositivo mobile, non esiste una funzione foto integrata per l'app Skype per iPhone, Android o altri dispositivi mobili. - Se non hai già effettuato l'accesso al tuo account Skype, inserisci il tuo indirizzo e-mail Microsoft (o nome utente Skype) e la password.
 2 Fare clic sul nome del contatto. I nomi si trovano nella scheda Contatti sul lato sinistro della finestra di Skype.
2 Fare clic sul nome del contatto. I nomi si trovano nella scheda Contatti sul lato sinistro della finestra di Skype. - Il contatto deve essere online e utilizzare una webcam.
 3 Fare clic sull'icona della videochiamata. L'icona della videocamera si trova nell'angolo in alto a destra della finestra di Skype.
3 Fare clic sull'icona della videochiamata. L'icona della videocamera si trova nell'angolo in alto a destra della finestra di Skype.  4 Attendi la connessione. Continua con i passaggi successivi quando il contatto risponde alla chiamata e accende la webcam.
4 Attendi la connessione. Continua con i passaggi successivi quando il contatto risponde alla chiamata e accende la webcam.  5 Fare clic sul pulsante +. Si trova nella parte inferiore della schermata della chiamata, a destra dell'icona del microfono.
5 Fare clic sul pulsante +. Si trova nella parte inferiore della schermata della chiamata, a destra dell'icona del microfono. - A volte è necessario fare clic in un punto qualsiasi dello schermo per visualizzare la barra degli strumenti.
 6 Fare clic su Scatta istantanea. Questa è la voce in alto del menu a comparsa. La funzione consente di scattare una foto della persona a cui è diretta la telecamera dell'interlocutore.
6 Fare clic su Scatta istantanea. Questa è la voce in alto del menu a comparsa. La funzione consente di scattare una foto della persona a cui è diretta la telecamera dell'interlocutore.  7 Fare clic su Condividi. Questo è l'elemento inferiore del popup della foto. Sono disponibili due voci del menu a discesa Condividi questo:
7 Fare clic su Condividi. Questo è l'elemento inferiore del popup della foto. Sono disponibili due voci del menu a discesa Condividi questo: - Invia [nome] - inviare una foto direttamente al destinatario in una finestra di dialogo.
- Spedire... - la possibilità di selezionare il contatto a cui si desidera inviare una foto.
- Puoi anche fare clic su Trovareper selezionare una foto dalla memoria del computer.
 8 Se lo desideri, invia la foto al destinatario. Clic Invia [nome]per inviare la foto al tuo contatto.
8 Se lo desideri, invia la foto al destinatario. Clic Invia [nome]per inviare la foto al tuo contatto.
Metodo 2 di 4: Come scattare una foto del profilo su iPhone
 1 Avvia Skype. Trova l'icona sotto forma di una "S" bianca su sfondo blu. Si trova su uno dei desktop o nella sala di controllo
1 Avvia Skype. Trova l'icona sotto forma di una "S" bianca su sfondo blu. Si trova su uno dei desktop o nella sala di controllo - Se non hai già effettuato l'accesso al tuo account Skype, inserisci il tuo indirizzo e-mail Microsoft (o nome utente Skype) e la password.
 2 Fare clic su Profilo. Questo elemento si trova nell'angolo in basso a destra dello schermo.
2 Fare clic su Profilo. Questo elemento si trova nell'angolo in basso a destra dello schermo.  3 Fai clic sulla foto del tuo profilo attuale. La foto è nella parte superiore dello schermo. Se non hai ancora installato una foto del profilo, fai clic sulla sagoma di una persona.
3 Fai clic sulla foto del tuo profilo attuale. La foto è nella parte superiore dello schermo. Se non hai ancora installato una foto del profilo, fai clic sulla sagoma di una persona.  4 Fare clic su Scatta istantanea. È l'elemento in alto nel menu a comparsa nella parte inferiore dello schermo. Questo aprirà la fotocamera del dispositivo.
4 Fare clic su Scatta istantanea. È l'elemento in alto nel menu a comparsa nella parte inferiore dello schermo. Questo aprirà la fotocamera del dispositivo. - Se non hai già condiviso la fotocamera del tuo iPhone con Skype, tocca l'opzione appropriata.
 5 Fare clic sul pulsante "Scatta foto". Il pulsante rotondo bianco si trova nella parte inferiore dello schermo della fotocamera. Fai una foto.
5 Fare clic sul pulsante "Scatta foto". Il pulsante rotondo bianco si trova nella parte inferiore dello schermo della fotocamera. Fai una foto. - Puoi anche toccare l'icona a forma di fotocamera nell'angolo in basso a destra dello schermo per passare alla fotocamera anteriore.
 6 Fare clic su Usa foto. Il pulsante si trova nell'angolo inferiore destro dello schermo. La foto verrà ora impostata come immagine del profilo Skype.
6 Fare clic su Usa foto. Il pulsante si trova nell'angolo inferiore destro dello schermo. La foto verrà ora impostata come immagine del profilo Skype. - Puoi anche fare clic su Cancellazione e scatta un'altra foto o seleziona un'area specifica della foto.
Metodo 3 di 4: Come scattare una foto del profilo su Android
 1 Avvia Skype. Trova l'icona sotto forma di una "S" bianca su sfondo blu. Di norma, si trova su uno dei desktop o nel pannello dell'applicazione.
1 Avvia Skype. Trova l'icona sotto forma di una "S" bianca su sfondo blu. Di norma, si trova su uno dei desktop o nel pannello dell'applicazione. - Se non hai già effettuato l'accesso al tuo account Skype, inserisci il tuo indirizzo e-mail Microsoft (o nome utente Skype) e la password.
 2 Premi . Il pulsante si trova nell'angolo in alto a sinistra dello schermo.
2 Premi . Il pulsante si trova nell'angolo in alto a sinistra dello schermo.  3 Clicca sulla tua foto del profilo. La foto si trova nella parte superiore del menu nell'angolo in alto a sinistra dello schermo.
3 Clicca sulla tua foto del profilo. La foto si trova nella parte superiore del menu nell'angolo in alto a sinistra dello schermo. - Se non hai ancora installato una foto del profilo, fai clic sulla sagoma di una persona.
 4 Fare clic su Scatta istantanea. Questo elemento si trova nel mezzo del nuovo menu.
4 Fare clic su Scatta istantanea. Questo elemento si trova nel mezzo del nuovo menu.  5 Fare clic sul pulsante "Scatta foto". Il pulsante rotondo blu si trova nella parte inferiore (telefono) o destra (tablet) dello schermo.
5 Fare clic sul pulsante "Scatta foto". Il pulsante rotondo blu si trova nella parte inferiore (telefono) o destra (tablet) dello schermo.  6 Fare clic sul segno di spunta. Si trova nella parte inferiore o destra dello schermo. La foto verrà impostata come immagine del tuo profilo Skype.
6 Fare clic sul segno di spunta. Si trova nella parte inferiore o destra dello schermo. La foto verrà impostata come immagine del tuo profilo Skype. - Puoi anche fare clic su Xper eliminare la foto e scattare un'altra foto.
Metodo 4 di 4: Come scattare una foto del profilo su PC o Mac
 1 Apri Skype. Trova l'icona sotto forma di una "S" bianca su sfondo blu. È sul desktop o nel Dock.
1 Apri Skype. Trova l'icona sotto forma di una "S" bianca su sfondo blu. È sul desktop o nel Dock. - Se non hai già effettuato l'accesso al tuo account Skype, inserisci il tuo indirizzo e-mail Microsoft (o nome utente Skype) e la password.
 2 Clicca sul tuo nome. Si trova nell'angolo in alto a sinistra della finestra di Skype.
2 Clicca sul tuo nome. Si trova nell'angolo in alto a sinistra della finestra di Skype.  3 Fare clic su Cambia immagine. Il pulsante si trova sotto l'immagine del profilo o la sagoma di una persona.
3 Fare clic su Cambia immagine. Il pulsante si trova sotto l'immagine del profilo o la sagoma di una persona.  4 Fare clic su Scatta istantanea. Il pulsante si trova nell'angolo inferiore destro della finestra a comparsa. Questo scatterà una foto di una persona o di uno spazio davanti alla telecamera.
4 Fare clic su Scatta istantanea. Il pulsante si trova nell'angolo inferiore destro della finestra a comparsa. Questo scatterà una foto di una persona o di uno spazio davanti alla telecamera.  5 Fare clic su Usa istantanea. Il pulsante si trova nell'angolo inferiore destro della finestra. L'istantanea verrà impostata come immagine del tuo profilo Skype.
5 Fare clic su Usa istantanea. Il pulsante si trova nell'angolo inferiore destro della finestra. L'istantanea verrà impostata come immagine del tuo profilo Skype. - Puoi anche fare clic su Riprova e scatta una nuova foto.