Autore:
Virginia Floyd
Data Della Creazione:
9 Agosto 2021
Data Di Aggiornamento:
12 Settembre 2024
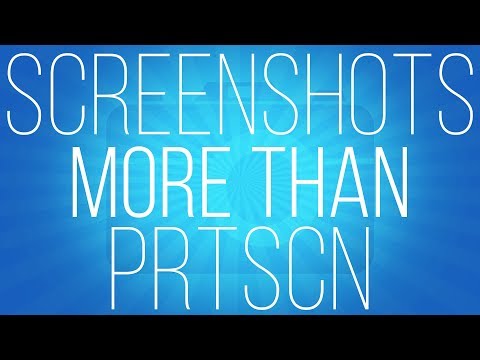
Contenuto
- Passi
- Metodo 1 di 4: Gnome-Screenshot
- Metodo 2 di 4: GIMP
- Metodo 3 di 4: ImageMagick
- Metodo 4 di 4: Otturatore
Fare uno screenshot in Linux non è facile come in Windows o Mac OS X. Ciò è dovuto al fatto che Linux non ha un'utilità universale per fare screenshot: tutto dipende dalla distribuzione specifica. Tuttavia, la maggior parte delle distribuzioni ha almeno un programma con cui è possibile acquisire uno screenshot; inoltre, sono disponibili molti programmi simili.
Passi
Metodo 1 di 4: Gnome-Screenshot
Chiave Stampante non funziona come tasto di scelta rapida su tutte le distribuzioni Linux, ma funziona sull'ambiente desktop GNOME, incluso in Ubuntu e Linux Mint. Se il metodo descritto in questa sezione non ha avuto successo, provare uno degli altri metodi. 1 Clicca su Stampanteper acquisire uno screenshot dell'intero schermo. Lo screenshot conterrà tutto ciò che viene visualizzato sullo schermo. Il sistema richiede di selezionare una cartella in cui è possibile salvare lo screenshot.
1 Clicca su Stampanteper acquisire uno screenshot dell'intero schermo. Lo screenshot conterrà tutto ciò che viene visualizzato sullo schermo. Il sistema richiede di selezionare una cartella in cui è possibile salvare lo screenshot. - Il tasto Stampa schermo si trova nella parte superiore della tastiera, solitamente tra i tasti F12 e ScrLk... La chiave può essere stampata con "Print Screen", "PrtScn", "PrntScrn" o qualcosa di simile.
 2 Clicca su Alt+Stampanteper fare uno screenshot della finestra. Questo scatterà un'istantanea della finestra attiva. Lo screenshot verrà inviato alla cartella "Immagini".
2 Clicca su Alt+Stampanteper fare uno screenshot della finestra. Questo scatterà un'istantanea della finestra attiva. Lo screenshot verrà inviato alla cartella "Immagini".  3 Clicca su Shift+Stampanteper selezionare un'area dello schermo e catturarne uno screenshot. L'area dello schermo è selezionata con una cornice speciale. Lo screenshot verrà inviato alla cartella "Immagini".
3 Clicca su Shift+Stampanteper selezionare un'area dello schermo e catturarne uno screenshot. L'area dello schermo è selezionata con una cornice speciale. Lo screenshot verrà inviato alla cartella "Immagini". 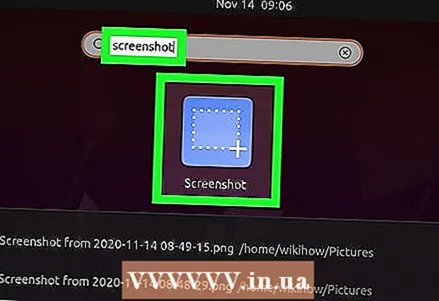 4 Apri l'utilità Gnome-Screenshot. Questa utility fornisce funzioni aggiuntive per acquisire schermate, come una funzione di ritardo. L'utilità Gnome-Screenshot si trova nella cartella Accessori della directory Applicazioni.
4 Apri l'utilità Gnome-Screenshot. Questa utility fornisce funzioni aggiuntive per acquisire schermate, come una funzione di ritardo. L'utilità Gnome-Screenshot si trova nella cartella Accessori della directory Applicazioni.  5 Seleziona il tipo di schermata. Puoi scegliere una qualsiasi delle opzioni descritte sopra.
5 Seleziona il tipo di schermata. Puoi scegliere una qualsiasi delle opzioni descritte sopra. 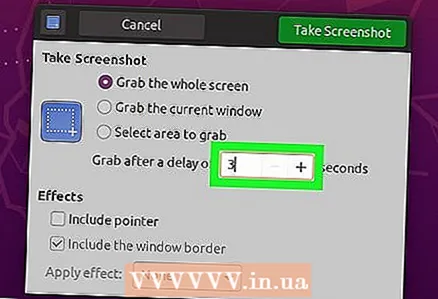 6 Attiva il ritardo. Se hai bisogno di fare uno screenshot dopo un certo tempo, usa l'utility Gnome-Screenshot per abilitare il ritardo. Questo ti aiuterà ad assicurarti che il contenuto corretto sia visualizzato sullo schermo.
6 Attiva il ritardo. Se hai bisogno di fare uno screenshot dopo un certo tempo, usa l'utility Gnome-Screenshot per abilitare il ritardo. Questo ti aiuterà ad assicurarti che il contenuto corretto sia visualizzato sullo schermo.  7 Aggiungi effetti. Puoi aggiungere un puntatore del mouse e/o una cornice a uno screenshot.
7 Aggiungi effetti. Puoi aggiungere un puntatore del mouse e/o una cornice a uno screenshot.
Metodo 2 di 4: GIMP
 1 Installa GIMP. GIMP è un editor grafico gratuito che supporta alcune distribuzioni Linux. Se non hai GIMP sul tuo computer, installalo dall'Application Center. Apri il Centro applicazioni, digita gimp nella barra di ricerca, quindi installa "GIMP Image Editor".
1 Installa GIMP. GIMP è un editor grafico gratuito che supporta alcune distribuzioni Linux. Se non hai GIMP sul tuo computer, installalo dall'Application Center. Apri il Centro applicazioni, digita gimp nella barra di ricerca, quindi installa "GIMP Image Editor".  2 Fare clic su File - Nuovo - Schermata. Si aprirà uno strumento di screenshot molto simile all'utilità Gnome-Screenshot.
2 Fare clic su File - Nuovo - Schermata. Si aprirà uno strumento di screenshot molto simile all'utilità Gnome-Screenshot.  3 Seleziona il tipo di screenshot che desideri. Puoi scegliere tra tre opzioni per gli screenshot: una finestra, l'intero schermo o un'area specifica dello schermo. Se vuoi fare uno screenshot di una finestra specifica, fai clic su di essa.
3 Seleziona il tipo di screenshot che desideri. Puoi scegliere tra tre opzioni per gli screenshot: una finestra, l'intero schermo o un'area specifica dello schermo. Se vuoi fare uno screenshot di una finestra specifica, fai clic su di essa.  4 Attiva il ritardo. Questo prenderà lo screenshot in un momento specifico, permettendoti di organizzare il contenuto sullo schermo in un modo specifico. Se vuoi fare uno screenshot di una finestra o area dello schermo, puoi selezionare la finestra o l'area dopo aver avviato il timer di ritardo.
4 Attiva il ritardo. Questo prenderà lo screenshot in un momento specifico, permettendoti di organizzare il contenuto sullo schermo in un modo specifico. Se vuoi fare uno screenshot di una finestra o area dello schermo, puoi selezionare la finestra o l'area dopo aver avviato il timer di ritardo.  5 Fare clic su "Istantanea" per acquisire uno screenshot. A seconda delle impostazioni, è possibile acquisire immediatamente uno screenshot. Lo screenshot si aprirà nella finestra di GIMP.
5 Fare clic su "Istantanea" per acquisire uno screenshot. A seconda delle impostazioni, è possibile acquisire immediatamente uno screenshot. Lo screenshot si aprirà nella finestra di GIMP.  6 Salva lo screenshot. Se non hai bisogno di modificare lo screenshot, salvalo sul tuo disco rigido. Fare clic su "File" - "Esporta". Inserisci un nome per lo screenshot e specifica la cartella in cui verrà inviato. Quindi fare di nuovo clic su Esporta.
6 Salva lo screenshot. Se non hai bisogno di modificare lo screenshot, salvalo sul tuo disco rigido. Fare clic su "File" - "Esporta". Inserisci un nome per lo screenshot e specifica la cartella in cui verrà inviato. Quindi fare di nuovo clic su Esporta.
Metodo 3 di 4: ImageMagick
 1 Apri un terminale. ImageMagick è un'utilità della riga di comando in grado di acquisire schermate. È integrato in molte distribuzioni oppure puoi installarlo gratuitamente.
1 Apri un terminale. ImageMagick è un'utilità della riga di comando in grado di acquisire schermate. È integrato in molte distribuzioni oppure puoi installarlo gratuitamente. - Per aprire rapidamente un terminale in Ubuntu e in molte altre distribuzioni, fai clic su Ctrl+Alt+T.
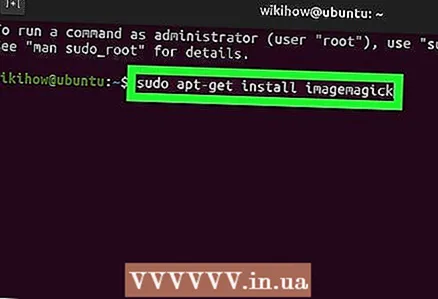 2 Installa ImageMagick. accedere sudo apt-get install imagemagick e premi Entra... Ti verrà richiesta una password di amministratore. Se ImageMagick non è installato, inizierà il processo di download e installazione. Se questa utility è già installata, il terminale visualizzerà un messaggio corrispondente.
2 Installa ImageMagick. accedere sudo apt-get install imagemagick e premi Entra... Ti verrà richiesta una password di amministratore. Se ImageMagick non è installato, inizierà il processo di download e installazione. Se questa utility è già installata, il terminale visualizzerà un messaggio corrispondente. 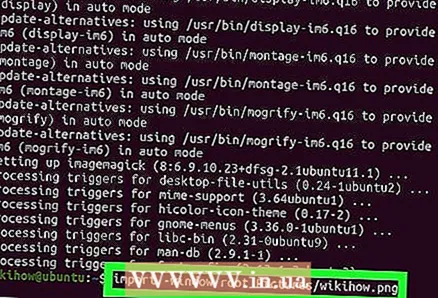 3 Fai uno screenshot dell'intero schermo. accedere import -window root Immagini /Nome del file.png e premi Entra... Invece di Nome del file sostituire il nome dello screenshot.
3 Fai uno screenshot dell'intero schermo. accedere import -window root Immagini /Nome del file.png e premi Entra... Invece di Nome del file sostituire il nome dello screenshot. 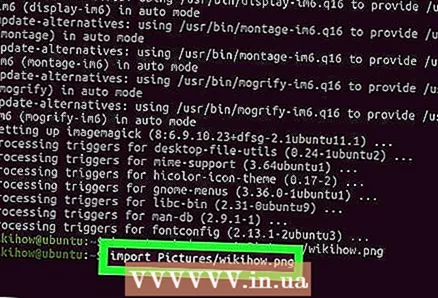 4 Fai uno screenshot di una finestra specifica. accedere importare immagini /Nome del file.png e premi Entra... Invece di Nome del file sostituire il nome dello screenshot. Il cursore si trasformerà in un mirino, che è necessario fare clic sulla finestra desiderata.
4 Fai uno screenshot di una finestra specifica. accedere importare immagini /Nome del file.png e premi Entra... Invece di Nome del file sostituire il nome dello screenshot. Il cursore si trasformerà in un mirino, che è necessario fare clic sulla finestra desiderata.  5 Attiva il ritardo. accedere import -window root -pause # Immagini /Nome del file.png e premi Entra... Invece di # sostituire il numero di secondi dopo i quali verrà creato lo screenshot. Trascorso il tempo specificato, verrà acquisita una schermata e verrà visualizzata una nuova riga vuota nel terminale.
5 Attiva il ritardo. accedere import -window root -pause # Immagini /Nome del file.png e premi Entra... Invece di # sostituire il numero di secondi dopo i quali verrà creato lo screenshot. Trascorso il tempo specificato, verrà acquisita una schermata e verrà visualizzata una nuova riga vuota nel terminale.
Metodo 4 di 4: Otturatore
 1 Installa l'otturatore. È un programma popolare che ti consente di acquisire schermate e include alcune funzioni aggiuntive di caricamento e modifica. Lavora con questo programma se fai spesso screenshot e li condividi con altri utenti.
1 Installa l'otturatore. È un programma popolare che ti consente di acquisire schermate e include alcune funzioni aggiuntive di caricamento e modifica. Lavora con questo programma se fai spesso screenshot e li condividi con altri utenti. - Sulla maggior parte delle distribuzioni, Shutter può essere installato tramite un gestore di pacchetti. Basta cercare Shutter e installarlo.
- Per installare Shutter utilizzando un terminale, immettere sudo add-apt-repository ppa: shutter / ppa e premi Entra... Aggiorna l'elenco dei repository inserendo sudo apt-get update; quindi installa Shutter inserendo sudo apt-get install shutter.
 2 Seleziona il tipo di screenshot che desideri. Nella parte superiore della finestra dell'otturatore vengono visualizzati tre pulsanti: Seleziona, Desktop e Finestra. Fare clic sul pulsante appropriato per selezionare il tipo di screenshot desiderato.
2 Seleziona il tipo di screenshot che desideri. Nella parte superiore della finestra dell'otturatore vengono visualizzati tre pulsanti: Seleziona, Desktop e Finestra. Fare clic sul pulsante appropriato per selezionare il tipo di screenshot desiderato. 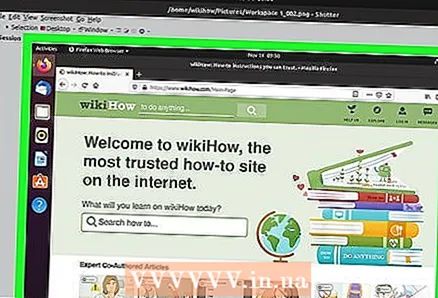 3 Fai uno screenshot. Se hai fatto clic su "Desktop", lo screenshot verrà acquisito automaticamente. Se hai premuto Seleziona, lo schermo si oscura ed è possibile creare una cornice per selezionare un'area dello schermo. Il contenuto all'interno della cornice apparirà nello screenshot. Se hai fatto clic su "Finestra", fai clic sulla finestra desiderata.
3 Fai uno screenshot. Se hai fatto clic su "Desktop", lo screenshot verrà acquisito automaticamente. Se hai premuto Seleziona, lo schermo si oscura ed è possibile creare una cornice per selezionare un'area dello schermo. Il contenuto all'interno della cornice apparirà nello screenshot. Se hai fatto clic su "Finestra", fai clic sulla finestra desiderata. - Lo screenshot verrà salvato automaticamente nella cartella "Immagini".
 4 Modifica lo screenshot. Quando acquisisci uno screenshot, questo apparirà nella finestra di anteprima dell'otturatore. Fare clic su Modifica per aprire l'Editor otturatore ed evidenziare il contenuto o annotare l'istantanea. Fare clic su "Salva" per salvare le modifiche.
4 Modifica lo screenshot. Quando acquisisci uno screenshot, questo apparirà nella finestra di anteprima dell'otturatore. Fare clic su Modifica per aprire l'Editor otturatore ed evidenziare il contenuto o annotare l'istantanea. Fare clic su "Salva" per salvare le modifiche. 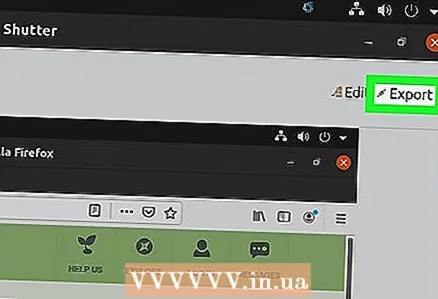 5 Esporta lo screenshot. Lo screenshot può essere inviato a un hosting di foto o aggiungere un server FTP per caricare un'immagine su di esso. Fare clic su "Esporta"; si aprirà un menu.
5 Esporta lo screenshot. Lo screenshot può essere inviato a un hosting di foto o aggiungere un server FTP per caricare un'immagine su di esso. Fare clic su "Esporta"; si aprirà un menu. - Nella scheda Hosting pubblico, carica lo screenshot sul tuo account Dropbox o su vari siti di hosting di foto. Dopo aver scelto il servizio desiderato, inserisci le tue credenziali.
- Nella scheda FTP, inserisci le informazioni su come connetterti al tuo server FTP, soprattutto se intendi pubblicare screenshot su un blog o un sito web.
- Nella scheda Posizioni, puoi spostare lo screenshot in una posizione diversa sul tuo computer o rete.



