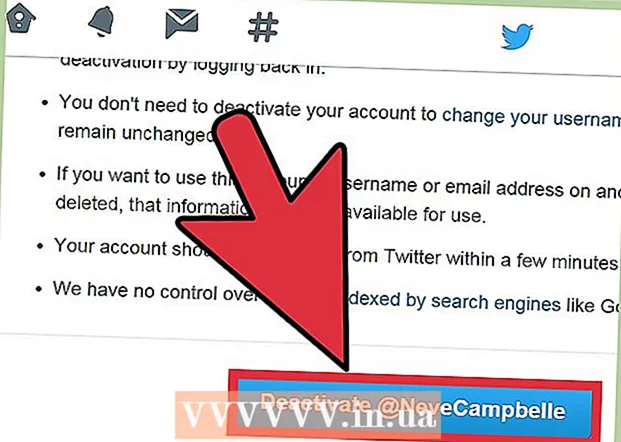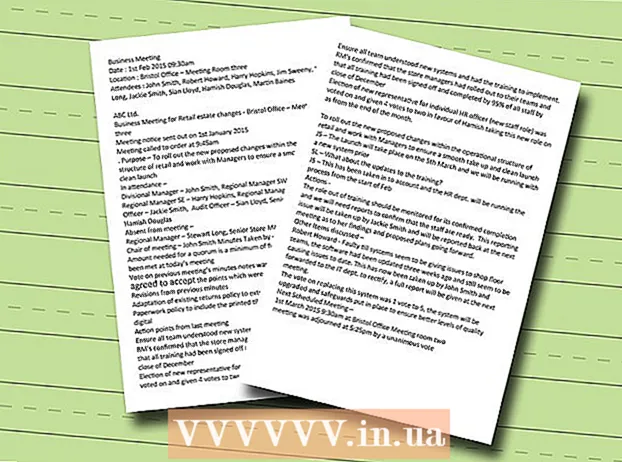Autore:
Virginia Floyd
Data Della Creazione:
12 Agosto 2021
Data Di Aggiornamento:
1 Luglio 2024

Contenuto
- Passi
- Parte 1 di 2: utilizzo di un normale editor di testo
- Parte 2 di 2: cancellazione dell'elenco con Trova e sostituisci
- Consigli
- Avvertenze
Se desideri stampare un elenco di brani da Windows Media Player, trascina il contenuto della libreria nella playlist, quindi apri l'elenco in Blocco note. Successivamente, il documento può essere convertito in testo normale (un formato più conveniente rispetto al formato Windows Media standard) utilizzando la funzione Trova e sostituisci di Microsoft Word.
Passi
Parte 1 di 2: utilizzo di un normale editor di testo
 1 Apri Windows Media Player. Windows Media Player è incluso di serie nel sistema operativo Windows.
1 Apri Windows Media Player. Windows Media Player è incluso di serie nel sistema operativo Windows. - Immettere "WMP" nella casella di ricerca sulla barra delle applicazioni per trovare Windows Media Player.
 2 Fare clic sulla scheda "Riproduzione" nell'angolo in alto a destra della finestra, accanto alle schede "Registra" e "Sincronizza".
2 Fare clic sulla scheda "Riproduzione" nell'angolo in alto a destra della finestra, accanto alle schede "Registra" e "Sincronizza". 3 Fare clic su "Musica" nella barra delle opzioni sul lato sinistro della finestra.
3 Fare clic su "Musica" nella barra delle opzioni sul lato sinistro della finestra. 4 Fare clic su una canzone e quindi tenere premuto un tasto Ctrl e premi UNper selezionare l'intera libreria.
4 Fare clic su una canzone e quindi tenere premuto un tasto Ctrl e premi UNper selezionare l'intera libreria. 5 Fare clic e trascinare i brani selezionati nel pannello Riproduzione per aggiungere la libreria a una nuova playlist.
5 Fare clic e trascinare i brani selezionati nel pannello Riproduzione per aggiungere la libreria a una nuova playlist. 6 Fare clic sull'opzione "Salva elenco" nell'angolo in alto a sinistra della finestra della playlist. Ti verrà chiesto il nome della lista.
6 Fare clic sull'opzione "Salva elenco" nell'angolo in alto a sinistra della finestra della playlist. Ti verrà chiesto il nome della lista.  7 Inserisci un nome per la playlist. Al termine premere Entraper salvare l'elenco. Apparirà nella sezione Playlist nel riquadro di sinistra.
7 Inserisci un nome per la playlist. Al termine premere Entraper salvare l'elenco. Apparirà nella sezione Playlist nel riquadro di sinistra.  8 Fare clic sull'opzione Playlist per aprire la cartella Playlist. Anche la tua lista sarà qui.
8 Fare clic sull'opzione Playlist per aprire la cartella Playlist. Anche la tua lista sarà qui.  9 Fare clic con il pulsante destro del mouse sull'elenco e selezionare Apri posizioni file. Questo aprirà la cartella contenente il file della playlist.
9 Fare clic con il pulsante destro del mouse sull'elenco e selezionare Apri posizioni file. Questo aprirà la cartella contenente il file della playlist.  10 Apri Blocco note. Blocco note è un editor di testo standard che si trova nella cartella delle applicazioni di Office. Trova questa app digitando il blocco note nella casella di ricerca sulla barra delle applicazioni.
10 Apri Blocco note. Blocco note è un editor di testo standard che si trova nella cartella delle applicazioni di Office. Trova questa app digitando il blocco note nella casella di ricerca sulla barra delle applicazioni. - Oppure apri il menu Start, fai clic su Tutti i programmi e trova la cartella Accessori che contiene Blocco note.
 11 Fare clic e rimuovere il file della playlist dalla sua cartella. Il file deve essere trascinato nell'interfaccia del blocco note.
11 Fare clic e rimuovere il file della playlist dalla sua cartella. Il file deve essere trascinato nell'interfaccia del blocco note. - Per fare ciò, posiziona il Blocco note su un lato dello schermo e la cartella dell'elenco dall'altro.
 12 Trascina il file su Blocco note. Vedrai apparire sullo schermo una lunga colonna di testo. Blocco note salva i brani in formato directory. Ciò significa che i tag dei brani avranno un aspetto simile a questo: " cartella di destinazione Musica [Nome artista] [Album] [Nome brano]".
12 Trascina il file su Blocco note. Vedrai apparire sullo schermo una lunga colonna di testo. Blocco note salva i brani in formato directory. Ciò significa che i tag dei brani avranno un aspetto simile a questo: " cartella di destinazione Musica [Nome artista] [Album] [Nome brano]".  13 Salva il file. Per fare ciò, fai clic sul pulsante "File" nell'angolo sinistro del Blocco note, seleziona l'opzione "Salva con nome", assegna un nome al file e fai clic su "OK". Hai salvato con successo la tua lista di brani!
13 Salva il file. Per fare ciò, fai clic sul pulsante "File" nell'angolo sinistro del Blocco note, seleziona l'opzione "Salva con nome", assegna un nome al file e fai clic su "OK". Hai salvato con successo la tua lista di brani!
Parte 2 di 2: cancellazione dell'elenco con Trova e sostituisci
 1 Copia il contenuto del Blocco note. Tieni la chiave Ctrl e premi UNper selezionare tutto il testo in Blocco note, quindi premere la combinazione Ctrl+C.
1 Copia il contenuto del Blocco note. Tieni la chiave Ctrl e premi UNper selezionare tutto il testo in Blocco note, quindi premere la combinazione Ctrl+C.  2 Apri un nuovo documento di Microsoft Word. Se non hai Microsoft Word sul tuo computer, scarica la versione gratuita da Google Docs.
2 Apri un nuovo documento di Microsoft Word. Se non hai Microsoft Word sul tuo computer, scarica la versione gratuita da Google Docs. - A seconda della versione di Word, potrebbe essere necessario fare clic sull'opzione Nuovo documento per aprire un nuovo documento.
 3 Incolla il contenuto del Blocco note in Word. Per fare ciò, premi la combinazione di tasti Ctrl+V.
3 Incolla il contenuto del Blocco note in Word. Per fare ciò, premi la combinazione di tasti Ctrl+V.  4 Dai un'occhiata alla funzione Trova e sostituisci. Per attivare questa funzione è necessario premere la combinazione Ctrl+h... Quindi inserisci il testo che desideri trovare nel campo "Trova" e il testo sostitutivo nel campo "Sostituisci". Con questa funzione, puoi rimuovere i tag HTML dall'elenco dei brani, facilitandone la lettura.
4 Dai un'occhiata alla funzione Trova e sostituisci. Per attivare questa funzione è necessario premere la combinazione Ctrl+h... Quindi inserisci il testo che desideri trovare nel campo "Trova" e il testo sostitutivo nel campo "Sostituisci". Con questa funzione, puoi rimuovere i tag HTML dall'elenco dei brani, facilitandone la lettura.  5 Copia i tag multimediali e la cartella di destinazione. Per fare ciò, selezionare l'etichetta "media src =" .. "all'inizio della riga, quindi copiarla premendo Ctrl+C... Il testo deve essere selezionato fino al nome dell'artista, compreso "".
5 Copia i tag multimediali e la cartella di destinazione. Per fare ciò, selezionare l'etichetta "media src =" .. "all'inizio della riga, quindi copiarla premendo Ctrl+C... Il testo deve essere selezionato fino al nome dell'artista, compreso "".  6 Esegui la funzione Trova e sostituisci. Assicurati che il cursore si trovi all'inizio del documento, in modo che la funzione trova e sostituisci occupi l'intero documento.
6 Esegui la funzione Trova e sostituisci. Assicurati che il cursore si trovi all'inizio del documento, in modo che la funzione trova e sostituisci occupi l'intero documento.  7 Incolla il tag multimediale nella casella Trova. Lascia uno spazio vuoto nel campo Sostituisci con.
7 Incolla il tag multimediale nella casella Trova. Lascia uno spazio vuoto nel campo Sostituisci con.  8 Fare clic su "Sostituisci tutto". Se Word richiede l'autorizzazione per la ricerca dall'inizio del documento, fare clic su Sì.
8 Fare clic su "Sostituisci tutto". Se Word richiede l'autorizzazione per la ricerca dall'inizio del documento, fare clic su Sì. - Se le sezioni con la musica si trovano in cartelle diverse, dovrai ripetere questo processo più volte.
 9 Rimuovere le etichette dei file. I tag dei file includono mp3, .mp4, .wav e altro. Si trovano alla fine della linea. Rimuovili copiando il testo ". [Tipo file]" /> "alla fine della riga e incollandolo nel campo Trova. Nel campo Sostituisci con, inserisci uno spazio.
9 Rimuovere le etichette dei file. I tag dei file includono mp3, .mp4, .wav e altro. Si trovano alla fine della linea. Rimuovili copiando il testo ". [Tipo file]" /> "alla fine della riga e incollandolo nel campo Trova. Nel campo Sostituisci con, inserisci uno spazio. - Se i file sono in formati diversi, dovrai ripetere questo processo più volte.
- Dovresti anche sostituire il separatore "" con un doppio spazio per separare i nomi degli artisti, gli album e i titoli dei brani in colonne separate.
 10 Rimuovere il testo HTML all'inizio e alla fine dell'elenco. Ci sarà una serie di tag HTML all'inizio del paragrafo e prima del nome del primo artista. Gli stessi segni saranno alla fine. Evidenziali e premi Elimina... Questa dovrebbe essere l'ultima parte del testo.
10 Rimuovere il testo HTML all'inizio e alla fine dell'elenco. Ci sarà una serie di tag HTML all'inizio del paragrafo e prima del nome del primo artista. Gli stessi segni saranno alla fine. Evidenziali e premi Elimina... Questa dovrebbe essere l'ultima parte del testo.  11 Rivedere l'elenco. L'elenco dei brani ora può essere stampato in un formato leggibile!
11 Rivedere l'elenco. L'elenco dei brani ora può essere stampato in un formato leggibile!
Consigli
- Dopo aver incollato l'elenco in MS Word, seleziona l'opzione Nessuna spaziatura nella parte superiore della finestra per comprimere l'elenco in un formato più ordinato.
Avvertenze
- Ricordati di salvare la tua lista quando hai finito!