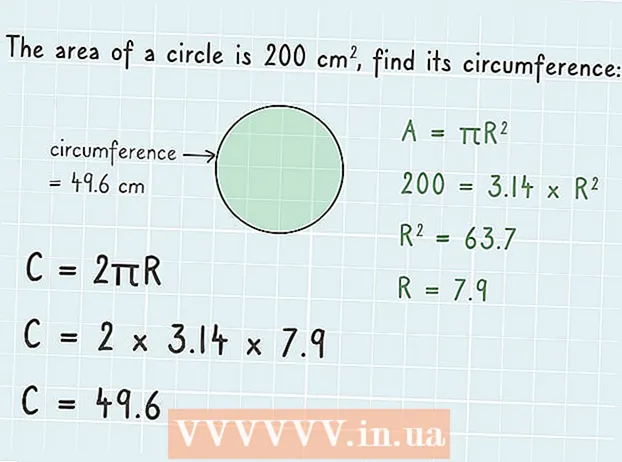Autore:
William Ramirez
Data Della Creazione:
15 Settembre 2021
Data Di Aggiornamento:
1 Luglio 2024

Contenuto
In questo articolo, ti mostreremo come creare un calendario in Google Documenti. Questa operazione può essere eseguita manualmente o utilizzando un modello.
Passi
Metodo 1 di 2: manualmente
 1 Vai al sito web di Google Documenti. Il suo indirizzo è: https://docs.google.com/document/. La tua pagina Documenti si aprirà se hai già effettuato l'accesso a Google.
1 Vai al sito web di Google Documenti. Il suo indirizzo è: https://docs.google.com/document/. La tua pagina Documenti si aprirà se hai già effettuato l'accesso a Google. - Se non hai già effettuato l'accesso al tuo account Google, inserisci il tuo indirizzo email e la password.
 2 Clicca su File vuoto. Si trova sul lato sinistro della sezione Nuovo documento nella parte superiore della pagina. Si aprirà un documento vuoto (nuovo).
2 Clicca su File vuoto. Si trova sul lato sinistro della sezione Nuovo documento nella parte superiore della pagina. Si aprirà un documento vuoto (nuovo).  3 Inserisci il nome del mese e poi premi Entra. Questo nome apparirà sopra il calendario.
3 Inserisci il nome del mese e poi premi Entra. Questo nome apparirà sopra il calendario.  4 Apri il menu Inserire. È in alto a sinistra della pagina.
4 Apri il menu Inserire. È in alto a sinistra della pagina.  5 Si prega di selezionare tavolo. È un'opzione nella parte superiore del menu Inserisci. Si aprirà una finestra con una griglia di cubi.
5 Si prega di selezionare tavolo. È un'opzione nella parte superiore del menu Inserisci. Si aprirà una finestra con una griglia di cubi.  6 Crea una tabella 7x6. Tieni premuto il pulsante del mouse e seleziona sette dadi orizzontalmente con il puntatore, quindi muovi il mouse verso il basso per selezionare sei dadi verticalmente. Quando la griglia 7x6 è evidenziata in blu, rilascia il pulsante del mouse.
6 Crea una tabella 7x6. Tieni premuto il pulsante del mouse e seleziona sette dadi orizzontalmente con il puntatore, quindi muovi il mouse verso il basso per selezionare sei dadi verticalmente. Quando la griglia 7x6 è evidenziata in blu, rilascia il pulsante del mouse. - La griglia inizia a 5x5 ma cresce man mano che muovi il cursore del mouse.
- A seconda del mese, potrebbe essere necessario creare un foglio di calcolo 7x7 se, ad esempio, il primo del mese è giovedì, venerdì o sabato.
 7 Inserisci i nomi dei giorni della settimana. Fallo sulla prima riga del tuo calendario.
7 Inserisci i nomi dei giorni della settimana. Fallo sulla prima riga del tuo calendario. - Ad esempio, nella cella in alto a sinistra, inserisci "Domenica", quindi a destra, inserisci "Lunedì" e così via.
 8 Inserisci le date. Fallo in celle vuote.
8 Inserisci le date. Fallo in celle vuote.  9 Ridimensiona le celle del calendario. Tenendo premuta la riga inferiore dell'ultima riga, sposta il mouse verso il basso: la dimensione dell'ultima riga aumenterà; fai lo stesso per le altre righe del calendario. Ora le informazioni necessarie si adatteranno alle celle del calendario.
9 Ridimensiona le celle del calendario. Tenendo premuta la riga inferiore dell'ultima riga, sposta il mouse verso il basso: la dimensione dell'ultima riga aumenterà; fai lo stesso per le altre righe del calendario. Ora le informazioni necessarie si adatteranno alle celle del calendario. - Questa modifica posizionerà le date negli angoli in alto a sinistra delle celle.
 10 Ripetere i passaggi precedenti per creare tabelle per gli altri 11 mesi.
10 Ripetere i passaggi precedenti per creare tabelle per gli altri 11 mesi. 11 Formatta il calendario (se lo desideri). Puoi fare quanto segue con un calendario:
11 Formatta il calendario (se lo desideri). Puoi fare quanto segue con un calendario: - Rendi il carattere in grassetto, corsivo o sottolineato.
- Cambia la dimensione del carattere.
- Modificare i colori di celle, colonne o righe specifiche; per fare ciò, selezionare le celle/colonne/righe, fare clic con il tasto destro sulle celle selezionate, fare clic su "Proprietà tabella" e nella sezione "Colore sfondo" selezionare il colore desiderato.
 12 Chiudi il documento quando hai finito di creare il calendario. Per aprire il foglio di lavoro che hai creato, vai alla tua pagina di Google Documenti o Google Drive.
12 Chiudi il documento quando hai finito di creare il calendario. Per aprire il foglio di lavoro che hai creato, vai alla tua pagina di Google Documenti o Google Drive.
Metodo 2 di 2: utilizzo di un modello
 1 Vai al sito web di Google Documenti. Il suo indirizzo è: https://docs.google.com/document/. La tua pagina Documenti si aprirà se hai già effettuato l'accesso a Google.
1 Vai al sito web di Google Documenti. Il suo indirizzo è: https://docs.google.com/document/. La tua pagina Documenti si aprirà se hai già effettuato l'accesso a Google. - Se non hai già effettuato l'accesso al tuo account Google, inserisci il tuo indirizzo email e la password.
 2 Clicca su File vuoto. Si trova sul lato sinistro della sezione Nuovo documento nella parte superiore della pagina. Si aprirà un documento vuoto (nuovo).
2 Clicca su File vuoto. Si trova sul lato sinistro della sezione Nuovo documento nella parte superiore della pagina. Si aprirà un documento vuoto (nuovo).  3 Apri il menu Componenti aggiuntivi. È sulla barra dei menu sopra il nuovo documento.
3 Apri il menu Componenti aggiuntivi. È sulla barra dei menu sopra il nuovo documento.  4 Clicca su Installa componenti aggiuntivi. È un'opzione nella parte superiore del menu.
4 Clicca su Installa componenti aggiuntivi. È un'opzione nella parte superiore del menu.  5 accedere modelli nella barra di ricerca e fare clic su Entra. Troverai questa riga nell'angolo in alto a sinistra della finestra dei componenti aggiuntivi.
5 accedere modelli nella barra di ricerca e fare clic su Entra. Troverai questa riga nell'angolo in alto a sinistra della finestra dei componenti aggiuntivi.  6 Trova il componente aggiuntivo "Galleria modelli" e fai clic su + Gratis. Questo componente aggiuntivo verrà visualizzato nella parte superiore dei risultati di ricerca e il pulsante specificato si trova a destra del componente aggiuntivo.
6 Trova il componente aggiuntivo "Galleria modelli" e fai clic su + Gratis. Questo componente aggiuntivo verrà visualizzato nella parte superiore dei risultati di ricerca e il pulsante specificato si trova a destra del componente aggiuntivo.  7 Seleziona l'account Google che desideri. Fallo nella finestra che si apre. Se hai effettuato l'accesso a un solo account Google, salta questo passaggio.
7 Seleziona l'account Google che desideri. Fallo nella finestra che si apre. Se hai effettuato l'accesso a un solo account Google, salta questo passaggio.  8 Clicca su Permetterequando richiesto. Il componente aggiuntivo verrà installato.
8 Clicca su Permetterequando richiesto. Il componente aggiuntivo verrà installato.  9 Apri il menu Componenti aggiuntivi ancora. In esso troverai il componente aggiuntivo installato.
9 Apri il menu Componenti aggiuntivi ancora. In esso troverai il componente aggiuntivo installato.  10 Clicca su Galleria di modelli. Si aprirà un menu.
10 Clicca su Galleria di modelli. Si aprirà un menu.  11 Clicca su Sfoglia i modelli (Panoramica del modello). È un'opzione nella parte superiore del menu.
11 Clicca su Sfoglia i modelli (Panoramica del modello). È un'opzione nella parte superiore del menu.  12 Clicca su Calendari (Calendari). È sul lato destro della finestra.
12 Clicca su Calendari (Calendari). È sul lato destro della finestra.  13 Seleziona il modello di calendario che desideri. La sua pagina si aprirà.
13 Seleziona il modello di calendario che desideri. La sua pagina si aprirà.  14 Clicca su Copia su Google Drive (Copia su Google Drive). È sul lato destro della finestra. Il documento con il modello di calendario verrà copiato sul tuo Google Drive.
14 Clicca su Copia su Google Drive (Copia su Google Drive). È sul lato destro della finestra. Il documento con il modello di calendario verrà copiato sul tuo Google Drive.  15 Clicca su Apri il file (Apri il file). Questo pulsante verrà visualizzato al posto del pulsante Copia su Google Drive. Si aprirà il modello di calendario.
15 Clicca su Apri il file (Apri il file). Questo pulsante verrà visualizzato al posto del pulsante Copia su Google Drive. Si aprirà il modello di calendario.  16 Rivedi il tuo calendario. Il modello selezionato visualizzerà il calendario di 12 mesi per l'anno in corso; è possibile inserire le informazioni richieste nelle celle del calendario.
16 Rivedi il tuo calendario. Il modello selezionato visualizzerà il calendario di 12 mesi per l'anno in corso; è possibile inserire le informazioni richieste nelle celle del calendario. - Puoi aprire questo calendario dalla tua pagina Google Drive.
Consigli
- Puoi anche creare un calendario in Fogli Google (questo è un analogo di Microsoft Excel).
- Per ruotare il calendario, fai clic su File> Impostazioni pagina, quindi scegli l'orientamento desiderato. Qui puoi cambiare il colore di sfondo e altri parametri.