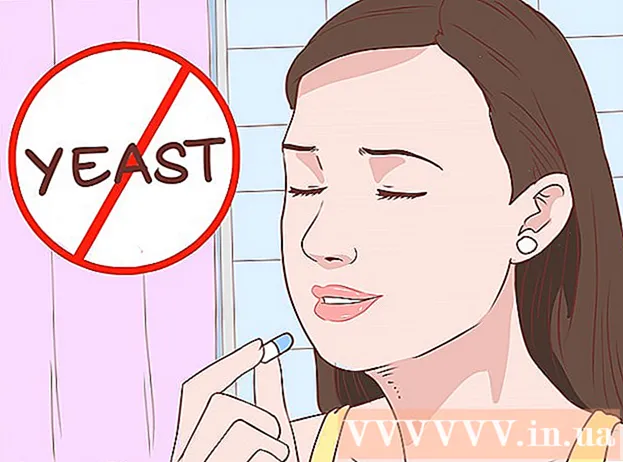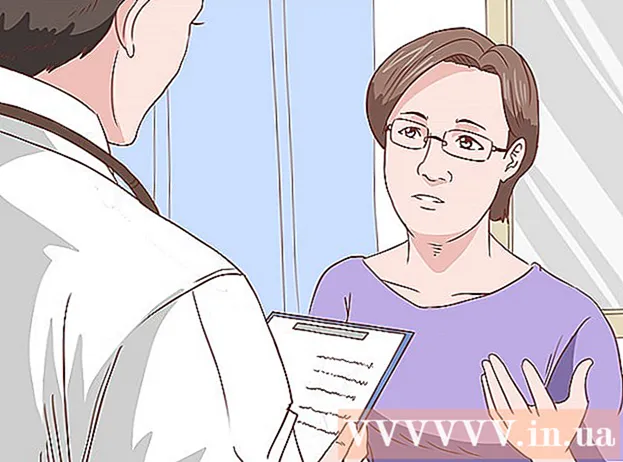Autore:
Sara Rhodes
Data Della Creazione:
12 Febbraio 2021
Data Di Aggiornamento:
1 Luglio 2024

Contenuto
- Passi
- Metodo 1 di 2: Come creare uno sfondo per una nuova immagine
- Metodo 2 di 2: Come creare uno sfondo per un'immagine esistente
- Consigli
Lo sfondo è l'elemento fondamentale dell'immagine. Lo sfondo, sia esso un disegno semplice o complesso, completa il soggetto dell'immagine, lo fa risaltare e lo rende più visibile. In Adobe Photoshop, puoi dare libero sfogo alle tue idee creative e creare sfondi diversi, integrando immagini diverse. Creare uno sfondo per un'immagine nuova o esistente è un gioco da ragazzi. Continua a leggere per scoprire come.
Passi
Metodo 1 di 2: Come creare uno sfondo per una nuova immagine
 1 Avvia Photoshop. Fare doppio clic sul collegamento al programma sul desktop o avviarlo dall'elenco di programmi/applicazioni sul computer.
1 Avvia Photoshop. Fare doppio clic sul collegamento al programma sul desktop o avviarlo dall'elenco di programmi/applicazioni sul computer.  2 Fare clic su "File" nell'angolo in alto a sinistra della finestra. Questa sezione si trova nella barra dei menu. Selezionare "Nuovo" per aprire una finestra per la selezione delle opzioni per il nuovo spazio di lavoro (sfondo) dell'immagine.
2 Fare clic su "File" nell'angolo in alto a sinistra della finestra. Questa sezione si trova nella barra dei menu. Selezionare "Nuovo" per aprire una finestra per la selezione delle opzioni per il nuovo spazio di lavoro (sfondo) dell'immagine.  3 Fare clic sull'elenco a discesa "Contenuto di sfondo". Da questo elenco, seleziona il tipo di sfondo che desideri utilizzare.
3 Fare clic sull'elenco a discesa "Contenuto di sfondo". Da questo elenco, seleziona il tipo di sfondo che desideri utilizzare. - "Bianco": crea uno sfondo bianco.
- "Colore sfondo": crea uno sfondo colorato in base alla selezione del colore nella tavolozza a sinistra, nel menu dell'area di lavoro.
- Trasparente: crea uno sfondo trasparente. Questo sfondo è ideale per le immagini GIF o PNG.
 4 Modifica altri parametri nella finestra delle preferenze. Ad esempio, puoi impostare la risoluzione o scegliere un colore.
4 Modifica altri parametri nella finestra delle preferenze. Ad esempio, puoi impostare la risoluzione o scegliere un colore. - Fai clic su "OK" dopo aver impostato tutto per creare lo sfondo.
Metodo 2 di 2: Come creare uno sfondo per un'immagine esistente
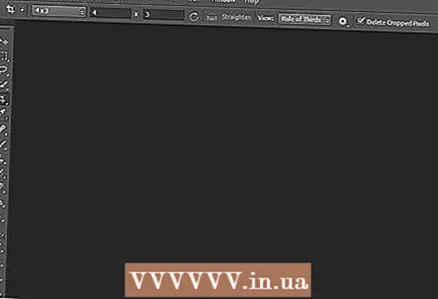 1 Avvia Photoshop. Fare doppio clic sul collegamento al programma sul desktop o avviarlo dall'elenco di programmi/applicazioni sul computer.
1 Avvia Photoshop. Fare doppio clic sul collegamento al programma sul desktop o avviarlo dall'elenco di programmi/applicazioni sul computer. 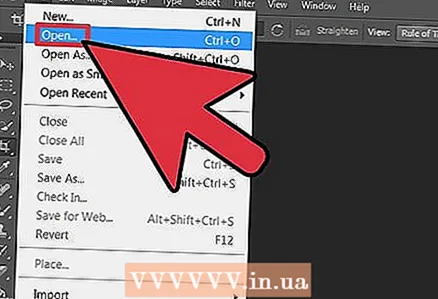 2 Fare clic su "File" nell'angolo in alto a sinistra della finestra. Questa sezione si trova nella barra dei menu. Seleziona Nuovo per aprire un'immagine esistente che desideri modificare.
2 Fare clic su "File" nell'angolo in alto a sinistra della finestra. Questa sezione si trova nella barra dei menu. Seleziona Nuovo per aprire un'immagine esistente che desideri modificare. 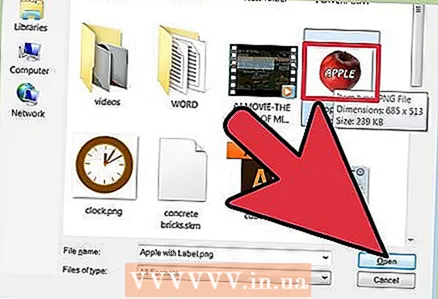 3 Trova l'immagine. Dopo aver trovato l'immagine desiderata, fare clic su "OK" per confermare l'apertura dell'immagine in Photoshop.
3 Trova l'immagine. Dopo aver trovato l'immagine desiderata, fare clic su "OK" per confermare l'apertura dell'immagine in Photoshop. 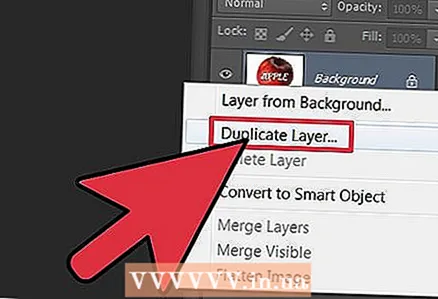 4 Vai alla scheda "Livelli". Si trova sul lato destro della finestra.Fare clic con il pulsante destro del mouse sul livello Sfondo e selezionare Duplica livello dal menu contestuale per creare una copia dell'immagine originale.
4 Vai alla scheda "Livelli". Si trova sul lato destro della finestra.Fare clic con il pulsante destro del mouse sul livello Sfondo e selezionare Duplica livello dal menu contestuale per creare una copia dell'immagine originale.  5 Fare nuovamente clic con il pulsante destro del mouse sul livello Sfondo originale. Questo è un livello con un'icona a forma di castello. Questa volta, seleziona "Rimuovi livello" per rimuoverlo.
5 Fare nuovamente clic con il pulsante destro del mouse sul livello Sfondo originale. Questo è un livello con un'icona a forma di castello. Questa volta, seleziona "Rimuovi livello" per rimuoverlo.  6 Fare clic sul pulsante "Crea un nuovo livello". Si trova nell'angolo in basso a sinistra della scheda dei livelli. Verrà creato un nuovo livello sopra il livello "Sfondo" copiato.
6 Fare clic sul pulsante "Crea un nuovo livello". Si trova nell'angolo in basso a sinistra della scheda dei livelli. Verrà creato un nuovo livello sopra il livello "Sfondo" copiato.  7 Trascina il nuovo livello sotto il livello "Sfondo". Quindi crea un nuovo sfondo utilizzando gli strumenti di Photoshop come Penna, Matita o Pennello. Oppure inserisci un'altra immagine da utilizzare come sfondo.
7 Trascina il nuovo livello sotto il livello "Sfondo". Quindi crea un nuovo sfondo utilizzando gli strumenti di Photoshop come Penna, Matita o Pennello. Oppure inserisci un'altra immagine da utilizzare come sfondo.  8 Assicurati di salvare. Fare clic su "File" -> "Salva" per salvare le modifiche.
8 Assicurati di salvare. Fare clic su "File" -> "Salva" per salvare le modifiche.  9 Pronto.
9 Pronto.
Consigli
- Quando crei un nuovo sfondo per un'immagine esistente, potresti voler cancellare i bordi del livello superiore (usando gli strumenti Gomma o Cornice) in modo che il nuovo sfondo sia visibile sotto il livello superiore.
- Puoi cambiare lo sfondo semplicemente eliminando il livello su cui si trova.