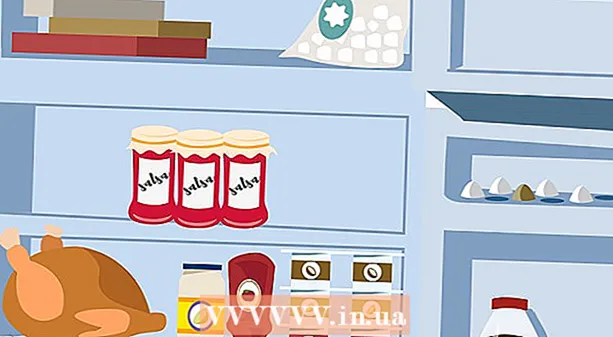Autore:
Joan Hall
Data Della Creazione:
5 Febbraio 2021
Data Di Aggiornamento:
1 Luglio 2024

Contenuto
- Passi
- Parte 1 di 4: come abilitare la funzione di riavvio remoto
- Parte 2 di 4: Come consentire il riavvio remoto nel firewall
- Parte 3 di 4: come trovare il nome del computer
- Parte 4 di 4: come riavviare il computer utilizzando la riga di comando
- Consigli
- Avvertenze
In questo articolo imparerai come riavviare un computer remoto da un altro computer su una rete utilizzando la riga di comando di Windows.Il computer remoto non può essere riavviato utilizzando la riga di comando a meno che non sia configurato correttamente e non sia connesso alla stessa rete con un altro computer.
Passi
Parte 1 di 4: come abilitare la funzione di riavvio remoto
 1 Sedersi al computer che si desidera riavviare (di seguito denominato computer remoto). Fai questo per configurare il tuo computer per eseguire istruzioni remote.
1 Sedersi al computer che si desidera riavviare (di seguito denominato computer remoto). Fai questo per configurare il tuo computer per eseguire istruzioni remote.  2 Apri il menu di avvio
2 Apri il menu di avvio  . Per fare ciò, fai clic sul logo di Windows nell'angolo in basso a sinistra dello schermo.
. Per fare ciò, fai clic sul logo di Windows nell'angolo in basso a sinistra dello schermo.  3 Nella barra di ricerca del menu Start, digita servizio. Questo troverà l'utilità Servizi.
3 Nella barra di ricerca del menu Start, digita servizio. Questo troverà l'utilità Servizi. 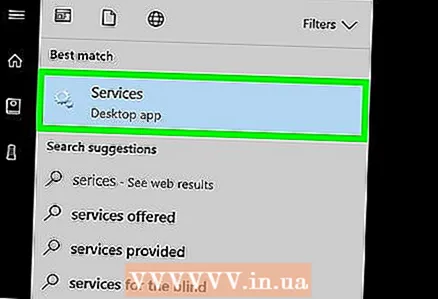 4 Fare clic sull'icona dell'utilità Servizi. Sembra un ingranaggio e appare nella parte superiore del menu Start. Viene visualizzata la finestra dell'utilità Servizi.
4 Fare clic sull'icona dell'utilità Servizi. Sembra un ingranaggio e appare nella parte superiore del menu Start. Viene visualizzata la finestra dell'utilità Servizi. - Se non vedi l'icona, entra servizi.mscper farlo apparire.
 5 Scorri verso il basso e tocca Registro di sistema remoto. Questa opzione si trova nella sezione "Y" della finestra principale. Facendo clic sull'opzione Registro remoto la si evidenzierà.
5 Scorri verso il basso e tocca Registro di sistema remoto. Questa opzione si trova nella sezione "Y" della finestra principale. Facendo clic sull'opzione Registro remoto la si evidenzierà. 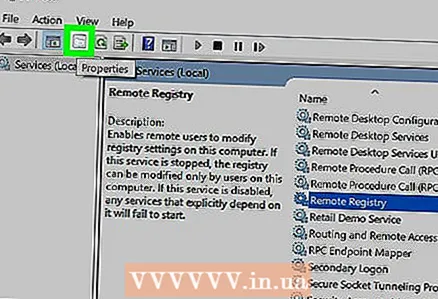 6 Fare clic sull'icona Opzioni. Sembra un quadrato grigio con una cartella sotto la scheda Visualizza nella parte superiore della finestra. Si aprirà la finestra "Opzioni".
6 Fare clic sull'icona Opzioni. Sembra un quadrato grigio con una cartella sotto la scheda Visualizza nella parte superiore della finestra. Si aprirà la finestra "Opzioni". 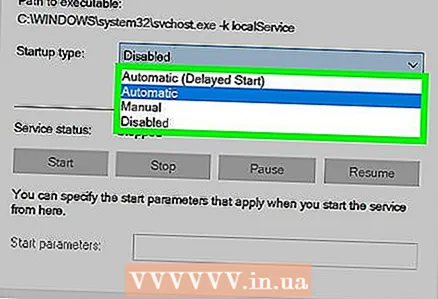 7 Apri il menu a discesa Tipo di avvio. È al centro della finestra.
7 Apri il menu a discesa Tipo di avvio. È al centro della finestra. 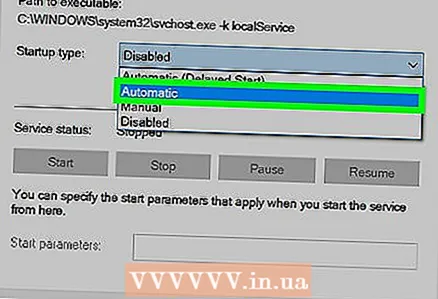 8 Si prega di selezionare Automaticamente. Fare clic su "Automatico" nel menu a discesa.
8 Si prega di selezionare Automaticamente. Fare clic su "Automatico" nel menu a discesa.  9 Clicca su ok. Questo pulsante si trova nella parte inferiore della finestra. Ciò abiliterà la funzione di riavvio remoto sul tuo computer.
9 Clicca su ok. Questo pulsante si trova nella parte inferiore della finestra. Ciò abiliterà la funzione di riavvio remoto sul tuo computer.
Parte 2 di 4: Come consentire il riavvio remoto nel firewall
 1 Apri il menu di avvio
1 Apri il menu di avvio  . Eseguire questa operazione sul computer remoto (non sul computer da cui verrà inviato il comando di riavvio).
. Eseguire questa operazione sul computer remoto (non sul computer da cui verrà inviato il comando di riavvio). 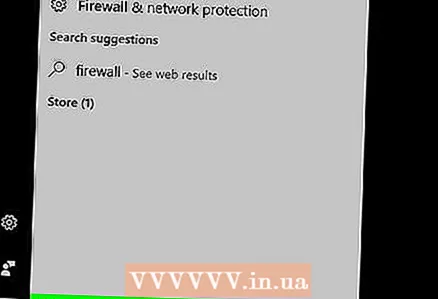 2 Nella barra di ricerca del menu Start, digita firewall. Questo troverà il programma Windows Firewall.
2 Nella barra di ricerca del menu Start, digita firewall. Questo troverà il programma Windows Firewall.  3 Fare clic sull'icona del programma Firewall di Windows. Sembra un muro di mattoni con un globo. Troverai questa icona nella parte superiore del menu Start.
3 Fare clic sull'icona del programma Firewall di Windows. Sembra un muro di mattoni con un globo. Troverai questa icona nella parte superiore del menu Start.  4 Clicca su Consentire l'esecuzione di un programma o di un componente tramite Windows Firewall. Questo collegamento si trova nell'angolo in alto a sinistra della finestra. Si aprirà un elenco di tutti i programmi e servizi.
4 Clicca su Consentire l'esecuzione di un programma o di un componente tramite Windows Firewall. Questo collegamento si trova nell'angolo in alto a sinistra della finestra. Si aprirà un elenco di tutti i programmi e servizi.  5 Clicca su Modifica parametri. Si trova nell'angolo in alto a destra sopra l'elenco dei programmi. Si aprirà un elenco di programmi.
5 Clicca su Modifica parametri. Si trova nell'angolo in alto a destra sopra l'elenco dei programmi. Si aprirà un elenco di programmi.  6 Scorri verso il basso e trova "Strumentazione gestione Windows (WMI)". Troverai questa opzione in fondo all'elenco dei programmi.
6 Scorri verso il basso e trova "Strumentazione gestione Windows (WMI)". Troverai questa opzione in fondo all'elenco dei programmi. 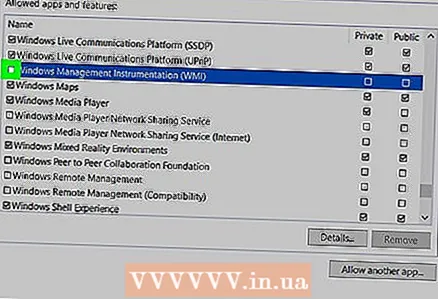 7 Seleziona la casella accanto a Strumentazione gestione Windows. Fallo a sinistra dell'opzione specificata.
7 Seleziona la casella accanto a Strumentazione gestione Windows. Fallo a sinistra dell'opzione specificata. - Se i computer su cui stai lavorando sono connessi a una rete pubblica, seleziona la casella di controllo nella colonna Pubblico a destra dell'opzione Strumentazione gestione Windows.
 8 Clicca su ok. Questo pulsante si trova nella parte inferiore della finestra. Ora il firewall non bloccherà l'accesso remoto al computer.
8 Clicca su ok. Questo pulsante si trova nella parte inferiore della finestra. Ora il firewall non bloccherà l'accesso remoto al computer.
Parte 3 di 4: come trovare il nome del computer
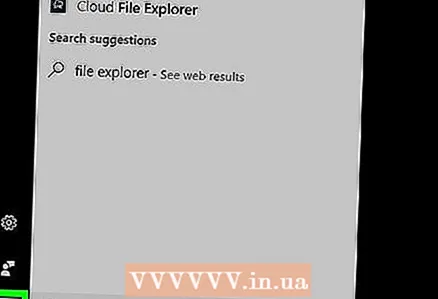 1 Apri il menu di avvio
1 Apri il menu di avvio  . Eseguire questa operazione sul computer remoto (non sul computer da cui verrà inviato il comando di riavvio).
. Eseguire questa operazione sul computer remoto (non sul computer da cui verrà inviato il comando di riavvio).  2 Apri Esplora file
2 Apri Esplora file  . Per fare ciò, fai clic sull'icona a forma di cartella nel menu Start.
. Per fare ciò, fai clic sull'icona a forma di cartella nel menu Start. 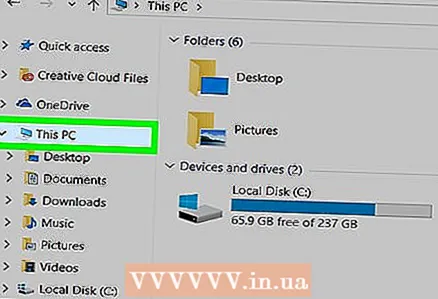 3 Clicca su Questo computer. È un'icona a forma di computer sul lato sinistro della finestra Esplora file.
3 Clicca su Questo computer. È un'icona a forma di computer sul lato sinistro della finestra Esplora file. 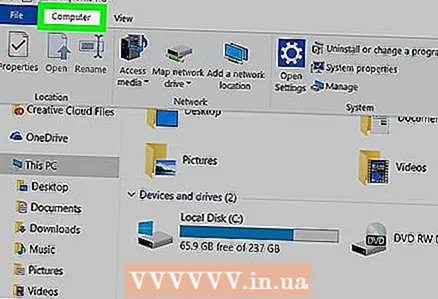 4 Fare clic sulla scheda Computer. Si trova nella parte in alto a sinistra della finestra. Si aprirà la barra degli strumenti.
4 Fare clic sulla scheda Computer. Si trova nella parte in alto a sinistra della finestra. Si aprirà la barra degli strumenti. 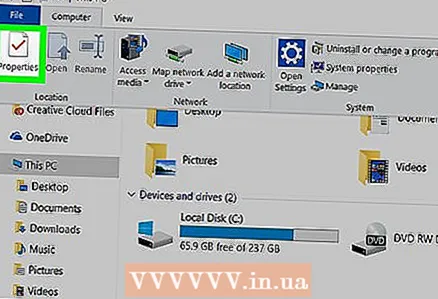 5 Clicca su Parametri. È un'icona con un segno di spunta rosso su sfondo bianco, situata sul lato sinistro della barra degli strumenti. Si apriranno le impostazioni del computer.
5 Clicca su Parametri. È un'icona con un segno di spunta rosso su sfondo bianco, situata sul lato sinistro della barra degli strumenti. Si apriranno le impostazioni del computer.  6 Prendere nota del nome del computer. Lo troverai nella riga "Nome computer" della sezione "Nome computer, dominio e gruppo di lavoro" al centro della pagina.
6 Prendere nota del nome del computer. Lo troverai nella riga "Nome computer" della sezione "Nome computer, dominio e gruppo di lavoro" al centro della pagina. - Annotare il nome del computer esattamente come appare sulla riga.
Parte 4 di 4: come riavviare il computer utilizzando la riga di comando
 1 Siediti su un altro computer. Deve essere connesso alla stessa rete del computer remoto. Accedi come amministratore.
1 Siediti su un altro computer. Deve essere connesso alla stessa rete del computer remoto. Accedi come amministratore. 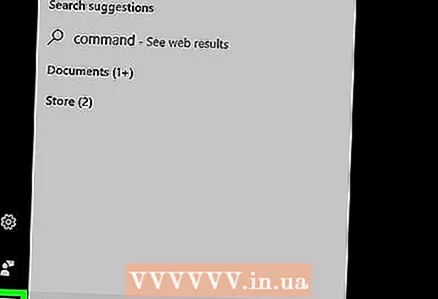 2 Apri il menu di avvio
2 Apri il menu di avvio  . Per fare ciò, fai clic sul logo di Windows nell'angolo in basso a sinistra dello schermo.
. Per fare ciò, fai clic sul logo di Windows nell'angolo in basso a sinistra dello schermo.  3 Nella barra di ricerca del menu Start, digita riga di comando. Questo troverà l'utilità della riga di comando.
3 Nella barra di ricerca del menu Start, digita riga di comando. Questo troverà l'utilità della riga di comando. 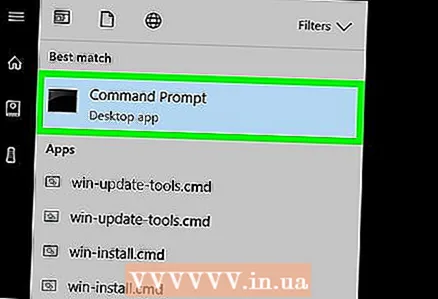 4 Fare clic sull'icona della riga di comando
4 Fare clic sull'icona della riga di comando  . Si trova nella parte superiore del menu Start.
. Si trova nella parte superiore del menu Start.  5 accedere spegnimento / i al prompt dei comandi e quindi premere Entra. Si aprirà una finestra in cui è possibile riavviare il computer remoto.
5 accedere spegnimento / i al prompt dei comandi e quindi premere Entra. Si aprirà una finestra in cui è possibile riavviare il computer remoto. 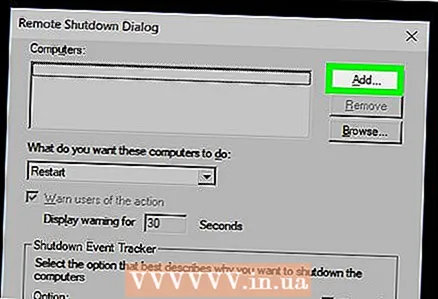 6 Clicca su Aggiungere. È sul lato destro della finestra. Verrà aperta una nuova finestra.
6 Clicca su Aggiungere. È sul lato destro della finestra. Verrà aperta una nuova finestra.  7 Immettere il nome del computer remoto. Fallo nella casella di testo appropriata.
7 Immettere il nome del computer remoto. Fallo nella casella di testo appropriata. - Se non hai ancora trovato il nome del computer remoto, fallo ora (leggi la sezione precedente).
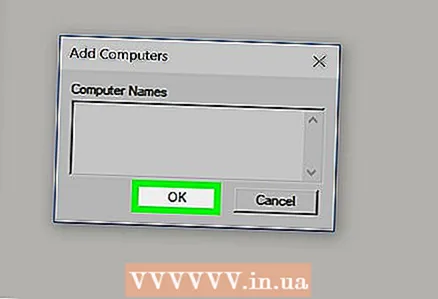 8 Clicca su ok. È vicino alla parte inferiore della finestra.
8 Clicca su ok. È vicino alla parte inferiore della finestra. 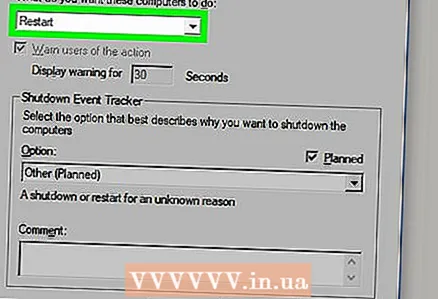 9 Assicurati che l'opzione Riavvia sia selezionata. Nella sezione "Seleziona le azioni desiderate per i computer", apri il menu a discesa e seleziona l'opzione "Riavvia".
9 Assicurati che l'opzione Riavvia sia selezionata. Nella sezione "Seleziona le azioni desiderate per i computer", apri il menu a discesa e seleziona l'opzione "Riavvia". - Se necessario, seleziona la casella di controllo "Avvisa gli utenti di questa azione" e seleziona la durata della visualizzazione dell'avviso sullo schermo.
 10 clic ok. Questo pulsante si trova nella parte inferiore della finestra. Il computer remoto si riavvierà allo scadere del tempo specificato.
10 clic ok. Questo pulsante si trova nella parte inferiore della finestra. Il computer remoto si riavvierà allo scadere del tempo specificato.
Consigli
- Se sul computer remoto è installato un antivirus o un firewall di terze parti, disabilitare quel programma per poter riavviare il computer remoto.
Avvertenze
- Non riavviare il computer a meno che non si disponga dell'autorizzazione per farlo.