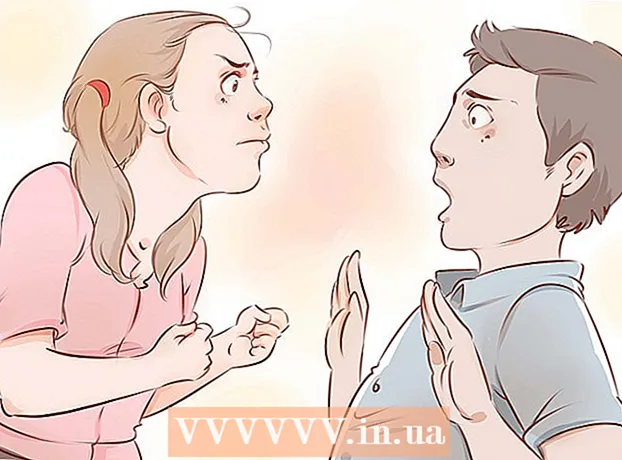Autore:
Ellen Moore
Data Della Creazione:
12 Gennaio 2021
Data Di Aggiornamento:
1 Luglio 2024

Contenuto
- Passi
- Parte 1 di 3: come rimuovere i driver NVIDIA
- Parte 2 di 3: come eliminare le cartelle NVIDIA
- Parte 3 di 3: Come eliminare le voci del registro NVIDIA (solo per utenti avanzati)
- Consigli
- Avvertenze
NVIDIA fornisce driver per computer Windows con le schede grafiche appropriate. Usa il Pannello di controllo per installare una scheda grafica di terze parti o semplicemente disinstalla i driver NVIDIA. Puoi anche eliminare manualmente le cartelle NVIDIA nascoste e le voci di registro associate.
Passi
Parte 1 di 3: come rimuovere i driver NVIDIA
 1 Apri il pannello di controllo. Per questo:
1 Apri il pannello di controllo. Per questo: - Apri il menu di avvio nell'angolo in basso a sinistra.
- accedere Pannello di controllo.
- Fare clic su "Pannello di controllo" nei risultati della ricerca.
 2 Clicca su Rimozione di un programma. Questa opzione si trova nella sezione Programmi. Verrà visualizzato un elenco di tutti i programmi installati.
2 Clicca su Rimozione di un programma. Questa opzione si trova nella sezione Programmi. Verrà visualizzato un elenco di tutti i programmi installati. - In Windows 8, fai clic con il pulsante destro del mouse sul menu Start e seleziona Programmi e funzionalità dal menu.
 3 Scorri verso il basso e tocca Driver video NVIDIA. Nella pagina Programmi e funzionalità, i programmi sono ordinati in ordine alfabetico. Il driver video NVIDIA è il componente principale.
3 Scorri verso il basso e tocca Driver video NVIDIA. Nella pagina Programmi e funzionalità, i programmi sono ordinati in ordine alfabetico. Il driver video NVIDIA è il componente principale.  4 Clicca su Elimina / cambia. Questa è la seconda opzione sopra l'elenco dei programmi. Si aprirà il programma di disinstallazione NVIDIA
4 Clicca su Elimina / cambia. Questa è la seconda opzione sopra l'elenco dei programmi. Si aprirà il programma di disinstallazione NVIDIA  5 Clicca su Elimina. Il componente NVIDIA verrà rimosso.
5 Clicca su Elimina. Il componente NVIDIA verrà rimosso. - Durante la disinstallazione, lo schermo si spegne più volte: è normale.
 6 Clicca su Riavvia ora. Fai questo per riavviare il computer.
6 Clicca su Riavvia ora. Fai questo per riavviare il computer.  7 Apri il pannello di controllo. Per questo:
7 Apri il pannello di controllo. Per questo: - Apri il menu di avvio nell'angolo in basso a sinistra.
- accedere Pannello di controllo.
- Fare clic su "Pannello di controllo" nei risultati della ricerca.
 8 Clicca su Rimozione di un programma. Questa opzione si trova nella sezione Programmi. Viene visualizzato un elenco di "Programmi e funzionalità".
8 Clicca su Rimozione di un programma. Questa opzione si trova nella sezione Programmi. Viene visualizzato un elenco di "Programmi e funzionalità".  9 Rimuovi i restanti componenti NVIDIA. Potrebbero essere presenti componenti NVIDIA aggiuntivi sul computer, come NVIDIA GeForce Experience, NVIDIA PhysX System Software, NVIDIA 3D Vision Controller e così via. Seleziona uno di questi componenti e fai clic su Disinstalla/Cambia. Seguire le istruzioni sullo schermo per rimuovere il componente. Ripetere questo processo per ogni componente NVIDIA nell'elenco Programmi e funzionalità.
9 Rimuovi i restanti componenti NVIDIA. Potrebbero essere presenti componenti NVIDIA aggiuntivi sul computer, come NVIDIA GeForce Experience, NVIDIA PhysX System Software, NVIDIA 3D Vision Controller e così via. Seleziona uno di questi componenti e fai clic su Disinstalla/Cambia. Seguire le istruzioni sullo schermo per rimuovere il componente. Ripetere questo processo per ogni componente NVIDIA nell'elenco Programmi e funzionalità. - Riavvia il computer se necessario.
Parte 2 di 3: come eliminare le cartelle NVIDIA
 1 Apri una finestra di Esplora risorse
1 Apri una finestra di Esplora risorse  . Fare clic sull'icona della cartella gialla con una clip blu sulla barra delle applicazioni nella parte inferiore dello schermo.
. Fare clic sull'icona della cartella gialla con una clip blu sulla barra delle applicazioni nella parte inferiore dello schermo.  2 Vai alla scheda Visualizzazione. Lo troverai nella barra dei menu nella parte superiore dello schermo.
2 Vai alla scheda Visualizzazione. Lo troverai nella barra dei menu nella parte superiore dello schermo.  3 Selezionare la casella
3 Selezionare la casella  in "Oggetti nascosti". Verranno visualizzati tutti i file e le cartelle nascosti, comprese le cartelle con chiavi di registro.
in "Oggetti nascosti". Verranno visualizzati tutti i file e le cartelle nascosti, comprese le cartelle con chiavi di registro.  4 Clicca su Questo computer. Questa opzione si trova nella barra dei menu ed è contrassegnata da un'icona del monitor. Tutti i dischi collegati al computer verranno visualizzati nella finestra che si apre.
4 Clicca su Questo computer. Questa opzione si trova nella barra dei menu ed è contrassegnata da un'icona del monitor. Tutti i dischi collegati al computer verranno visualizzati nella finestra che si apre.  5 Seleziona l'unità Windows locale. È contrassegnato da un'icona del disco rigido con il logo di Windows. Questo è molto probabilmente l'unità C:. Può essere chiamato "OS (C :)", "Disco locale (C :)", "Sistema (C :)" o il nome del tuo computer.
5 Seleziona l'unità Windows locale. È contrassegnato da un'icona del disco rigido con il logo di Windows. Questo è molto probabilmente l'unità C:. Può essere chiamato "OS (C :)", "Disco locale (C :)", "Sistema (C :)" o il nome del tuo computer.  6 Fare clic sulla cartella "NVIDIA" nella cartella principale. Ora premi il tasto Eliminaper eliminare la cartella.
6 Fare clic sulla cartella "NVIDIA" nella cartella principale. Ora premi il tasto Eliminaper eliminare la cartella.  7 Apri la cartella "ProgramData". Questa è una delle cartelle nascoste nell'unità di sistema (unità Windows).
7 Apri la cartella "ProgramData". Questa è una delle cartelle nascoste nell'unità di sistema (unità Windows).  8 Elimina tutte le cartelle NVIDIA. Trova tutte le cartelle "NVIDIA" o "NVIDIA Corporation" nella cartella "ProgramData" e fai clic per evidenziarle. Ora premi il tasto Canc.
8 Elimina tutte le cartelle NVIDIA. Trova tutte le cartelle "NVIDIA" o "NVIDIA Corporation" nella cartella "ProgramData" e fai clic per evidenziarle. Ora premi il tasto Canc.  9 Fare clic sul pulsante freccia sinistra per tornare all'unità di sistema (C:). Si trova nella parte superiore della finestra di Explorer.
9 Fare clic sul pulsante freccia sinistra per tornare all'unità di sistema (C:). Si trova nella parte superiore della finestra di Explorer.  10 Apri la cartella Programmi. Lo troverai nell'unità di sistema (C :).
10 Apri la cartella Programmi. Lo troverai nell'unità di sistema (C :).  11 Elimina tutte le cartelle NVIDIA. Evidenzia le cartelle NVIDIA o NVIDIA Corporation nella cartella Programmi, quindi premi il tasto Canc. Ora torna all'unità di sistema (C :).
11 Elimina tutte le cartelle NVIDIA. Evidenzia le cartelle NVIDIA o NVIDIA Corporation nella cartella Programmi, quindi premi il tasto Canc. Ora torna all'unità di sistema (C :).  12 Apri la cartella Programmi (x86). Se stai utilizzando una versione a 64 bit di Windows, sul tuo computer deve essere presente una cartella Programmi (x86). Fare clic su di esso per aprirlo. Troverai questa cartella sull'unità di sistema (C :).
12 Apri la cartella Programmi (x86). Se stai utilizzando una versione a 64 bit di Windows, sul tuo computer deve essere presente una cartella Programmi (x86). Fare clic su di esso per aprirlo. Troverai questa cartella sull'unità di sistema (C :).  13 Elimina tutte le cartelle NVIDIA. Evidenzia le cartelle NVIDIA o NVIDIA Corporation nella cartella Programmi (x86), quindi premi il tasto Canc. Ora torna all'unità di sistema (C :).
13 Elimina tutte le cartelle NVIDIA. Evidenzia le cartelle NVIDIA o NVIDIA Corporation nella cartella Programmi (x86), quindi premi il tasto Canc. Ora torna all'unità di sistema (C :).  14 Apri la cartella "Utenti" e fai clic sulla cartella con il tuo nome. Troverai la cartella Utenti sull'unità di sistema. In esso troverai le cartelle di tutti gli utenti Windows sul computer. Clicca sulla cartella con il tuo nome.
14 Apri la cartella "Utenti" e fai clic sulla cartella con il tuo nome. Troverai la cartella Utenti sull'unità di sistema. In esso troverai le cartelle di tutti gli utenti Windows sul computer. Clicca sulla cartella con il tuo nome.  15 Apri la cartella "AppData". Lo troverai nella cartella Utenti.
15 Apri la cartella "AppData". Lo troverai nella cartella Utenti.  16 Apri la cartella "Locale". Si trova nella cartella "AppData".
16 Apri la cartella "Locale". Si trova nella cartella "AppData".  17 Elimina tutte le cartelle NVIDIA. Seleziona qualsiasi cartella "NVIDIA" o "NVIDIA Corporation" e premi il tasto Canc.
17 Elimina tutte le cartelle NVIDIA. Seleziona qualsiasi cartella "NVIDIA" o "NVIDIA Corporation" e premi il tasto Canc.  18 Fare clic sul pulsante freccia sinistra per tornare alla cartella AppData. Si trova nella parte superiore della finestra di Explorer.
18 Fare clic sul pulsante freccia sinistra per tornare alla cartella AppData. Si trova nella parte superiore della finestra di Explorer.  19 Apri la cartella "Roaming". Lo troverai nella cartella "AppData".
19 Apri la cartella "Roaming". Lo troverai nella cartella "AppData".  20 Elimina tutte le cartelle NVIDIA. Seleziona qualsiasi cartella "NVIDIA" o "NVIDIA Corporation" e premi il tasto Canc.
20 Elimina tutte le cartelle NVIDIA. Seleziona qualsiasi cartella "NVIDIA" o "NVIDIA Corporation" e premi il tasto Canc.
Parte 3 di 3: Come eliminare le voci del registro NVIDIA (solo per utenti avanzati)
 1 Apri il menu di avvio
1 Apri il menu di avvio  . Fare clic sul pulsante con il logo di Windows sulla barra delle applicazioni.
. Fare clic sul pulsante con il logo di Windows sulla barra delle applicazioni.  2 accedere regedit. "Regedit" viene visualizzato nella parte superiore del menu Start.
2 accedere regedit. "Regedit" viene visualizzato nella parte superiore del menu Start. - Un avvertimento: se elimini la voce di registro corretta, puoi danneggiare il sistema. Pertanto, procedi a tuo rischio e pericolo.
 3 Clicca su regedit. Si aprirà la finestra Editor del Registro di sistema.
3 Clicca su regedit. Si aprirà la finestra Editor del Registro di sistema.  4 Fare clic sulla freccia accanto alla cartella "HKEY_CURRENT_USER". La freccia si trova a sinistra della cartella nel riquadro di sinistra. Vengono visualizzate tutte le cartelle nella cartella "HKEY_CURRENT_USER".
4 Fare clic sulla freccia accanto alla cartella "HKEY_CURRENT_USER". La freccia si trova a sinistra della cartella nel riquadro di sinistra. Vengono visualizzate tutte le cartelle nella cartella "HKEY_CURRENT_USER".  5 Fare clic sulla freccia accanto alla cartella "Software". Si trova nella cartella "HKEY_CURRENT_USER" nel riquadro di sinistra.
5 Fare clic sulla freccia accanto alla cartella "Software". Si trova nella cartella "HKEY_CURRENT_USER" nel riquadro di sinistra.  6 Elimina tutte le cartelle NVIDIA. Trova le cartelle "NVIDIA" o "NVIDIA Corporation" nel riquadro di sinistra. Fare clic su di essi e quindi premere il tasto Canc.
6 Elimina tutte le cartelle NVIDIA. Trova le cartelle "NVIDIA" o "NVIDIA Corporation" nel riquadro di sinistra. Fare clic su di essi e quindi premere il tasto Canc.  7 Fare clic sulla freccia a sinistra della cartella "HKEY_USERS". Questa cartella contiene cartelle di registro aggiuntive, inclusa la cartella ".DEFAULT" e diverse altre cartelle con nomi numerici.
7 Fare clic sulla freccia a sinistra della cartella "HKEY_USERS". Questa cartella contiene cartelle di registro aggiuntive, inclusa la cartella ".DEFAULT" e diverse altre cartelle con nomi numerici.  8 Fare clic sulla freccia a sinistra della cartella ".DEFAULT". Questa è la prima cartella nella cartella "HKEY_USERS" nel riquadro di sinistra.
8 Fare clic sulla freccia a sinistra della cartella ".DEFAULT". Questa è la prima cartella nella cartella "HKEY_USERS" nel riquadro di sinistra.  9 Fare clic sulla freccia accanto alla cartella "Software". Questa cartella si trova nella cartella ".DEFAULT".
9 Fare clic sulla freccia accanto alla cartella "Software". Questa cartella si trova nella cartella ".DEFAULT".  10 Elimina tutte le cartelle NVIDIA. Trova le cartelle "NVIDIA" o "NVIDIA Corporation" nel riquadro di sinistra. Fare clic su di essi e quindi premere il tasto Canc.
10 Elimina tutte le cartelle NVIDIA. Trova le cartelle "NVIDIA" o "NVIDIA Corporation" nel riquadro di sinistra. Fare clic su di essi e quindi premere il tasto Canc.  11 Ripetere i passaggi precedenti per le altre cartelle nella cartella "KEY_USERS". Cioè, fai clic sulla freccia a sinistra della cartella, quindi sulla freccia accanto alla cartella "Software". Ora elimina tutte le cartelle "NVIDIA" o "NVIDIA Corporation".
11 Ripetere i passaggi precedenti per le altre cartelle nella cartella "KEY_USERS". Cioè, fai clic sulla freccia a sinistra della cartella, quindi sulla freccia accanto alla cartella "Software". Ora elimina tutte le cartelle "NVIDIA" o "NVIDIA Corporation".  12 Riavvia il computer dopo aver eliminato tutte le cartelle "Nvidia". Questo eliminerà tutte le voci di registro NVIDIA.
12 Riavvia il computer dopo aver eliminato tutte le cartelle "Nvidia". Questo eliminerà tutte le voci di registro NVIDIA.
Consigli
- Prima di rimuovere i driver Nvidia, crea un punto di ripristino del sistema. Fallo nel caso in cui elimini accidentalmente una voce di registro desiderata, che porta a un arresto anomalo del sistema. In questo caso, ripristinare il sistema per arrivare al punto prima di rimuovere i driver.
Avvertenze
- Nell'editor del registro, non modificare i valori delle chiavi di registro, poiché ciò potrebbe danneggiare i programmi o l'intero sistema. Se hai modificato accidentalmente il valore della chiave, segui questi passaggi per ripristinare il sistema o reinstalla Windows per risolvere i problemi del sistema.