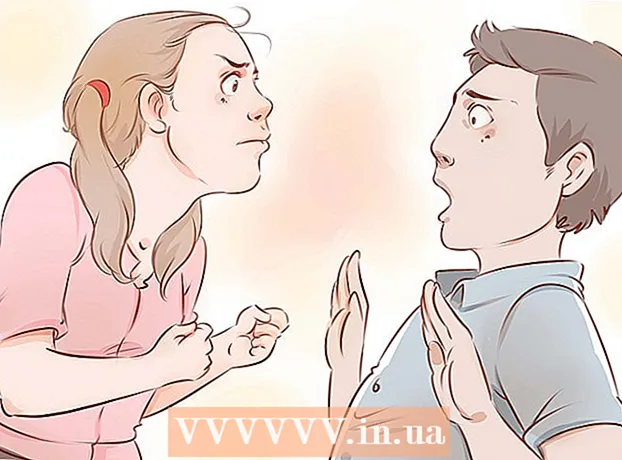Autore:
William Ramirez
Data Della Creazione:
20 Settembre 2021
Data Di Aggiornamento:
1 Luglio 2024

Contenuto
- Passi
- Parte 1 di 4: rimuovere programmi e cartelle
- Parte 2 di 4: rimozione di Dropbox dal menu di scelta rapida
- Parte 3 di 4: rimuovere le preferenze dell'app Dropbox
- Parte 4 di 4: rimozione di Dropbox dalla barra degli strumenti del Finder
- Consigli
- Avvertenze
Se non hai più bisogno del client Dropbox sul tuo Mac, puoi rimuoverlo completamente dal sistema. Segui questi suggerimenti.
Passi
Parte 1 di 4: rimuovere programmi e cartelle
 1 Trova l'app Dropbox nel menu del desktop. Fare clic sull'icona.
1 Trova l'app Dropbox nel menu del desktop. Fare clic sull'icona.  2 Esci da Dropbox. Fai clic sull'icona a forma di ingranaggio nel menu a discesa e seleziona Esci da Dropbox.
2 Esci da Dropbox. Fai clic sull'icona a forma di ingranaggio nel menu a discesa e seleziona Esci da Dropbox.  3 Trova l'icona di Dropbox nella cartella Applicazioni. Rimuovilo scegliendo Sposta nel Cestino dal menu delle icone o trascinando l'icona nel Cestino.
3 Trova l'icona di Dropbox nella cartella Applicazioni. Rimuovilo scegliendo Sposta nel Cestino dal menu delle icone o trascinando l'icona nel Cestino.  4 Puoi anche eliminare la cartella Dropbox. Per farlo, seleziona la voce Sposta nel Cestino nel menu della cartella, oppure trascina la cartella con il mouse nel Cestino.
4 Puoi anche eliminare la cartella Dropbox. Per farlo, seleziona la voce Sposta nel Cestino nel menu della cartella, oppure trascina la cartella con il mouse nel Cestino. - Tieni presente che tutti i suoi contenuti verranno eliminati insieme alla cartella. Se questi file non vengono salvati nel tuo account di archiviazione Dropbox, potrebbe essere necessario copiarli in una cartella diversa prima di eliminare la cartella Dropbox.
 5 Rimuovi Dropbox dalla barra laterale. Per fare ciò, fai clic con il pulsante destro del mouse sull'icona di Dropbox e seleziona Elimina dal menu laterale.
5 Rimuovi Dropbox dalla barra laterale. Per fare ciò, fai clic con il pulsante destro del mouse sull'icona di Dropbox e seleziona Elimina dal menu laterale.
Parte 2 di 4: rimozione di Dropbox dal menu di scelta rapida
 1 Apri l'app Finder. Nella barra dei menu, seleziona Vai, quindi Vai alla cartella oppure usa la scorciatoia da tastiera Maiusc + Cmd + G.
1 Apri l'app Finder. Nella barra dei menu, seleziona Vai, quindi Vai alla cartella oppure usa la scorciatoia da tastiera Maiusc + Cmd + G.  2 Nella barra di ricerca, inserisci ~ / Libreria e fai clic su Vai.
2 Nella barra di ricerca, inserisci ~ / Libreria e fai clic su Vai. 3 Elimina il file DropboxHelperTools. Questo rimuoverà Dropbox dal menu di scelta rapida.
3 Elimina il file DropboxHelperTools. Questo rimuoverà Dropbox dal menu di scelta rapida.
Parte 3 di 4: rimuovere le preferenze dell'app Dropbox
 1 Apri il Finder. Fai clic su Vai e poi su Vai alla cartella oppure usa la scorciatoia da tastiera Maiusc + Cmd + G.
1 Apri il Finder. Fai clic su Vai e poi su Vai alla cartella oppure usa la scorciatoia da tastiera Maiusc + Cmd + G.  2 Nella riga di input, inserisci la posizione del Dropbox. Immettere kbd ~ / .dropbox e fare clic su Vai.
2 Nella riga di input, inserisci la posizione del Dropbox. Immettere kbd ~ / .dropbox e fare clic su Vai.  3 Seleziona l'intero contenuto della cartella /.dropbox ed eliminalo nel Cestino. Questo rimuoverà tutte le impostazioni per l'app Dropbox.
3 Seleziona l'intero contenuto della cartella /.dropbox ed eliminalo nel Cestino. Questo rimuoverà tutte le impostazioni per l'app Dropbox.
Parte 4 di 4: rimozione di Dropbox dalla barra degli strumenti del Finder
 1 Apri il Finder. Seleziona Visualizza dalla barra dei menu e poi Personalizza barra degli strumenti.
1 Apri il Finder. Seleziona Visualizza dalla barra dei menu e poi Personalizza barra degli strumenti.  2 Trova l'icona di Dropbox nella barra degli strumenti.
2 Trova l'icona di Dropbox nella barra degli strumenti. 3 Afferra l'icona con il tasto sinistro del mouse. Trascinalo nell'area delle impostazioni e rilascia. L'icona scomparirà dalla barra degli strumenti. Fare clic su Fine.
3 Afferra l'icona con il tasto sinistro del mouse. Trascinalo nell'area delle impostazioni e rilascia. L'icona scomparirà dalla barra degli strumenti. Fare clic su Fine.
Consigli
- Se disinstalli il client Dropbox dal tuo computer, i tuoi file non verranno più sincronizzati con il tuo spazio di archiviazione Dropbox.
- Una volta disinstallato il client Dropbox dal computer, il tuo account Dropbox non verrà eliminato e i file rimarranno sul disco rigido a meno che non li elimini manualmente come descritto sopra.
Avvertenze
- Fai attenzione: l'eliminazione della cartella Dropbox dal sistema può comportare la perdita delle ultime versioni dei file in essa contenuti, se non sono state precedentemente sincronizzate con l'archivio o copiate in un'altra posizione sul tuo computer.