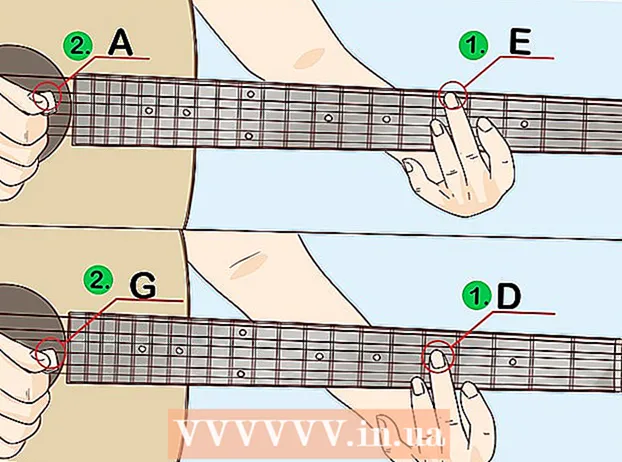Contenuto
- Passi
- Metodo 1 di 3: chiusura dei problemi aperti
- Metodo 2 di 3: avvio di programmi di terze parti
- Metodo 3 di 3: utilizzo della riga di comando
- Consigli
- Avvertenze
Questo è successo a tutti noi durante la pulizia del disco rigido o la rimozione dei virus. E così, ti diverti a eliminare i file non necessari e Bam:’Impossibile eliminare nome file>: L'accesso è negato. 'Assicurati che il disco non sia pieno o protetto da scrittura e che il file non sia attualmente in uso.Ora cosa? Sembra che tu sia bloccato con questo file, ma segui queste istruzioni e ti libererai del file in pochi minuti.
Passi
Metodo 1 di 3: chiusura dei problemi aperti
 1 Chiudi tutti i programmi aperti. La causa più comune di questo errore è un programma che utilizza il file che si sta tentando di eliminare. Ad esempio, se stai cercando di eliminare un documento aperto in Word o se stai cercando di eliminare un brano attualmente in riproduzione.
1 Chiudi tutti i programmi aperti. La causa più comune di questo errore è un programma che utilizza il file che si sta tentando di eliminare. Ad esempio, se stai cercando di eliminare un documento aperto in Word o se stai cercando di eliminare un brano attualmente in riproduzione. - Chiudi tutti i programmi aperti e prova a eliminare nuovamente il file.
- Chiudi tutti i programmi di condivisione file. Molti di questi programmi trasferiscono file in modo invisibile. Se il programma tenta di trasferire il file che stai eliminando, riceverai un messaggio di errore.
 2 Apri Gestione attività. Premi Ctrl + Alt + Canc e seleziona Task Manager dal menu. Fai clic sulla scheda Utenti e trova le voci sotto il tuo nome utente. La maggior parte di questi programmi può essere chiusa senza danneggiare il sistema.
2 Apri Gestione attività. Premi Ctrl + Alt + Canc e seleziona Task Manager dal menu. Fai clic sulla scheda Utenti e trova le voci sotto il tuo nome utente. La maggior parte di questi programmi può essere chiusa senza danneggiare il sistema. - Chiudi quelli che riconosci selezionandoli e facendo clic su Termina processo.
- Se chiudi un programma che rende il sistema instabile, riavvia il computer per annullare ..
 3 Riavvia il computer. Spesso, il riavvio del computer rilascerà un particolare file dal programma che lo tiene premuto. Prova a eliminare il file dopo il riavvio e prima di avviare altri programmi.
3 Riavvia il computer. Spesso, il riavvio del computer rilascerà un particolare file dal programma che lo tiene premuto. Prova a eliminare il file dopo il riavvio e prima di avviare altri programmi.
Metodo 2 di 3: avvio di programmi di terze parti
 1 Trova un programma di sblocco del processo. Le opzioni popolari includono Unlocker e WhoLockMe. Entrambi questi programmi sono gratuiti e si integrano nell'interfaccia di Windows.
1 Trova un programma di sblocco del processo. Le opzioni popolari includono Unlocker e WhoLockMe. Entrambi questi programmi sono gratuiti e si integrano nell'interfaccia di Windows. - Entrambi i programmi hanno installazioni relativamente semplici. Se necessario, decomprimere il file e aprire il file Setup o Install. Le opzioni di installazione tipiche funzioneranno per la maggior parte degli utenti.
- Alcuni programmi potrebbero tentare di installare le barre degli strumenti del browser durante l'installazione. Se non desideri installare nuove barre degli strumenti, deseleziona.
 2 Fare clic con il tasto destro sul file che si desidera eliminare. Seleziona lo strumento appena installato dal menu. Verrà aperta una nuova finestra. Si aprirà un elenco di tutti i programmi che attualmente hanno accesso al file.
2 Fare clic con il tasto destro sul file che si desidera eliminare. Seleziona lo strumento appena installato dal menu. Verrà aperta una nuova finestra. Si aprirà un elenco di tutti i programmi che attualmente hanno accesso al file.  3 Chiudere i programmi. Seleziona il programma che desideri chiudere e fai clic sul pulsante Kill Process. Quando tutti i programmi di blocco sono chiusi, puoi eliminare il file senza problemi.
3 Chiudere i programmi. Seleziona il programma che desideri chiudere e fai clic sul pulsante Kill Process. Quando tutti i programmi di blocco sono chiusi, puoi eliminare il file senza problemi.
Metodo 3 di 3: utilizzo della riga di comando
 1 Apri la posizione del file sul tuo disco rigido.
1 Apri la posizione del file sul tuo disco rigido.- Se non riesci a trovare il file, prova a utilizzare la funzione Cerca. Fare clic sul menu Start e immettere un nome di file nella casella di ricerca. In Windows 8, inizia a digitare il nome del file quando si apre la schermata Start.
 2 Fare clic con il tasto destro sul file e selezionare Proprietà. Rimuovi (deseleziona) tutti gli attributi del file o della cartella.
2 Fare clic con il tasto destro sul file e selezionare Proprietà. Rimuovi (deseleziona) tutti gli attributi del file o della cartella.  3 Prendere nota della posizione del file.
3 Prendere nota della posizione del file. 4 Apri una finestra del prompt dei comandi. Puoi farlo facendo clic su Start e digitando "cmd" nella casella di ricerca.
4 Apri una finestra del prompt dei comandi. Puoi farlo facendo clic su Start e digitando "cmd" nella casella di ricerca.  5 Chiudi tutti i programmi aperti. Lascia aperta la finestra del prompt dei comandi, ma chiudi tutti gli altri programmi aperti.
5 Chiudi tutti i programmi aperti. Lascia aperta la finestra del prompt dei comandi, ma chiudi tutti gli altri programmi aperti.  6 Apri Gestione attività. Premi Ctrl + Alt + Canc e seleziona Task Manager dal menu.
6 Apri Gestione attività. Premi Ctrl + Alt + Canc e seleziona Task Manager dal menu.  7 Fare clic sulla scheda Processi in Task Manager. Trova il processo chiamato "explorer.exe". Selezionalo e fai clic su Termina processo. Abbassa il Task Manager, ma lascialo aperto.
7 Fare clic sulla scheda Processi in Task Manager. Trova il processo chiamato "explorer.exe". Selezionalo e fai clic su Termina processo. Abbassa il Task Manager, ma lascialo aperto.  8 Torna alla finestra del prompt dei comandi. Segui l'esempio seguente per eliminare il file denominato "myFile.exe", che si trova in Documenti.
8 Torna alla finestra del prompt dei comandi. Segui l'esempio seguente per eliminare il file denominato "myFile.exe", che si trova in Documenti.
Nella finestra del prompt dei comandi, troverai il percorso:C:Documenti e impostazioniXYZ> (dove XYZ è il nome dell'account utente). Esegui il seguente comando nella finestra del prompt dei comandi: cd I miei documenti (C: Documents and Settings XYZ> cd My Documents) Ora il percorso cambierà in questo modo:C: Documents and Settings XYZ My Documents> Utilizzare il comando DEL per eliminare il file che interferisce nella finestra del prompt dei comandi.Sintassi: Digitare DEL nomefile> (dove nomefile> è il file che si desidera eliminare).Esempio: C:Documents and SettingsXYZMy Documents> del myFile.exe
 1 Elimina la cartella. Segui l'esempio seguente per eliminare una cartella denominata "Nuova cartella" situata nella directory Documenti.
1 Elimina la cartella. Segui l'esempio seguente per eliminare una cartella denominata "Nuova cartella" situata nella directory Documenti.
Nel prompt dei comandi, apri il percorso:C:Documenti e impostazioniXYZ> (dove XYZ è il nome dell'account utente). Ora usa il comando RMDIR / S / Q per rimuovere la cartella che interferisce nella finestra del prompt dei comandi.Sintassi: Digita RMDIR / S / Q "percorso>" (dove percorso> è la posizione della cartella che desideri eliminare).Esempio: C:Documents and SettingsXYZ>rmdir/s/q "C:Documents and SettingsXYZMy DocumentsNew Folder"
 1 Usa ALT + TAB per tornare al Task Manager. In Task Manager, fare clic su File, Selezionare Nuova sfida e inserisci EXPLORER.EXE per riavviare l'interfaccia di Windows.
1 Usa ALT + TAB per tornare al Task Manager. In Task Manager, fare clic su File, Selezionare Nuova sfida e inserisci EXPLORER.EXE per riavviare l'interfaccia di Windows.  2 Chiudi Gestione attività. Il file dovrebbe ora essere cancellato.
2 Chiudi Gestione attività. Il file dovrebbe ora essere cancellato.
Consigli
- Per ulteriori informazioni sui comandi DOS, digitare AIUTO al prompt dei comandi oppure eseguire una ricerca in Internet.
- Se vuoi cambiare il tuo disco rigido dal prompt dei comandi, usa il seguente comando:
Sintassi: Lettera di unità>:
Esempio: C:Documenti e impostazioniXYZ> D:
D: > - Per tornare alla directory precedente sul prompt dei comandi, puoi utilizzare il seguente comando:
CD ..
Avvertenze
- Non dimenticare di eseguire la nuova attività "EXPLORER.EXE" nel Task Manager.
- Questo trucco non funzionerà se il file da eliminare è utilizzato da un altro programma. Come file mp3 in riproduzione ma si desidera eliminarlo. In questo caso, chiudi il lettore e poi disinstalla.
- Non terminare nessun altro processo diverso da "EXPLORER.EXE". Ciò può portare a risultati indesiderati, tra cui perdita di dati, instabilità del sistema e crash del sistema operativo o danni.