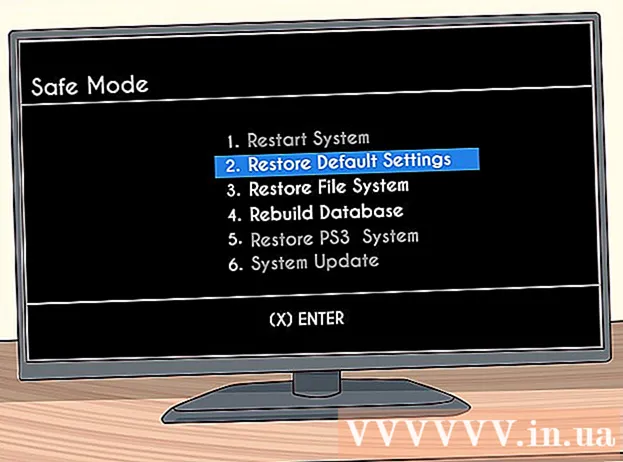Autore:
Janice Evans
Data Della Creazione:
27 Luglio 2021
Data Di Aggiornamento:
1 Luglio 2024

Contenuto
- Passi
- Metodo 1 di 3: Modifica impostazioni
- Metodo 2 di 3: risoluzione dei problemi
- Metodo 3 di 3: Modalità trasportatore
- Consigli
- Avvertenze
Nella maggior parte dei casi, i miglioramenti della velocità di Firefox vengono rilasciati dopo essere stati testati ed è improbabile che si verifichino arresti anomali del browser. Ma non esiste un pulsante magico che aumenti istantaneamente la velocità del browser. Si ritiene che la sperimentazione con le impostazioni del browser possa svolgere un ruolo positivo. La causa più comune dei rallentamenti del browser sono i cattivi componenti aggiuntivi.
Passi
Metodo 1 di 3: Modifica impostazioni
 1 Aggiornamento di Firefox. Al giorno d'oggi, molti ottimizzatori del browser sono inclusi per impostazione predefinita. Per trarne vantaggio, aggiorna Firefox all'ultima versione. Questo accade automaticamente quando scopri il numero di versione del tuo browser.
1 Aggiornamento di Firefox. Al giorno d'oggi, molti ottimizzatori del browser sono inclusi per impostazione predefinita. Per trarne vantaggio, aggiorna Firefox all'ultima versione. Questo accade automaticamente quando scopri il numero di versione del tuo browser.  2 Esegui il backup delle impostazioni del browser. Le impostazioni qui descritte possono in alcuni casi causare arresti anomali e rallentare la velocità del browser. Pertanto, eseguire una copia di backup del file delle impostazioni per poterle ripristinare.
2 Esegui il backup delle impostazioni del browser. Le impostazioni qui descritte possono in alcuni casi causare arresti anomali e rallentare la velocità del browser. Pertanto, eseguire una copia di backup del file delle impostazioni per poterle ripristinare. - Apri una nuova scheda e nella barra degli indirizzi inserisci su: supporto.
- Trova la voce per Cartella profilo e accanto ad essa fai clic su Apri cartella (Apri nel Finder su Mac OS).
- Dalla cartella che si apre, vai alla sua directory principale (cartella), il cui nome è costituito da un insieme di lettere e numeri e termina con ".default".
- Fare clic con il tasto destro su questa cartella e selezionare "Copia". Passare alla cartella in cui si desidera salvare il backup, fare clic con il pulsante destro del mouse e selezionare Incolla.
 3 Modificare le impostazioni una alla volta. Poiché le modifiche possono causare l'arresto anomalo dei componenti aggiuntivi del browser, modificare le impostazioni una alla volta per poter determinare quale causa l'arresto anomalo del browser.
3 Modificare le impostazioni una alla volta. Poiché le modifiche possono causare l'arresto anomalo dei componenti aggiuntivi del browser, modificare le impostazioni una alla volta per poter determinare quale causa l'arresto anomalo del browser. - Trova online il test della velocità del tuo browser.
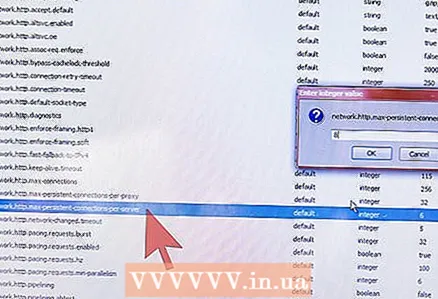 4 Configurare le connessioni al server. Il tuo browser limita il numero di connessioni simultanee a un server. Aumentando questo numero, accelererai il server (soprattutto se il sito ha molte immagini o video). Non esagerare con il numero di connessioni simultanee, poiché in questo caso alcuni server bloccheranno le richieste dal tuo computer.
4 Configurare le connessioni al server. Il tuo browser limita il numero di connessioni simultanee a un server. Aumentando questo numero, accelererai il server (soprattutto se il sito ha molte immagini o video). Non esagerare con il numero di connessioni simultanee, poiché in questo caso alcuni server bloccheranno le richieste dal tuo computer. - Trova la voce network.http.max-persistent-connections-per-server e fare doppio clic su "Valore". Aumenta il valore a 10 (ma non di più). Alcuni utenti consigliano di aumentare il valore a 8.
- Trova la voce network.http.max-connections e imposta il valore su 256.
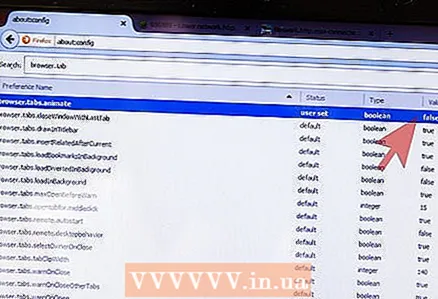 5 Disabilita l'animazione all'apertura e alla chiusura delle schede, soprattutto se apri e chiudi un numero elevato di schede.
5 Disabilita l'animazione all'apertura e alla chiusura delle schede, soprattutto se apri e chiudi un numero elevato di schede.- Cambia la voce "browser.tab.animate"A" Falso ".
- Cambia la voce "browser.panorama.animate_zoom"A" Falso ".
 6 Disabilita il precaricamento. Il precaricamento carica le pagine prima ancora che si aprano. Idealmente, il prefetch funziona solo quando il browser è inattivo e ne aumenta la velocità. Se le pagine del browser si caricano molto lentamente, la causa potrebbe essere un prefetch difettoso.Per disabilitare il prelettura, procedi come segue (se non funziona, abilita il recupero).
6 Disabilita il precaricamento. Il precaricamento carica le pagine prima ancora che si aprano. Idealmente, il prefetch funziona solo quando il browser è inattivo e ne aumenta la velocità. Se le pagine del browser si caricano molto lentamente, la causa potrebbe essere un prefetch difettoso.Per disabilitare il prelettura, procedi come segue (se non funziona, abilita il recupero). - Cambia registrazione network.dns.disablePrefetch a "Vero".
- Cambia registrazione network.prefetch-next a falso.
- Registra valore network.http.speculative-parallel-limit impostato su 0.
 7 Modifica l'accelerazione hardware e le impostazioni WebGL. Queste funzionalità utilizzano la scheda grafica per velocizzare alcune operazioni, in particolare i download di video. Ma quando si lavora con un vecchio sistema operativo o una scheda video, questo può portare a un caricamento lento della pagina o a testo sfocato. Prova le seguenti impostazioni e determina quali sono giuste per te.
7 Modifica l'accelerazione hardware e le impostazioni WebGL. Queste funzionalità utilizzano la scheda grafica per velocizzare alcune operazioni, in particolare i download di video. Ma quando si lavora con un vecchio sistema operativo o una scheda video, questo può portare a un caricamento lento della pagina o a testo sfocato. Prova le seguenti impostazioni e determina quali sono giuste per te. - Cambia registrazione webgl.disabilitato su "Vero" o "Falso".
- Apri una nuova pagina e nella barra degli indirizzi inserisci su: preferenze # avanzate... Seleziona o deseleziona la casella di controllo Usa accelerazione hardware.
- Qui è necessario riavviare Firefox per rendere effettive le modifiche.
Metodo 2 di 3: risoluzione dei problemi
 1 Installa un blocco degli annunci. Spesso, il caricamento degli annunci rallenta notevolmente la velocità del browser. Installa Adblock Plus o un altro ad blocker per disabilitare il caricamento di questi annunci.
1 Installa un blocco degli annunci. Spesso, il caricamento degli annunci rallenta notevolmente la velocità del browser. Installa Adblock Plus o un altro ad blocker per disabilitare il caricamento di questi annunci. - Molti siti generano entrate dalla pubblicità. Non bloccare gli annunci sui siti di cui vuoi supportare lo sviluppo.
 2 Avvia Firefox in modalità provvisoria. Fare clic su Menu (l'icona delle tre linee orizzontali), quindi fare clic su Guida (l'icona?) e selezionare Riavvia senza componenti aggiuntivi. Se Firefox funziona molto più velocemente senza componenti aggiuntivi, un componente aggiuntivo difettoso lo rallenta.
2 Avvia Firefox in modalità provvisoria. Fare clic su Menu (l'icona delle tre linee orizzontali), quindi fare clic su Guida (l'icona?) e selezionare Riavvia senza componenti aggiuntivi. Se Firefox funziona molto più velocemente senza componenti aggiuntivi, un componente aggiuntivo difettoso lo rallenta.  3 Disattiva i componenti aggiuntivi. Per fare ciò, entra nella barra degli indirizzi su: addons oppure premere "Menu" - "Componenti aggiuntivi". Disabilita i componenti aggiuntivi uno alla volta e controlla la velocità del tuo browser. Apri la stessa pagina e, a seconda dei risultati, rimuovi il componente aggiuntivo o abilitalo.
3 Disattiva i componenti aggiuntivi. Per fare ciò, entra nella barra degli indirizzi su: addons oppure premere "Menu" - "Componenti aggiuntivi". Disabilita i componenti aggiuntivi uno alla volta e controlla la velocità del tuo browser. Apri la stessa pagina e, a seconda dei risultati, rimuovi il componente aggiuntivo o abilitalo.  4 Attiva il tema predefinito. I temi personalizzati possono rallentare il browser. Fare clic su "Menu" - "Componenti aggiuntivi" - "Aspetto" e attivare il tema predefinito
4 Attiva il tema predefinito. I temi personalizzati possono rallentare il browser. Fare clic su "Menu" - "Componenti aggiuntivi" - "Aspetto" e attivare il tema predefinito  5 Limita l'utilizzo della memoria. Se chiudi più schede contemporaneamente, Firefox potrebbe bloccarsi finché non scarica il contenuto di tali schede dalla sua memoria. In questo caso, nella barra degli indirizzi, inserisci su: memoria e fare clic su Limita utilizzo memoria.
5 Limita l'utilizzo della memoria. Se chiudi più schede contemporaneamente, Firefox potrebbe bloccarsi finché non scarica il contenuto di tali schede dalla sua memoria. In questo caso, nella barra degli indirizzi, inserisci su: memoria e fare clic su Limita utilizzo memoria.  6 Configurazione della cache. La cache è progettata per velocizzare il browser, ma può rallentare Firefox in caso di overflow. Per modificare la dimensione della cache nella barra degli indirizzi, inserisci su: preferenze # avanzate, vai alla scheda "Rete" e seleziona la casella accanto a "Ignora gestione cache". Aumenta la dimensione della cache se hai un disco veloce con molto spazio vuoto, o riduci la dimensione della cache a 250 MB se hai un disco rigido lento o quasi pieno
6 Configurazione della cache. La cache è progettata per velocizzare il browser, ma può rallentare Firefox in caso di overflow. Per modificare la dimensione della cache nella barra degli indirizzi, inserisci su: preferenze # avanzate, vai alla scheda "Rete" e seleziona la casella accanto a "Ignora gestione cache". Aumenta la dimensione della cache se hai un disco veloce con molto spazio vuoto, o riduci la dimensione della cache a 250 MB se hai un disco rigido lento o quasi pieno - Svuota la cache ogni due mesi, soprattutto se il tuo browser è troppo lento. Cancella anche la cache prima di ridimensionarla.
 7 Reimposta Firefox. Se il tuo browser è troppo lento, ripristina le impostazioni del browser per eliminare componenti aggiuntivi non validi o impostazioni errate. Questo rimuoverà tutti i componenti aggiuntivi, i temi e la cronologia dei download. Nella barra degli indirizzi, inserisci su: supporto e fai clic su "Ripristina Firefox".
7 Reimposta Firefox. Se il tuo browser è troppo lento, ripristina le impostazioni del browser per eliminare componenti aggiuntivi non validi o impostazioni errate. Questo rimuoverà tutti i componenti aggiuntivi, i temi e la cronologia dei download. Nella barra degli indirizzi, inserisci su: supporto e fai clic su "Ripristina Firefox".
Metodo 3 di 3: Modalità trasportatore
 1 Determinazione della modalità della pipeline. In questa modalità, Firefox apre più connessioni contemporaneamente al server. Funziona solo con una connessione Internet ad alta velocità, ma accelererà leggermente il browser e potrebbe persino causare arresti anomali. Questa modalità dipende dalla struttura della pagina web, quindi prova la modalità pipeline aprendo le pagine più visitate.
1 Determinazione della modalità della pipeline. In questa modalità, Firefox apre più connessioni contemporaneamente al server. Funziona solo con una connessione Internet ad alta velocità, ma accelererà leggermente il browser e potrebbe persino causare arresti anomali. Questa modalità dipende dalla struttura della pagina web, quindi prova la modalità pipeline aprendo le pagine più visitate.  2 Apri una nuova scheda e nella barra degli indirizzi inserisci su: config.
2 Apri una nuova scheda e nella barra degli indirizzi inserisci su: config.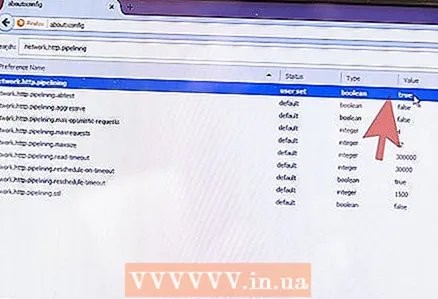 3 Attiva la modalità trasportatore. Trova la voce rete.http.pipelining (nella barra di ricerca nella parte superiore della pagina). Le impostazioni per questa voce dovrebbero essere "Status: default" e "Value: false". Fare doppio clic sulla voce e modificare queste impostazioni in "Status: user set" e "Value: true".
3 Attiva la modalità trasportatore. Trova la voce rete.http.pipelining (nella barra di ricerca nella parte superiore della pagina). Le impostazioni per questa voce dovrebbero essere "Status: default" e "Value: false". Fare doppio clic sulla voce e modificare queste impostazioni in "Status: user set" e "Value: true".  4 Modifica altre impostazioni (facoltativo). Non è consigliabile farlo a meno che tu non sappia dove porterà.
4 Modifica altre impostazioni (facoltativo). Non è consigliabile farlo a meno che tu non sappia dove porterà. - Per molti anni, il valore della voce "network.http.pipelining.maxrequests" era 8, ma ora è cambiato in 32.L'aumento di questo valore può causare errori, mentre la sua diminuzione ridurrà la velocità del browser ma libererà un po' di larghezza di banda.
- Abilitando il parametro "network.http.pipelining.aggressive" la velocità del browser sarà notevolmente più veloce quando funziona e molto più lenta quando non funziona.
- Se utilizzi sempre un server proxy, abilita il parametro "network.http.proxy.pipelining".
 5 Se il browser rallenta o riceve errori in modalità pipeline, imposta questa modalità su False. Ora abilita il pipelining per i siti protetti attivando il parametro "network.http.pipelining.ssl". La maggior parte dei problemi di pipeline sono relativi al server proxy, che è irrilevante per una connessione sicura.
5 Se il browser rallenta o riceve errori in modalità pipeline, imposta questa modalità su False. Ora abilita il pipelining per i siti protetti attivando il parametro "network.http.pipelining.ssl". La maggior parte dei problemi di pipeline sono relativi al server proxy, che è irrilevante per una connessione sicura. - Nonostante i problemi con connessioni inaffidabili, le tubazioni non sono una minaccia assoluta per la sicurezza.
Consigli
- In caso di problemi (caricamento pagina lento, caricamento pagina errato, ecc.), annullare le impostazioni in about: config o ripristinare le impostazioni da un backup.
Avvertenze
- Non credere alle voci sugli ottimizzatori di Firefox. Non velocizzano le ultime versioni di Firefox, ma portano ad un aumento del consumo di memoria e ad altre conseguenze negative.
- Non è consigliabile utilizzare componenti aggiuntivi che presumibilmente velocizzano il browser. Questi componenti aggiuntivi modificano le impostazioni e ti danno meno controllo sul processo.