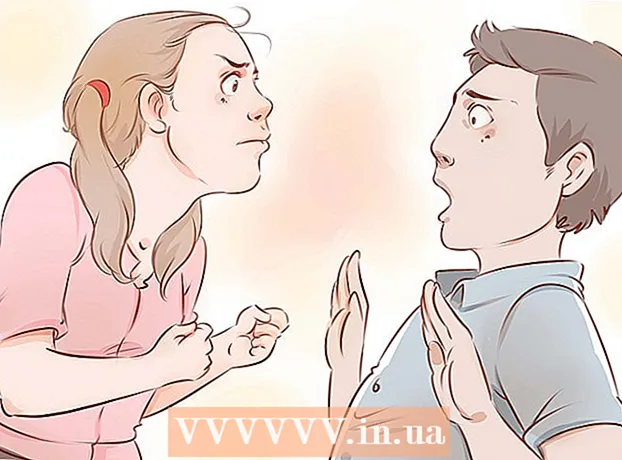Autore:
Sara Rhodes
Data Della Creazione:
13 Febbraio 2021
Data Di Aggiornamento:
1 Luglio 2024

Contenuto
- Passi
- Metodo 1 di 3: opzione di formattazione condizionale su Windows
- Metodo 2 di 3: opzione di formattazione condizionale su Mac
- Metodo 3 di 3: Modifica delle impostazioni dello stile della tabella
Questo articolo ti mostrerà come evidenziare ogni altra riga in Microsoft Excel su computer Windows e macOS.
Passi
Metodo 1 di 3: opzione di formattazione condizionale su Windows
 1 Apri il foglio di calcolo in Excel in cui desideri apportare modifiche. Per fare ciò, basta fare doppio clic sul file.
1 Apri il foglio di calcolo in Excel in cui desideri apportare modifiche. Per fare ciò, basta fare doppio clic sul file. - Questo metodo è adatto a tutti i tipi di dati. Con il suo aiuto, puoi modificare i dati a tua discrezione, senza influire sul design.
 2 Seleziona le celle che desideri formattare. Sposta il cursore sulla posizione desiderata, tieni premuto il pulsante sinistro del mouse e sposta il puntatore per selezionare tutte le celle nell'intervallo che desideri formattare.
2 Seleziona le celle che desideri formattare. Sposta il cursore sulla posizione desiderata, tieni premuto il pulsante sinistro del mouse e sposta il puntatore per selezionare tutte le celle nell'intervallo che desideri formattare. - Per selezionare ogni seconda cella nell'intero documento, fare clic sul pulsante Seleziona tutto... È un pulsante/cella quadrato grigio nell'angolo in alto a sinistra del foglio.
 3 stampa
3 stampa  accanto all'opzione Formattazione condizionale. Questa opzione si trova nella scheda Home, nella barra degli strumenti nella parte superiore dello schermo. Apparirà un menu.
accanto all'opzione Formattazione condizionale. Questa opzione si trova nella scheda Home, nella barra degli strumenti nella parte superiore dello schermo. Apparirà un menu.  4 stampa Crea regola. Viene visualizzata la finestra di dialogo Crea regola di formattazione.
4 stampa Crea regola. Viene visualizzata la finestra di dialogo Crea regola di formattazione.  5 Nella sezione "Seleziona un tipo di regola", seleziona Usa una formula per definire le celle formattate.
5 Nella sezione "Seleziona un tipo di regola", seleziona Usa una formula per definire le celle formattate.- Se hai Excel 2003, scegli Formula dal menu Condizione 1.
 6 Inserisci una formula che evidenzi ogni altra riga. Immettere la seguente formula nell'area di testo:
6 Inserisci una formula che evidenzi ogni altra riga. Immettere la seguente formula nell'area di testo: - = MOD (RIGA (), 2) = 0
 7 Fare clic sul pulsante Formato nella finestra di dialogo.
7 Fare clic sul pulsante Formato nella finestra di dialogo. 8 Apri la scheda Riempire nella parte superiore della finestra di dialogo.
8 Apri la scheda Riempire nella parte superiore della finestra di dialogo. 9 Seleziona il motivo o il colore per le celle che desideri ombreggiare e fai clic ok. Viene visualizzato un campione di colore sotto la formula.
9 Seleziona il motivo o il colore per le celle che desideri ombreggiare e fai clic ok. Viene visualizzato un campione di colore sotto la formula.  10 Clicca su okper evidenziare ogni altra cella del foglio con il colore o il motivo selezionato.
10 Clicca su okper evidenziare ogni altra cella del foglio con il colore o il motivo selezionato.- Per modificare la formula o il formato, fare clic sulla freccia accanto all'opzione Formattazione condizionale (nella scheda Home), selezionare Gestione delle regolee quindi selezionare una regola.
Metodo 2 di 3: opzione di formattazione condizionale su Mac
 1 Apri il foglio di calcolo in Excel in cui desideri apportare le modifiche. Di norma, è sufficiente fare doppio clic sul file per farlo.
1 Apri il foglio di calcolo in Excel in cui desideri apportare le modifiche. Di norma, è sufficiente fare doppio clic sul file per farlo.  2 Seleziona le celle che desideri formattare. Spostare il cursore nella posizione desiderata, premere il tasto sinistro del mouse e, tenendo premuto, spostare il puntatore per selezionare tutte le celle nell'intervallo desiderato.
2 Seleziona le celle che desideri formattare. Spostare il cursore nella posizione desiderata, premere il tasto sinistro del mouse e, tenendo premuto, spostare il puntatore per selezionare tutte le celle nell'intervallo desiderato. - Se vuoi selezionare una cella su due nell'intero documento, premi Comando+UN sulla tastiera. Questo selezionerà tutte le celle sul foglio.
 3 stampa
3 stampa  accanto all'opzione Formattazione condizionale. Questa opzione si trova nella scheda Home, nella barra degli strumenti nella parte superiore dello schermo. Successivamente, vedrai diverse opzioni per la formattazione.
accanto all'opzione Formattazione condizionale. Questa opzione si trova nella scheda Home, nella barra degli strumenti nella parte superiore dello schermo. Successivamente, vedrai diverse opzioni per la formattazione.  4 Fare clic sull'opzione Crea regola. Viene visualizzata una nuova finestra di dialogo Nuova regola di formattazione con diverse opzioni di formattazione.
4 Fare clic sull'opzione Crea regola. Viene visualizzata una nuova finestra di dialogo Nuova regola di formattazione con diverse opzioni di formattazione.  5 Dal menu Stile, scegli classico. Fare clic sul menu a discesa Stile e quindi selezionare classico in fondo.
5 Dal menu Stile, scegli classico. Fare clic sul menu a discesa Stile e quindi selezionare classico in fondo.  6 Scegliere oggetto Usa una formula per definire le celle formattate. Fare clic sul menu a discesa sotto l'opzione Stile e selezionare Usa la formulaper modificare il formato utilizzando una formula.
6 Scegliere oggetto Usa una formula per definire le celle formattate. Fare clic sul menu a discesa sotto l'opzione Stile e selezionare Usa la formulaper modificare il formato utilizzando una formula.  7 Inserisci una formula che evidenzi ogni altra riga. Fare clic sulla casella della formula nella finestra Crea regola di formattazione e immettere la seguente formula:
7 Inserisci una formula che evidenzi ogni altra riga. Fare clic sulla casella della formula nella finestra Crea regola di formattazione e immettere la seguente formula: - = MOD (RIGA (), 2) = 0
 8 Fare clic sul menu a discesa accanto all'opzione Formatta con. Si trova in fondo, sotto il campo per l'inserimento della formula. Apparirà un menu a discesa con le opzioni per la formattazione.
8 Fare clic sul menu a discesa accanto all'opzione Formatta con. Si trova in fondo, sotto il campo per l'inserimento della formula. Apparirà un menu a discesa con le opzioni per la formattazione. - Il formato selezionato verrà applicato a ogni seconda cella dell'intervallo.
 9 Scegli un formato dal menu a discesa Formato utilizzando. Selezionare qualsiasi opzione e quindi visualizzare un campione sul lato destro della finestra di dialogo.
9 Scegli un formato dal menu a discesa Formato utilizzando. Selezionare qualsiasi opzione e quindi visualizzare un campione sul lato destro della finestra di dialogo. - Se vuoi creare tu stesso un nuovo formato di selezione di un colore diverso, fai clic sull'opzione il suo formato in fondo. Verrà visualizzata una nuova finestra in cui è possibile inserire manualmente caratteri, bordi e colori.
 10 Clicca su okper applicare la formattazione ed evidenziare ogni altra riga nell'intervallo selezionato sul foglio.
10 Clicca su okper applicare la formattazione ed evidenziare ogni altra riga nell'intervallo selezionato sul foglio.- Questa regola può essere modificata in qualsiasi momento. Per fare ciò, fare clic sulla freccia accanto all'opzione "Formattazione condizionale" (nella scheda "Home"), selezionare Gestione delle regole e seleziona una regola.
Metodo 3 di 3: Modifica delle impostazioni dello stile della tabella
 1 Apri il foglio di calcolo in Excel che desideri modificare. Per fare ciò, basta fare doppio clic sul file (Windows e Mac).
1 Apri il foglio di calcolo in Excel che desideri modificare. Per fare ciò, basta fare doppio clic sul file (Windows e Mac). - Utilizzare questo metodo se, oltre a evidenziare ogni seconda riga, si desidera aggiungere nuovi dati alla tabella.
- Utilizzare questo metodo solo se non si desidera modificare i dati nella tabella dopo aver formattato lo stile.
 2 Seleziona le celle che vuoi aggiungere alla tabella. Spostare il cursore sulla posizione desiderata, premere il tasto sinistro del mouse e, tenendo premuto, spostare il puntatore per selezionare tutte le celle di cui si desidera modificare il formato.
2 Seleziona le celle che vuoi aggiungere alla tabella. Spostare il cursore sulla posizione desiderata, premere il tasto sinistro del mouse e, tenendo premuto, spostare il puntatore per selezionare tutte le celle di cui si desidera modificare il formato.  3 Fare clic sull'opzione Formatta come tabella. Si trova nella scheda "Home", sulla barra degli strumenti nella parte superiore del programma.
3 Fare clic sull'opzione Formatta come tabella. Si trova nella scheda "Home", sulla barra degli strumenti nella parte superiore del programma.  4 Seleziona uno stile di tabella. Sfoglia le opzioni in Chiaro, Medio e Scuro e fai clic sullo stile che desideri applicare.
4 Seleziona uno stile di tabella. Sfoglia le opzioni in Chiaro, Medio e Scuro e fai clic sullo stile che desideri applicare.  5 Clicca su okper applicare lo stile all'intervallo di dati selezionato.
5 Clicca su okper applicare lo stile all'intervallo di dati selezionato.- Per modificare lo stile di una tabella, abilita o disabilita le opzioni in Opzioni stile tabella nella barra degli strumenti. Se questa sezione non è presente, fai clic su una qualsiasi cella della tabella e apparirà.
- Se vuoi riconvertire la tabella in un intervallo di celle per poter modificare i dati, fai clic su di essa per visualizzare le opzioni nella barra degli strumenti, apri la scheda Costruttore e clicca sull'opzione Converti in intervallo.