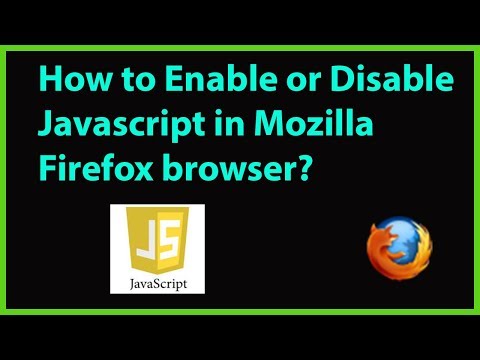
Contenuto
- Passi
- Metodo 1 di 4: Firefox 23 e versioni successive
- Metodo 2 di 4: Firefox 22 e versioni precedenti
- Metodo 3 di 4: risoluzione dei problemi relativi ai componenti aggiuntivi
- Metodo 4 di 4: risolvere altri problemi
- Consigli
Molti siti hanno menu e suoni animati. Lo fa utilizzando JavaScript, un linguaggio di programmazione progettato per migliorare i contenuti web. Se l'immagine o il suono sono distorti quando visiti un sito del genere e Firefox rallenta, è molto probabile che JavaScript sia disabilitato nel tuo browser. Puoi abilitarlo tramite una delle impostazioni del browser Firefox.
Passi
Metodo 1 di 4: Firefox 23 e versioni successive
Per conoscere la versione del tuo browser, premi Alt + H; nel menu Aiuto che si apre, fai clic su Informazioni su Firefox.
 1 Avvia Firefox. L'icona di Firefox è una volpe rannicchiata intorno al globo. Quindi premi Ctrl + T (Windows) o Comando + T (Mac OS) per aprire una nuova finestra del browser.
1 Avvia Firefox. L'icona di Firefox è una volpe rannicchiata intorno al globo. Quindi premi Ctrl + T (Windows) o Comando + T (Mac OS) per aprire una nuova finestra del browser.  2 Nella barra degli indirizzi, inserisci di:config e premi Invio o A capo. Si aprirà un elenco di impostazioni del browser.
2 Nella barra degli indirizzi, inserisci di:config e premi Invio o A capo. Si aprirà un elenco di impostazioni del browser. - Per andare rapidamente a questo elenco, crea un segnalibro su di esso. Per farlo, premi Ctrl + D (Windows) o Comando + D (Mac OS).
 3 Nella finestra che si apre, fai clic su "Prometto che starò attento". Ricorda che le impostazioni che si aprono sono solo per utenti avanzati. Non modificare le impostazioni se non sai cosa porterà a ciò (questo potrebbe comportare il malfunzionamento del browser).
3 Nella finestra che si apre, fai clic su "Prometto che starò attento". Ricorda che le impostazioni che si aprono sono solo per utenti avanzati. Non modificare le impostazioni se non sai cosa porterà a ciò (questo potrebbe comportare il malfunzionamento del browser).  4 Nella barra di ricerca, inserisci javascript.abilitato... Le impostazioni vengono visualizzate in ordine alfabetico. Ogni impostazione ha un numero di colonne: Nome, Stato, Tipo e Valore. Inserendo il nome di un'impostazione nella barra di ricerca, sullo schermo verrà visualizzata solo quell'impostazione, mentre le altre verranno nascoste.
4 Nella barra di ricerca, inserisci javascript.abilitato... Le impostazioni vengono visualizzate in ordine alfabetico. Ogni impostazione ha un numero di colonne: Nome, Stato, Tipo e Valore. Inserendo il nome di un'impostazione nella barra di ricerca, sullo schermo verrà visualizzata solo quell'impostazione, mentre le altre verranno nascoste. - È inoltre possibile trovare l'impostazione desiderata premendo Nome - J. Verrà evidenziata la prima impostazione con un nome che inizia con j.Immettere JavaScript per evidenziare l'impostazione desiderata.
 5 Se l'impostazione javascript.abilitato la colonna Valore è impostata su False, fare doppio clic su False e sostituire con True. (JavaScript deve essere abilitato per impostazione predefinita.)
5 Se l'impostazione javascript.abilitato la colonna Valore è impostata su False, fare doppio clic su False e sostituire con True. (JavaScript deve essere abilitato per impostazione predefinita.)  6 Aggiorna la pagina nel tuo browser. Per fare ciò, fai clic sull'icona sotto forma di due frecce semicircolari. Questa icona si trova a destra della barra degli indirizzi.
6 Aggiorna la pagina nel tuo browser. Per fare ciò, fai clic sull'icona sotto forma di due frecce semicircolari. Questa icona si trova a destra della barra degli indirizzi. - Oppure premere F5 (Windows e Mac OS).
Metodo 2 di 4: Firefox 22 e versioni precedenti
 1 Apri Firefox. Nella barra dei menu, fare clic su Strumenti. Se la barra dei menu non è visibile, premi Alt.
1 Apri Firefox. Nella barra dei menu, fare clic su Strumenti. Se la barra dei menu non è visibile, premi Alt.  2 Quindi fare clic su Preferenze (Windows) o Opzioni (Mac OS).
2 Quindi fare clic su Preferenze (Windows) o Opzioni (Mac OS). 3 Fare clic sulla scheda Contenuto. Qui puoi modificare le impostazioni per i caratteri, le lingue e i contenuti multimediali.
3 Fare clic sulla scheda Contenuto. Qui puoi modificare le impostazioni per i caratteri, le lingue e i contenuti multimediali.  4 Fare clic su Abilita JavaScript (Windows) o Abilita Java (Mac OS).
4 Fare clic su Abilita JavaScript (Windows) o Abilita Java (Mac OS).
Metodo 3 di 4: risoluzione dei problemi relativi ai componenti aggiuntivi
Se Firefox rallenta dopo aver abilitato JavaScript, risolvi il problema utilizzando uno dei seguenti metodi.
 1 Fai clic su "Menu" (nell'angolo in alto a destra) - "Componenti aggiuntivi". I componenti aggiuntivi (estensioni e plug-in) aumentano la funzionalità di Firefox e aiutano l'utente a personalizzare il browser da solo.
1 Fai clic su "Menu" (nell'angolo in alto a destra) - "Componenti aggiuntivi". I componenti aggiuntivi (estensioni e plug-in) aumentano la funzionalità di Firefox e aiutano l'utente a personalizzare il browser da solo.  2 Fare clic su Estensioni. Si aprirà un elenco di tutte le estensioni installate. Un'estensione disabilitata viene visualizzata in grigio ed è etichettata come "(disabilitata)".
2 Fare clic su Estensioni. Si aprirà un elenco di tutte le estensioni installate. Un'estensione disabilitata viene visualizzata in grigio ed è etichettata come "(disabilitata)".  3 Fare clic sull'estensione attiva e fare clic su Disabilita. Oppure fai clic con il pulsante destro del mouse sull'estensione e fai clic su Disabilita.
3 Fare clic sull'estensione attiva e fare clic su Disabilita. Oppure fai clic con il pulsante destro del mouse sull'estensione e fai clic su Disabilita.  4 Nella parte superiore della finestra del browser, fai clic su Riavvia ora. Se il problema persiste, la causa non è l'estensione disabilitata. Abilita questa estensione evidenziandola e facendo clic su Abilita.
4 Nella parte superiore della finestra del browser, fai clic su Riavvia ora. Se il problema persiste, la causa non è l'estensione disabilitata. Abilita questa estensione evidenziandola e facendo clic su Abilita.  5 Fare clic su Plugin. Si aprirà un elenco di plugin attivi. I plugin vengono eseguiti in background ed estendono le funzionalità di Firefox, ad esempio, consentono di effettuare chiamate Skype direttamente nel browser.
5 Fare clic su Plugin. Si aprirà un elenco di plugin attivi. I plugin vengono eseguiti in background ed estendono le funzionalità di Firefox, ad esempio, consentono di effettuare chiamate Skype direttamente nel browser. - I plugin obsoleti sono la fonte di molti problemi. Puoi aggiornare tutti i plug-in contemporaneamente facendo clic sul collegamento "Verifica se le versioni dei plug-in installati sono aggiornate" (nella parte superiore della pagina).
 6 Evidenzia il plugin facendo clic su di esso.
6 Evidenzia il plugin facendo clic su di esso. 7 Fare clic su Abilita sempre e selezionare Abilita su richiesta o Non abilitare mai. Disabilita i plugin uno alla volta per vedere se un particolare plugin sta causando il rallentamento di Firefox.
7 Fare clic su Abilita sempre e selezionare Abilita su richiesta o Non abilitare mai. Disabilita i plugin uno alla volta per vedere se un particolare plugin sta causando il rallentamento di Firefox. - Dopo aver abilitato o disabilitato il plugin, non è necessario riavviare Firefox.
 8 Scorri l'elenco per visualizzare i plugin disabilitati. In Firefox, i plug-in sono ordinati in ordine alfabetico e i plug-in disabilitati vengono visualizzati alla fine dell'elenco.
8 Scorri l'elenco per visualizzare i plugin disabilitati. In Firefox, i plug-in sono ordinati in ordine alfabetico e i plug-in disabilitati vengono visualizzati alla fine dell'elenco.  9 Fare clic su Non abilitare mai e selezionare Abilita su richiesta o Abilita sempre (a seconda delle preferenze).
9 Fare clic su Non abilitare mai e selezionare Abilita su richiesta o Abilita sempre (a seconda delle preferenze).
Metodo 4 di 4: risolvere altri problemi
Premi Alt + T per aprire una nuova scheda; quindi chiudi tutte le altre schede aperte. La cancellazione del browser Firefox rimuoverà tutti i componenti aggiuntivi e ripristinerà le impostazioni ai valori predefiniti. Chiudi tutte le schede tranne una (vuota) per evitare di perdere dati importanti.
 1 Fare clic su "Menu" - "Aiuto" - "Informazioni sulla risoluzione dei problemi". Se non vedi la barra dei menu, premi Alt.
1 Fare clic su "Menu" - "Aiuto" - "Informazioni sulla risoluzione dei problemi". Se non vedi la barra dei menu, premi Alt.  2 Fare clic su Aggiorna Firefox (nell'angolo in alto a destra della pagina.
2 Fare clic su Aggiorna Firefox (nell'angolo in alto a destra della pagina. 3 Fare di nuovo clic su Aggiorna Firefox. Come promemoria, la cancellazione del browser rimuoverà tutti i componenti aggiuntivi, ma puoi reinstallarli.
3 Fare di nuovo clic su Aggiorna Firefox. Come promemoria, la cancellazione del browser rimuoverà tutti i componenti aggiuntivi, ma puoi reinstallarli.
Consigli
- Modificare un solo parametro alla volta. Se il programma non funziona correttamente, è possibile determinare rapidamente la causa del problema.



