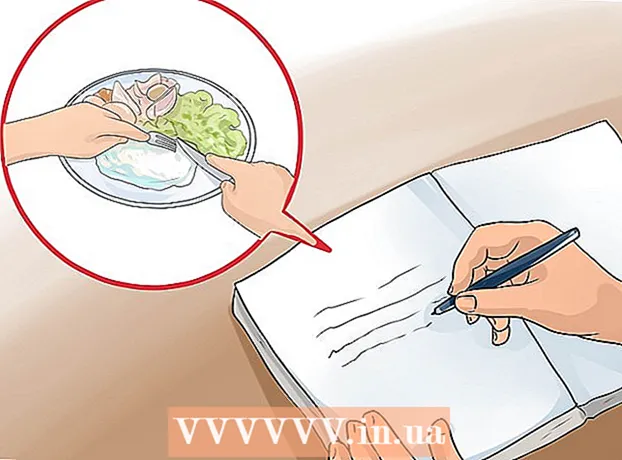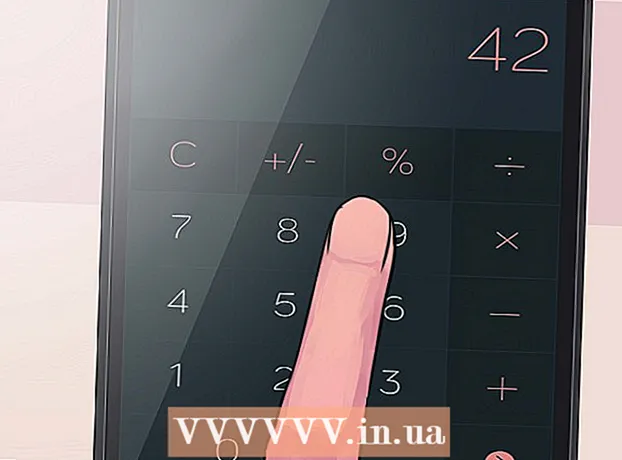Autore:
Gregory Harris
Data Della Creazione:
12 Aprile 2021
Data Di Aggiornamento:
1 Luglio 2024
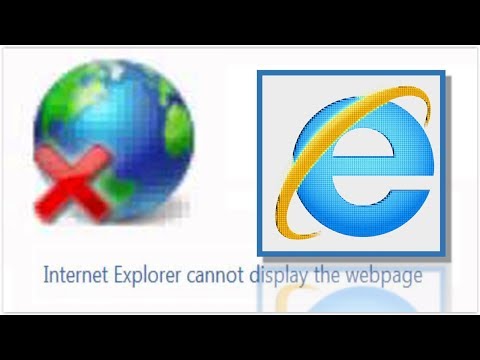
Contenuto
- Passi
- Metodo 1 di 4: come aggiornare Internet Explorer
- Metodo 2 di 4: Come rimuovere le barre degli strumenti
- Metodo 3 di 4: Come rimuovere malware
- Metodo 4 di 4: Come disabilitare Internet Explorer
- Consigli
- Avvertenze
Scopri come risolvere i problemi comuni di Internet Explorer (IE) in questo articolo. Per fare ciò, puoi aggiornare Internet Explorer all'ultima versione, rimuovere le barre degli strumenti non necessarie o eliminare il malware con Windows Defender. Se non desideri utilizzare Internet Explorer, disabilita questo browser. Internet Explorer 11 è la versione finale e non verrà preinstallata nelle future versioni di Windows perché Microsoft ha sostituito IE con il nuovo browser Microsoft Edge.
Passi
Metodo 1 di 4: come aggiornare Internet Explorer
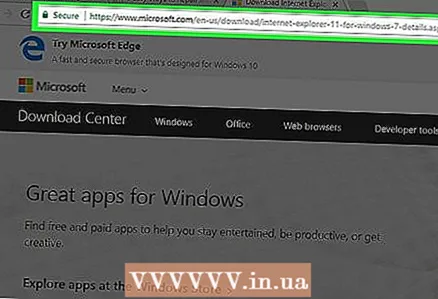 1 Vai a la paginadove puoi scaricare il programma di installazione di IE standalone. L'ultima versione supportata di IE è Internet Explorer 11. Scarica questa versione dal sito Web di Microsoft.
1 Vai a la paginadove puoi scaricare il programma di installazione di IE standalone. L'ultima versione supportata di IE è Internet Explorer 11. Scarica questa versione dal sito Web di Microsoft. - Se non riesci ad aprire Internet Explorer, usa un altro browser (come Firefox o Chrome) per scaricare il programma di installazione di IE.
 2 Scorri verso il basso e trova la lingua che desideri. Scarica il file di installazione nella tua lingua madre, che è elencato sul lato sinistro della pagina.
2 Scorri verso il basso e trova la lingua che desideri. Scarica il file di installazione nella tua lingua madre, che è elencato sul lato sinistro della pagina.  3 Fare clic sul collegamento per il proprio sistema operativo. Il programma di installazione verrà scaricato sul tuo computer. Vedrai tre link accanto alla lingua:
3 Fare clic sul collegamento per il proprio sistema operativo. Il programma di installazione verrà scaricato sul tuo computer. Vedrai tre link accanto alla lingua: - Windows 7 con Service Pack 1 (SP1) a 32 bit... Fare clic su questo collegamento se si utilizza un sistema Windows 7/8/10 a 32 bit.
- Windows 7 Service Pack 1 (SP1) a 64 bit... Fare clic su questo collegamento se si esegue Windows 7/8/10 a 64 bit.
- Windows Server 2008 R2 SP1 a 64 bit... Fare clic su questo collegamento se si esegue Windows Server 2008 R2.
- Se non si conosce la capacità del sistema, determinarla.
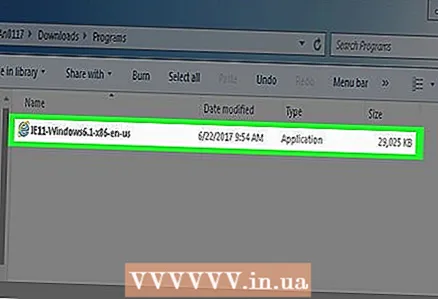 4 Fare doppio clic sul file di installazione scaricato. Lo troverai nella cartella dei download.
4 Fare doppio clic sul file di installazione scaricato. Lo troverai nella cartella dei download.  5 Clicca su sìquando richiesto. Si aprirà l'Installazione guidata di Internet Explorer 11.
5 Clicca su sìquando richiesto. Si aprirà l'Installazione guidata di Internet Explorer 11. 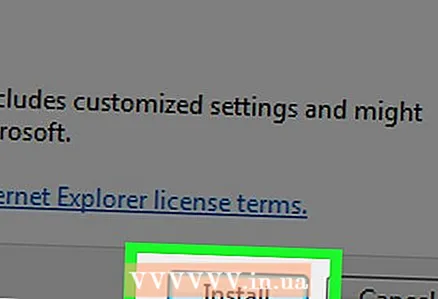 6 Seguire le istruzioni sullo schermo. Accetta i termini di utilizzo del software Microsoft (fai clic su "Accetto" per farlo), fai clic su Avanti, seleziona una posizione per l'installazione e seleziona o deseleziona l'opzione Collegamento sul desktop.
6 Seguire le istruzioni sullo schermo. Accetta i termini di utilizzo del software Microsoft (fai clic su "Accetto" per farlo), fai clic su Avanti, seleziona una posizione per l'installazione e seleziona o deseleziona l'opzione Collegamento sul desktop. 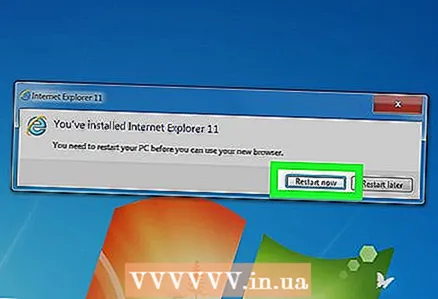 7 Clicca su Completare. Si trova nell'angolo inferiore destro della finestra. Questo installerà Internet Explorer 11 sul tuo computer e la vecchia versione (non funzionante) di IE verrà rimossa.
7 Clicca su Completare. Si trova nell'angolo inferiore destro della finestra. Questo installerà Internet Explorer 11 sul tuo computer e la vecchia versione (non funzionante) di IE verrà rimossa.
Metodo 2 di 4: Come rimuovere le barre degli strumenti
 1 Apri Internet Explorer. Troppe barre degli strumenti rallentano le prestazioni di Internet Explorer. Pertanto, rimuovi le barre degli strumenti non necessarie per velocizzare Internet Explorer ed eliminare i problemi.
1 Apri Internet Explorer. Troppe barre degli strumenti rallentano le prestazioni di Internet Explorer. Pertanto, rimuovi le barre degli strumenti non necessarie per velocizzare Internet Explorer ed eliminare i problemi. - Usa questo metodo se riesci ad aprire IE. Altrimenti, passa alla sezione successiva.
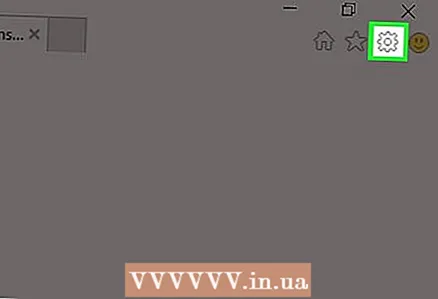 2 Clicca su ⚙️. Questa icona si trova nell'angolo in alto a destra della finestra di Internet Explorer.
2 Clicca su ⚙️. Questa icona si trova nell'angolo in alto a destra della finestra di Internet Explorer.  3 Clicca su Gestione dei componenti aggiuntivi. Troverai questa opzione al centro del menu a discesa.
3 Clicca su Gestione dei componenti aggiuntivi. Troverai questa opzione al centro del menu a discesa.  4 Fare clic sulla scheda Barre degli strumenti ed estensioni. È sul lato sinistro della finestra.
4 Fare clic sulla scheda Barre degli strumenti ed estensioni. È sul lato sinistro della finestra. - In genere, questa scheda è aperta per impostazione predefinita.
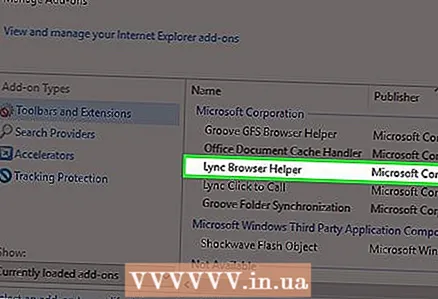 5 Fare clic sulla barra degli strumenti da rimuovere. Verrà evidenziato.
5 Fare clic sulla barra degli strumenti da rimuovere. Verrà evidenziato.  6 Clicca su disattivare. Si trova nell'angolo inferiore destro della finestra. La barra degli strumenti evidenziata sarà disabilitata.
6 Clicca su disattivare. Si trova nell'angolo inferiore destro della finestra. La barra degli strumenti evidenziata sarà disabilitata.  7 Evidenzia ogni barra degli strumenti che desideri rimuovere. Se hai un vecchio computer, ti consigliamo di rimuovere la maggior parte (o meglio tutte) le tue barre degli strumenti.
7 Evidenzia ogni barra degli strumenti che desideri rimuovere. Se hai un vecchio computer, ti consigliamo di rimuovere la maggior parte (o meglio tutte) le tue barre degli strumenti. - Se la barra degli strumenti non viene rimossa, passa alla sezione successiva.
Metodo 3 di 4: Come rimuovere malware
 1 Apri il menu di avvio
1 Apri il menu di avvio  . Per fare ciò, fai clic sul logo di Windows nell'angolo in basso a sinistra dello schermo.
. Per fare ciò, fai clic sul logo di Windows nell'angolo in basso a sinistra dello schermo.  2 Scorri verso il basso e tocca Centro sicurezza Windows Defender. Questa opzione si trova nella sezione "C" del menu Start.
2 Scorri verso il basso e tocca Centro sicurezza Windows Defender. Questa opzione si trova nella sezione "C" del menu Start.  3 Clicca su ☰. Troverai questa icona nell'angolo in alto a sinistra della finestra.
3 Clicca su ☰. Troverai questa icona nell'angolo in alto a sinistra della finestra.  4 Clicca su Protezione da virus e minacce. Si trova nell'angolo in alto a sinistra della finestra di Windows Defender.
4 Clicca su Protezione da virus e minacce. Si trova nell'angolo in alto a sinistra della finestra di Windows Defender.  5 Clicca su Scansione avanzata. Si trova sotto il pulsante Controllo rapido al centro della pagina.
5 Clicca su Scansione avanzata. Si trova sotto il pulsante Controllo rapido al centro della pagina.  6 Seleziona la casella accanto all'opzione "Scansione completa". Per fare ciò, fai clic sull'icona del cerchio a sinistra dell'opzione "Verifica completa" nella parte superiore della pagina.
6 Seleziona la casella accanto all'opzione "Scansione completa". Per fare ciò, fai clic sull'icona del cerchio a sinistra dell'opzione "Verifica completa" nella parte superiore della pagina.  7 Clicca su Dai un'occhiata. Questo pulsante si trova al centro della pagina. Il sistema verrà scansionato alla ricerca di malware. Se il tuo computer ha malware che danneggia Internet Explorer, Windows Defender probabilmente lo troverà.
7 Clicca su Dai un'occhiata. Questo pulsante si trova al centro della pagina. Il sistema verrà scansionato alla ricerca di malware. Se il tuo computer ha malware che danneggia Internet Explorer, Windows Defender probabilmente lo troverà. 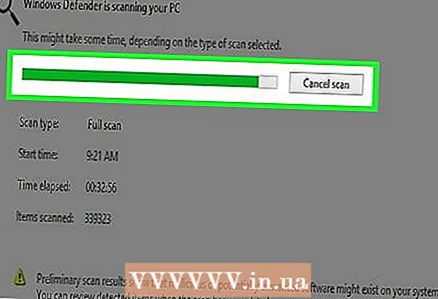 8 Attendi il completamento del processo di scansione. Se il Defender rileva qualcosa durante la scansione, ti avviserà; consentire al difensore di rimuovere oggetti pericolosi.
8 Attendi il completamento del processo di scansione. Se il Defender rileva qualcosa durante la scansione, ti avviserà; consentire al difensore di rimuovere oggetti pericolosi. - Se dopo la scansione il Defender non ha trovato alcun file sospetto, ripeti la scansione attivando l'opzione "Scansione offline" (invece dell'opzione "Scansione completa").
 9 Apri Internet Explorer per vedere se funziona. Se Internet Explorer si avvia, molto probabilmente il malware è stato neutralizzato.
9 Apri Internet Explorer per vedere se funziona. Se Internet Explorer si avvia, molto probabilmente il malware è stato neutralizzato. - Ora assicurati di aggiornare Internet Explorer.
Metodo 4 di 4: Come disabilitare Internet Explorer
 1 Apri il menu di avvio
1 Apri il menu di avvio  . Per fare ciò, fai clic sul logo di Windows nell'angolo in basso a sinistra dello schermo. Se Internet Explorer non si avvia, è meglio disattivarlo del tutto.
. Per fare ciò, fai clic sul logo di Windows nell'angolo in basso a sinistra dello schermo. Se Internet Explorer non si avvia, è meglio disattivarlo del tutto. 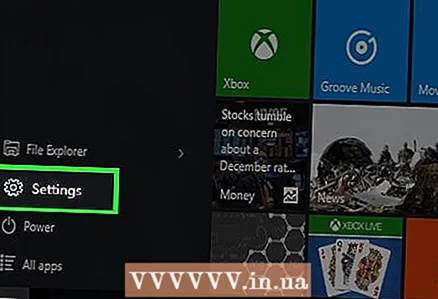 2 Fare clic su "Opzioni"
2 Fare clic su "Opzioni"  . Si trova nell'angolo in basso a sinistra della finestra Start.
. Si trova nell'angolo in basso a sinistra della finestra Start.  3 Clicca su Applicazioni. Questa opzione si trova nella finestra delle opzioni.
3 Clicca su Applicazioni. Questa opzione si trova nella finestra delle opzioni.  4 Vai alla scheda Applicazioni e funzionalità. Troverai questa opzione sul lato sinistro della finestra.
4 Vai alla scheda Applicazioni e funzionalità. Troverai questa opzione sul lato sinistro della finestra.  5 Clicca su Programmi e caratteristiche. Questo collegamento si trova nell'angolo in alto a destra della pagina App e funzionalità nella sezione Opzioni correlate.
5 Clicca su Programmi e caratteristiche. Questo collegamento si trova nell'angolo in alto a destra della pagina App e funzionalità nella sezione Opzioni correlate. 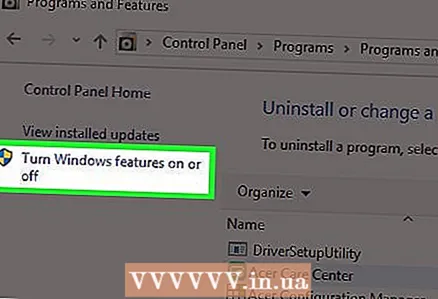 6 Fare clic su Attiva o disattiva le funzionalità di Windows. Si trova nell'angolo in alto a sinistra della finestra Programmi e funzionalità.
6 Fare clic su Attiva o disattiva le funzionalità di Windows. Si trova nell'angolo in alto a sinistra della finestra Programmi e funzionalità.  7 Seleziona la casella accanto a "Internet Explorer 11". Questo disabiliterà Internet Explorer sul tuo computer.
7 Seleziona la casella accanto a "Internet Explorer 11". Questo disabiliterà Internet Explorer sul tuo computer. 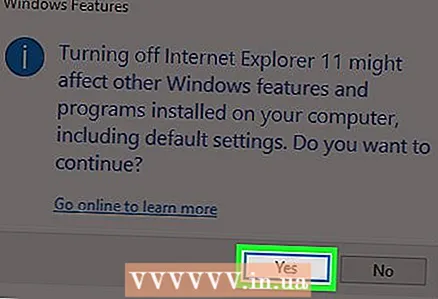 8 Fare clic su Sì quando richiesto per confermare la decisione.
8 Fare clic su Sì quando richiesto per confermare la decisione. 9 Fare clic su OK. Viene avviato il processo di disconnessione.
9 Fare clic su OK. Viene avviato il processo di disconnessione.  10 Fare clic su Riavvia quando richiesto. Il computer si riavvia e Internet Explorer viene spento.
10 Fare clic su Riavvia quando richiesto. Il computer si riavvia e Internet Explorer viene spento.
Consigli
- Internet Explorer non è più supportato da Microsoft. Pertanto, utilizza un browser più sicuro come Firefox, Edge o Chrome.
Avvertenze
- Internet Explorer non può essere completamente rimosso dal tuo computer.