Autore:
Gregory Harris
Data Della Creazione:
13 Aprile 2021
Data Di Aggiornamento:
1 Luglio 2024

Contenuto
- Passi
- Metodo 1 di 3: Samsung Cloud
- Metodo 2 di 3: Google Foto
- Metodo 3 di 3: EaseUS MobiSaver
- Consigli
- Avvertenze
Questo articolo ti mostrerà come recuperare le foto cancellate su Samsung Galaxy utilizzando Samsung Cloud, Google Foto o il software di recupero MobiSaver di terze parti. Il recupero delle foto cancellate tramite Samsung Cloud e Google Foto è possibile solo se ne hai caricate copie sul cloud.
Passi
Metodo 1 di 3: Samsung Cloud
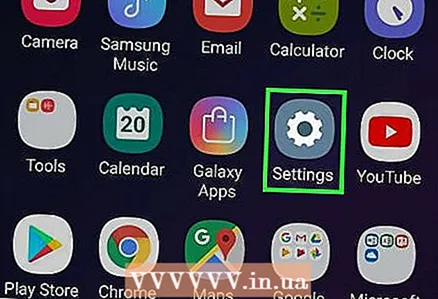 1 Apri le impostazioni di Android. Fai clic sull'icona a forma di ingranaggio bianco rosato nel cassetto delle app. Se di recente hai eseguito il backup dei dati su Samsung Cloud, puoi ripristinarli dal telefono.
1 Apri le impostazioni di Android. Fai clic sull'icona a forma di ingranaggio bianco rosato nel cassetto delle app. Se di recente hai eseguito il backup dei dati su Samsung Cloud, puoi ripristinarli dal telefono. 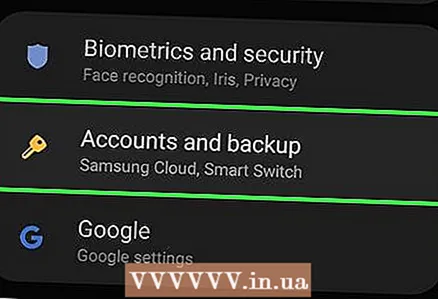 2 Scorri verso il basso e seleziona Cloud e account. È quasi in fondo alla pagina.
2 Scorri verso il basso e seleziona Cloud e account. È quasi in fondo alla pagina.  3 Scegliere oggetto Servizio cloud Samsung Cloud in cima alla pagina.
3 Scegliere oggetto Servizio cloud Samsung Cloud in cima alla pagina. 4 stampa Ristabilire. Questo pulsante si trova sotto l'intestazione Copia e ripristina.
4 stampa Ristabilire. Questo pulsante si trova sotto l'intestazione Copia e ripristina. 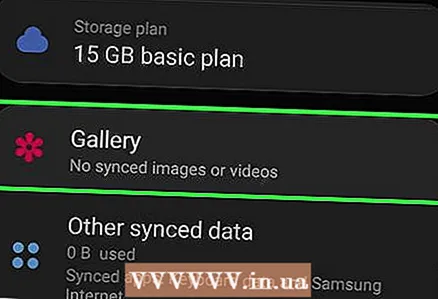 5 Scorri verso il basso e seleziona Fotografie. Se selezioni solo una categoria di dati per il ripristino, il resto rimarrà intatto.
5 Scorri verso il basso e seleziona Fotografie. Se selezioni solo una categoria di dati per il ripristino, il resto rimarrà intatto.  6 stampa Ricostruisci ora nella parte inferiore dello schermo. Samsung Galaxy inizierà a scaricare le foto dall'ultima copia nel cloud.
6 stampa Ricostruisci ora nella parte inferiore dello schermo. Samsung Galaxy inizierà a scaricare le foto dall'ultima copia nel cloud. - Questo processo può richiedere diversi minuti.
Metodo 2 di 3: Google Foto
 1 Apri Google Foto. Fare clic sull'icona bianca con un giradischi multicolore. Se hai salvato una copia del rullino fotografico in Google Foto prima di eliminare le foto, dovrebbe essere rimasta lì.
1 Apri Google Foto. Fare clic sull'icona bianca con un giradischi multicolore. Se hai salvato una copia del rullino fotografico in Google Foto prima di eliminare le foto, dovrebbe essere rimasta lì.  2 Fare clic sulla foto che si desidera salvare per aprirla.
2 Fare clic sulla foto che si desidera salvare per aprirla. 3 stampa ⋮ nell'angolo in alto a destra dello schermo.
3 stampa ⋮ nell'angolo in alto a destra dello schermo. 4 Seleziona dalla voce del menu a tendina Ripristina sul dispositivo. Questo riporterà la foto sul Samsung Galaxy.
4 Seleziona dalla voce del menu a tendina Ripristina sul dispositivo. Questo riporterà la foto sul Samsung Galaxy. - Se la foto è già sul dispositivo, non ci sarà l'opzione "Ripristina su dispositivo".
Metodo 3 di 3: EaseUS MobiSaver
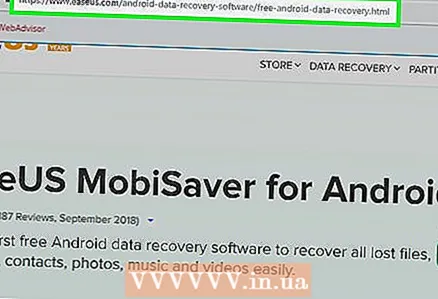 1 Vai alla pagina di download di EaseUS MobiSaver. Lo troverai su: http://www.easeus.com/android-data-recovery-software/free-android-data-recovery.html. Se hai eliminato di recente le tue foto, prova a recuperarle tramite questo strumento.
1 Vai alla pagina di download di EaseUS MobiSaver. Lo troverai su: http://www.easeus.com/android-data-recovery-software/free-android-data-recovery.html. Se hai eliminato di recente le tue foto, prova a recuperarle tramite questo strumento.  2 Clicca sul pulsante blu Download gratuito al centro della pagina per scaricare il file sul tuo computer.
2 Clicca sul pulsante blu Download gratuito al centro della pagina per scaricare il file sul tuo computer.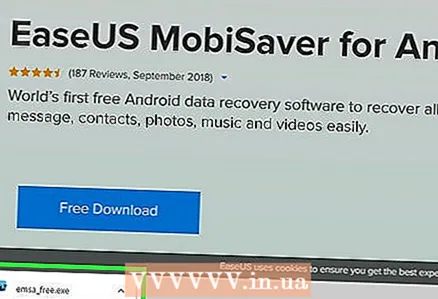 3 Installa MobiSaver. Il processo sarà diverso a seconda del sistema operativo:
3 Installa MobiSaver. Il processo sarà diverso a seconda del sistema operativo: - finestre - fare doppio clic sul file di installazione scaricato, seguire le istruzioni sullo schermo e fare clic su "Fine" quando MobiSaver ha completato l'installazione;
- Mac - apri il file di installazione, quindi trascina MobiSaver nella cartella Applicazioni.
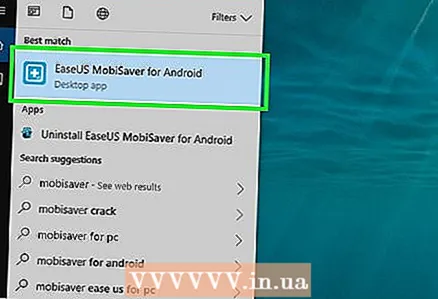 4 Avvia MobiSaver se non si avvia automaticamente. È un'icona blu con un + al centro.
4 Avvia MobiSaver se non si avvia automaticamente. È un'icona blu con un + al centro.  5 Collega Android al tuo computer. Per fare ciò, utilizzare il cavo del caricabatterie.
5 Collega Android al tuo computer. Per fare ciò, utilizzare il cavo del caricabatterie. - Inserisci l'estremità grande e rettangolare del cavo in una delle porte USB del computer.
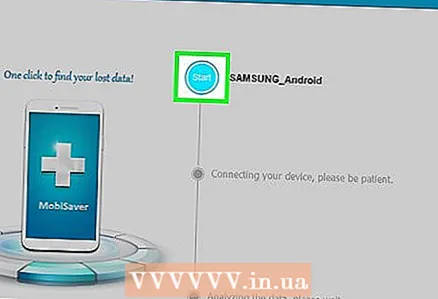 6 stampa Cominciare nella parte superiore della finestra. MobiSaver inizierà la scansione del dispositivo alla ricerca di dati eliminati di recente, comprese le foto.
6 stampa Cominciare nella parte superiore della finestra. MobiSaver inizierà la scansione del dispositivo alla ricerca di dati eliminati di recente, comprese le foto. 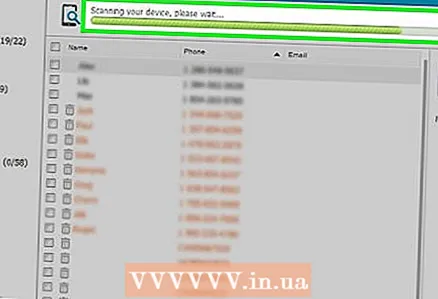 7 Attendi il completamento della scansione. Guarda la barra nella parte superiore della finestra di MobiSaver per tenere traccia dell'avanzamento della scansione.
7 Attendi il completamento della scansione. Guarda la barra nella parte superiore della finestra di MobiSaver per tenere traccia dell'avanzamento della scansione. 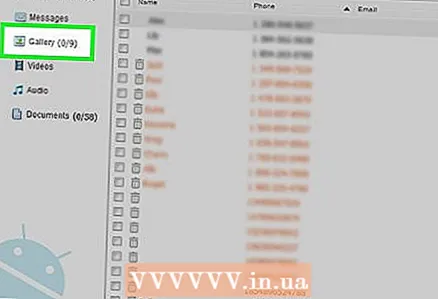 8 Apri la scheda Galleria sul lato sinistro della finestra.
8 Apri la scheda Galleria sul lato sinistro della finestra.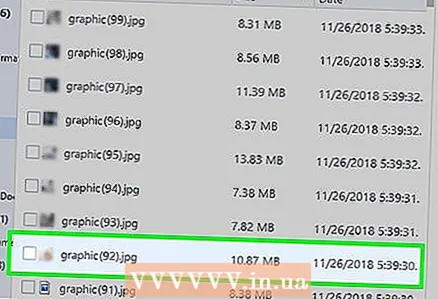 9 Controlla le foto che vuoi recuperare. Per fare ciò, seleziona le caselle accanto alle foto che desideri.
9 Controlla le foto che vuoi recuperare. Per fare ciò, seleziona le caselle accanto alle foto che desideri. - Per selezionare tutte le foto contemporaneamente, seleziona la casella nell'angolo in alto a sinistra della finestra.
 10 stampa Recuperare nell'angolo inferiore destro della finestra. Nella finestra che si apre, devi selezionare una posizione in cui salvare le foto.
10 stampa Recuperare nell'angolo inferiore destro della finestra. Nella finestra che si apre, devi selezionare una posizione in cui salvare le foto. 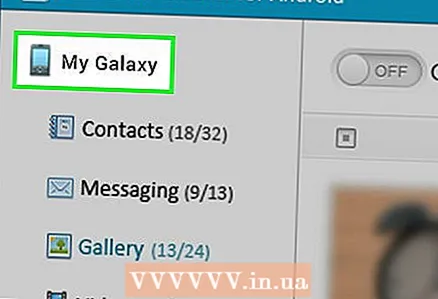 11 Seleziona Android come destinazione di salvataggio. Il tuo telefono dovrebbe essere elencato come una delle possibili posizioni per il salvataggio dei file. Scorri l'elenco per trovarlo.
11 Seleziona Android come destinazione di salvataggio. Il tuo telefono dovrebbe essere elencato come una delle possibili posizioni per il salvataggio dei file. Scorri l'elenco per trovarlo. - Puoi anche selezionare una cartella sul tuo computer come posizione per salvare le tue foto. In caso di necessità, puoi sempre trasferirli di nuovo su Android.
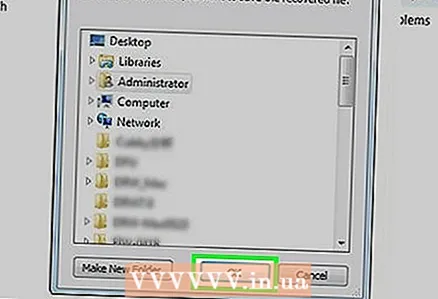 12 Clicca su ok. Il programma avvierà il processo di recupero delle foto nella posizione specificata.
12 Clicca su ok. Il programma avvierà il processo di recupero delle foto nella posizione specificata. - Non spegnere il computer o Android fino al completamento del processo di ripristino.
Consigli
- Prendi l'abitudine di creare un nuovo punto di ripristino sul telefono una volta alla settimana.
Avvertenze
- Assicurati di essere connesso a una rete Wi-Fi prima di copiare o ripristinare dal cloud. L'utilizzo del traffico mobile può comportare un aumento dei costi del piano tariffario.



