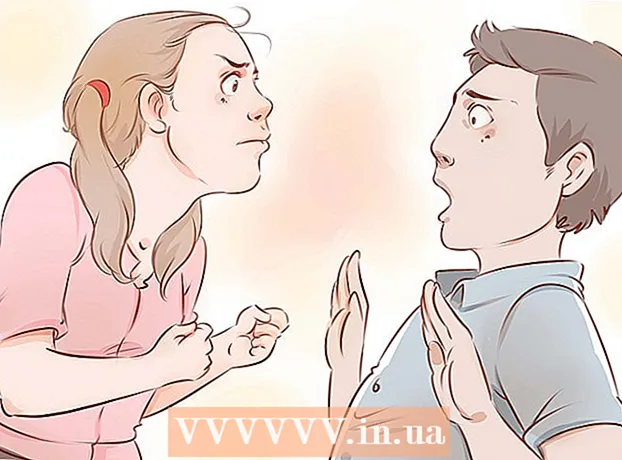Autore:
Eric Farmer
Data Della Creazione:
7 Marzo 2021
Data Di Aggiornamento:
1 Luglio 2024
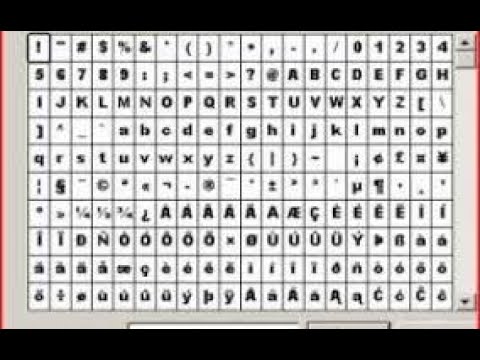
Contenuto
- Passi
- Metodo 1 di 4: Windows
- Metodo 2 di 4: macOS
- Metodo 3 di 4: iPhone
- Metodo 4 di 4: Android
- Consigli
- Avvertenze
In questo articolo, ti mostreremo come inserire caratteri in una casella di testo su un computer o uno smartphone.
Passi
Metodo 1 di 4: Windows
 1 Apri il menu di avvio
1 Apri il menu di avvio  . Fare clic sul logo di Windows nell'angolo in basso a sinistra dello schermo.
. Fare clic sul logo di Windows nell'angolo in basso a sinistra dello schermo.  2 Trova la tabella dei simboli. accedere tavolo nella barra di ricerca del menu di avvio.
2 Trova la tabella dei simboli. accedere tavolo nella barra di ricerca del menu di avvio.  3 Clicca su tabella dei simboli. Questa opzione apparirà nella parte superiore del menu Start. Si apre la finestra "Tabella dei simboli".
3 Clicca su tabella dei simboli. Questa opzione apparirà nella parte superiore del menu Start. Si apre la finestra "Tabella dei simboli". 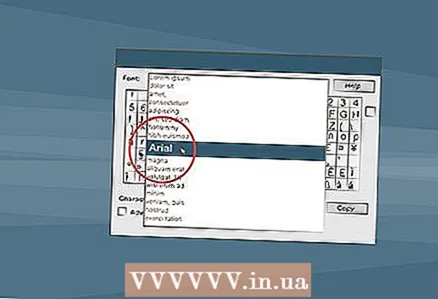 4 Scegli un carattere comune. Fai clic sul menu Carattere nella parte superiore della finestra Mappa caratteri, quindi scegli un carattere comune dal menu (ad esempio, Arial).
4 Scegli un carattere comune. Fai clic sul menu Carattere nella parte superiore della finestra Mappa caratteri, quindi scegli un carattere comune dal menu (ad esempio, Arial). - Fallo perché i caratteri meno comuni contengono caratteri che alcuni programmi non supportano.
 5 Trova il simbolo che desideri. Scorri l'elenco dei simboli per trovare il simbolo desiderato.
5 Trova il simbolo che desideri. Scorri l'elenco dei simboli per trovare il simbolo desiderato.  6 Seleziona un simbolo. Per farlo, cliccaci sopra. Il simbolo si ingrandirà leggermente.
6 Seleziona un simbolo. Per farlo, cliccaci sopra. Il simbolo si ingrandirà leggermente.  7 Clicca su Scegliere. Questo pulsante si trova nella parte inferiore della finestra. Il simbolo viene aggiunto alla casella di testo Da copiare.
7 Clicca su Scegliere. Questo pulsante si trova nella parte inferiore della finestra. Il simbolo viene aggiunto alla casella di testo Da copiare.  8 Clicca su copia. Questo pulsante si trova nell'angolo a destra. Il simbolo verrà copiato negli appunti.
8 Clicca su copia. Questo pulsante si trova nell'angolo a destra. Il simbolo verrà copiato negli appunti.  9 Inserisci un simbolo. Aprire un documento o una pagina Web con una casella di testo, quindi fare clic su Ctrl+Vper inserire un carattere.
9 Inserisci un simbolo. Aprire un documento o una pagina Web con una casella di testo, quindi fare clic su Ctrl+Vper inserire un carattere.
Metodo 2 di 4: macOS
 1 Apri un documento o una pagina web con una casella di testo. Per inserire un carattere su un Mac, devi prima aprire un'applicazione, un documento o una pagina web con una casella di testo.
1 Apri un documento o una pagina web con una casella di testo. Per inserire un carattere su un Mac, devi prima aprire un'applicazione, un documento o una pagina web con una casella di testo.  2 Posiziona il cursore. Fare clic nel punto in cui si desidera inserire il carattere nel documento.
2 Posiziona il cursore. Fare clic nel punto in cui si desidera inserire il carattere nel documento.  3 Clicca su Modificare. Troverai questa opzione nella parte superiore dello schermo. Si aprirà un menu.
3 Clicca su Modificare. Troverai questa opzione nella parte superiore dello schermo. Si aprirà un menu. - Puoi anche fare clic su Controllo+Comando+Spazio e salta il passaggio successivo.
 4 Clicca su Emoji e simboli. È in fondo al menu. Si aprirà la finestra Emoji e simboli.
4 Clicca su Emoji e simboli. È in fondo al menu. Si aprirà la finestra Emoji e simboli.  5 Clicca su ⌘. Questa icona si trova nell'angolo in alto a destra della finestra. Si aprirà una nuova finestra con le categorie di simboli.
5 Clicca su ⌘. Questa icona si trova nell'angolo in alto a destra della finestra. Si aprirà una nuova finestra con le categorie di simboli. - Salta questo passaggio se vedi già le categorie di simboli nel riquadro sinistro della finestra.
 6 Seleziona una categoria di simboli. Per fare ciò, fare clic sulla categoria desiderata nel pannello di sinistra.
6 Seleziona una categoria di simboli. Per fare ciò, fare clic sulla categoria desiderata nel pannello di sinistra. - Ad esempio, per inserire un'icona di valuta, fare clic su Simboli valuta nel riquadro di sinistra.
 7 Trova il simbolo che desideri. Per fare ciò, scorrere l'elenco dei simboli e trovare in esso il simbolo desiderato.
7 Trova il simbolo che desideri. Per fare ciò, scorrere l'elenco dei simboli e trovare in esso il simbolo desiderato.  8 Fare doppio clic sul simbolo desiderato. Apparirà dove si trova il cursore.
8 Fare doppio clic sul simbolo desiderato. Apparirà dove si trova il cursore.
Metodo 3 di 4: iPhone
 1 Aprire un documento o un'applicazione con una casella di testo. Avvia l'applicazione in cui desideri inserire il carattere, quindi seleziona la corrispondenza o il documento (se necessario).
1 Aprire un documento o un'applicazione con una casella di testo. Avvia l'applicazione in cui desideri inserire il carattere, quindi seleziona la corrispondenza o il documento (se necessario).  2 Apri la tastiera su schermo. Per fare ciò, tocca una casella di testo o un documento.
2 Apri la tastiera su schermo. Per fare ciò, tocca una casella di testo o un documento. - Se stai modificando un documento, fai clic nel punto in cui desideri inserire il carattere.
 3 Rubinetto 123. Questo pulsante si trova in basso a sinistra sulla tastiera. Passerà da alfabetico ad alfanumerico.
3 Rubinetto 123. Questo pulsante si trova in basso a sinistra sulla tastiera. Passerà da alfabetico ad alfanumerico.  4 Clicca su #+=. Questo pulsante si trova nella parte inferiore sinistra della tastiera. Passerà da numerico a simbolico.
4 Clicca su #+=. Questo pulsante si trova nella parte inferiore sinistra della tastiera. Passerà da numerico a simbolico.  5 Seleziona un simbolo. Tocca il carattere che desideri e apparirà nella casella di testo o nel documento.
5 Seleziona un simbolo. Tocca il carattere che desideri e apparirà nella casella di testo o nel documento. - Se il carattere che desideri non è presente, tocca e tieni premuto il carattere simile per visualizzare le sue opzioni. Ad esempio, tieni premuto un punto interrogativo per aprire un menu con un punto interrogativo invertito. Per inserire un carattere da un tale menu, far scorrere il dito verso l'alto per selezionare il carattere, quindi rimuovere il dito dallo schermo.
Metodo 4 di 4: Android
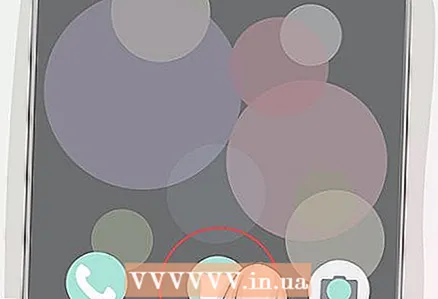 1 Aprire un documento o un'applicazione con una casella di testo. Avvia l'applicazione in cui desideri inserire il carattere, quindi seleziona la corrispondenza o il documento (se necessario).
1 Aprire un documento o un'applicazione con una casella di testo. Avvia l'applicazione in cui desideri inserire il carattere, quindi seleziona la corrispondenza o il documento (se necessario).  2 Apri la tastiera su schermo. Per fare ciò, tocca una casella di testo o un documento.
2 Apri la tastiera su schermo. Per fare ciò, tocca una casella di testo o un documento. - Ad esempio, per inserire un carattere in un messaggio di testo, avvia l'app Messaggi, seleziona un contatto o una conversazione, quindi tocca la casella di testo nella parte inferiore dello schermo.
- Se stai modificando un documento, fai clic nel punto in cui desideri inserire il carattere.
 3 Rubinetto ?123. Questo pulsante si trova in basso a sinistra sulla tastiera. Passerà da alfabetico a numerico.
3 Rubinetto ?123. Questo pulsante si trova in basso a sinistra sulla tastiera. Passerà da alfabetico a numerico. - Premi il pulsante "! # 1" sulla tastiera dello smartphone Samsung.
 4 Trova il simbolo che desideri. Per farlo, cercalo sulla tastiera.
4 Trova il simbolo che desideri. Per farlo, cercalo sulla tastiera. - Se il carattere che desideri non è presente, tocca e tieni premuto il carattere simile per visualizzare le sue opzioni. Ad esempio, tieni premuto un punto interrogativo per aprire un menu con un punto interrogativo invertito. Questo metodo non funziona sulle tastiere degli smartphone Samsung.
 5 Aprire una pagina aggiuntiva con simboli (se necessario). Se il carattere che desideri non è sulla tastiera, premi "= " in basso a sinistra della tastiera per andare alla seconda pagina di caratteri.
5 Aprire una pagina aggiuntiva con simboli (se necessario). Se il carattere che desideri non è sulla tastiera, premi "= " in basso a sinistra della tastiera per andare alla seconda pagina di caratteri. - Su una tastiera Samsung, premi 1/2.
 6 Seleziona un simbolo. Tocca il carattere che desideri e apparirà nella casella di testo o nel documento.
6 Seleziona un simbolo. Tocca il carattere che desideri e apparirà nella casella di testo o nel documento. - Per inserire un carattere da un menu che si apre quando si tiene premuto un carattere simile, far scorrere il dito verso l'alto e poi verso sinistra o verso destra per selezionare un carattere, quindi rimuovere il dito dallo schermo.
Consigli
- Se trovi un simbolo su Internet, selezionalo. Ora copia il simbolo - clicca Ctrl+C (Windows) o Comando+C (Mac). Quindi incollalo - premi Ctrl+V o Comando+V... In genere, questo metodo può essere applicato in editor di test come Microsoft Word o Google Docs.
Avvertenze
- Alcuni caratteri non possono essere inseriti in determinati campi di testo.