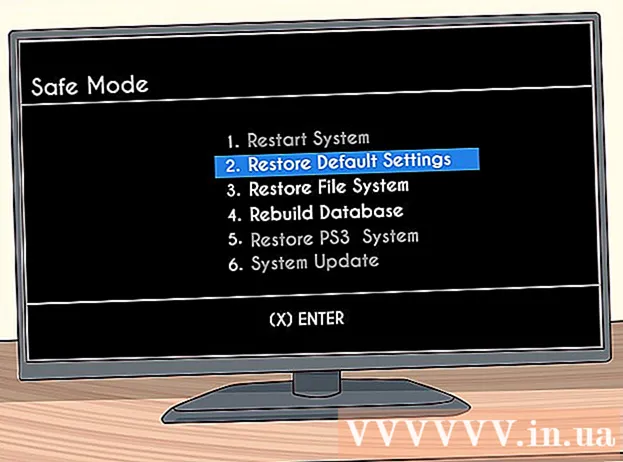Autore:
Sara Rhodes
Data Della Creazione:
9 Febbraio 2021
Data Di Aggiornamento:
1 Luglio 2024
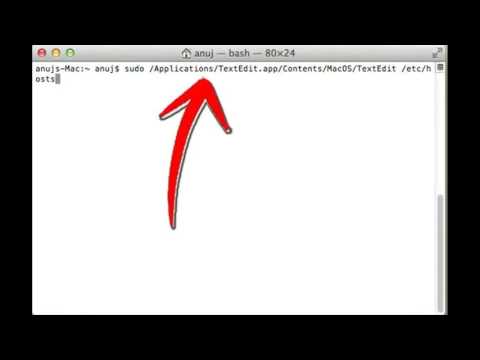
Contenuto
- Passi
- Metodo 1 di 4: Windows
- Metodo 2 di 4: Mac OS X
- Metodo 3 di 4: iPhone/iPad
- Metodo 4 di 4: dispositivo Android
- Consigli
- Avvertenze
In questo articolo, ti mostreremo come bloccare l'accesso a un sito Web specifico nei browser su un computer Windows o Mac OS X; questo può essere fatto modificando il file "hosts". Su iPhone/iPad, l'accesso al sito viene chiuso tramite il menu "Restrizioni" nell'applicazione "Impostazioni". Gli utenti Android possono bloccare l'accesso al sito utilizzando l'app gratuita BlockSite.
Passi
Metodo 1 di 4: Windows
 1 Apri il menu di avvio
1 Apri il menu di avvio  . Fare clic sul logo di Windows nell'angolo in basso a sinistra dello schermo; puoi anche premere il tasto vincere.
. Fare clic sul logo di Windows nell'angolo in basso a sinistra dello schermo; puoi anche premere il tasto vincere. - In Windows 8, posiziona il puntatore del mouse nell'angolo in alto a destra dello schermo, quindi fai clic sull'icona della lente di ingrandimento.
 2 accedere Taccuino nel menu di avvio. Il Blocco note viene visualizzato nella parte superiore del menu Start.
2 accedere Taccuino nel menu di avvio. Il Blocco note viene visualizzato nella parte superiore del menu Start.  3 Fare clic con il tasto destro su Taccuino e dal menu selezionare Eseguire come amministratore. Il blocco note inizierà con i diritti di amministratore - questo è necessario per apportare modifiche al file "hosts".
3 Fare clic con il tasto destro su Taccuino e dal menu selezionare Eseguire come amministratore. Il blocco note inizierà con i diritti di amministratore - questo è necessario per apportare modifiche al file "hosts". - Se il tuo computer ha un trackpad (non un mouse), toccalo con due dita per simulare un clic con il pulsante destro del mouse.
 4 Clicca su sìquando richiesto. Fallo per confermare le tue azioni. Si aprirà una finestra Blocco note.
4 Clicca su sìquando richiesto. Fallo per confermare le tue azioni. Si aprirà una finestra Blocco note.  5 Clicca su File > Aprire.
5 Clicca su File > Aprire. 6 Apri la cartella con il file "hosts". Dopo aver fatto clic su "Apri":
6 Apri la cartella con il file "hosts". Dopo aver fatto clic su "Apri": - vai alla scheda "Questo PC" sul lato sinistro della finestra;
- fai doppio clic sul disco rigido del tuo computer (molto probabilmente, è designato come C:);
- aprire la cartella "Windows";
- scorri verso il basso e apri la cartella "System32";
- scorri verso il basso e apri la cartella dei driver;
- apri la cartella "ecc".
 7 Visualizza tutti i file. Apri il menu Documenti di testo nella parte inferiore dello schermo e fai clic su Tutti i file. Nella finestra comparirà una serie di file.
7 Visualizza tutti i file. Apri il menu Documenti di testo nella parte inferiore dello schermo e fai clic su Tutti i file. Nella finestra comparirà una serie di file. - 8 Consenti di modificare il file "hosts". Fare clic con il tasto destro sul file "hosts", quindi:
- fare clic su "Proprietà";
- cliccare su "Sicurezza";
- fare clic su "Cambia";
- seleziona la casella accanto a "Accesso completo";
- fare clic su OK> Sì quando richiesto;
- fare clic su "OK" per chiudere la finestra "Proprietà".
 9 Fare doppio clic sul file "host". Il file hosts si aprirà in Blocco note: ora puoi visualizzarlo e modificarlo.
9 Fare doppio clic sul file "host". Il file hosts si aprirà in Blocco note: ora puoi visualizzarlo e modificarlo.  10 Scorri il file hosts fino alla fine. In fondo a questo file, ci sono due righe "localhost".
10 Scorri il file hosts fino alla fine. In fondo a questo file, ci sono due righe "localhost".  11 Fare clic sullo spazio vuoto sotto l'ultima riga del file "hosts". Questa riga contiene ":: 1 localhost" o "127.0.0.1 localhost". Posiziona il cursore sotto la riga specificata.
11 Fare clic sullo spazio vuoto sotto l'ultima riga del file "hosts". Questa riga contiene ":: 1 localhost" o "127.0.0.1 localhost". Posiziona il cursore sotto la riga specificata. - Non eliminare nulla nel file hosts.
 12 accedere 127.0.0.1 e premi Scheda. Questo è l'indirizzo IP destinato al feedback dal tuo computer. Ora, se provi ad accedere a un sito bloccato, verrà visualizzato un messaggio di errore.
12 accedere 127.0.0.1 e premi Scheda. Questo è l'indirizzo IP destinato al feedback dal tuo computer. Ora, se provi ad accedere a un sito bloccato, verrà visualizzato un messaggio di errore.  13 Inserisci l'indirizzo del sito web che vuoi bloccare. Se, ad esempio, desideri bloccare il sito Web Yandex, inserisci www.yandex.ru.
13 Inserisci l'indirizzo del sito web che vuoi bloccare. Se, ad esempio, desideri bloccare il sito Web Yandex, inserisci www.yandex.ru. - Per bloccare i siti in Google Chrome, inserisci due indirizzi di siti: senza il prefisso "www" e con questo prefisso. Ad esempio, per bloccare Facebook, inserisci 127.0.0.1 facebook.com www.facebook.com.
 14 Clicca su Entra. Il cursore viene visualizzato su una nuova riga. Il codice inserito reindirizzerà le richieste dal sito che hai bloccato all'indirizzo di feedback dal tuo computer.
14 Clicca su Entra. Il cursore viene visualizzato su una nuova riga. Il codice inserito reindirizzerà le richieste dal sito che hai bloccato all'indirizzo di feedback dal tuo computer. - Se necessario, inserire un numero qualsiasi di indirizzi di siti Web, ogni nuovo indirizzo deve essere inserito su una nuova riga e la riga deve iniziare con l'indirizzo IP 127.0.0.1.
- Per essere sicuro di bloccare un sito, inserisci diverse grafie dell'indirizzo del sito. Ad esempio, per bloccare Yandex, inserisci yandex.ru e https://www.yandex.ru/.
- 15 Salva il file degli host. Se fai semplicemente clic su File> Salva, le modifiche non verranno salvate, quindi:
- fare clic su "File";
- selezionare "Salva con nome" dal menu;
- fare clic su "Documento di testo"> "Tutti i file";
- cliccare sul file "hosts";
- fare clic su "Salva";
- fare clic su "Sì" quando richiesto.
Metodo 2 di 4: Mac OS X
 1 Apri Spotlight
1 Apri Spotlight  . Fare clic sull'icona della lente di ingrandimento nell'angolo in alto a destra dello schermo.
. Fare clic sull'icona della lente di ingrandimento nell'angolo in alto a destra dello schermo.  2 accedere terminale. Un'icona del terminale apparirà nella parte superiore dell'elenco dei risultati della ricerca.
2 accedere terminale. Un'icona del terminale apparirà nella parte superiore dell'elenco dei risultati della ricerca.  3 Fare doppio clic sull'icona del terminale
3 Fare doppio clic sull'icona del terminale  .
. 4 Apri il file "host". Per fare ciò, inserisci questo codice nel terminale, quindi premi Ritorno:
4 Apri il file "host". Per fare ciò, inserisci questo codice nel terminale, quindi premi Ritorno: sudo nano / etc / host
 5 Inserisci la password del tuo sistema operativo. Inserisci la password che utilizzi per accedere, quindi fai clic su Ritorno.
5 Inserisci la password del tuo sistema operativo. Inserisci la password che utilizzi per accedere, quindi fai clic su Ritorno. - Non vedrai i caratteri per la password quando la inserisci nel terminale.
 6 Posiziona il cursore lampeggiante alla fine del file hosts. Tieni premuto il tasto ↓finché il cursore non viene visualizzato sotto l'ultima riga del file "hosts".
6 Posiziona il cursore lampeggiante alla fine del file hosts. Tieni premuto il tasto ↓finché il cursore non viene visualizzato sotto l'ultima riga del file "hosts".  7 Immettere l'indirizzo dell'host locale. accedere 127.0.0.1 una nuova linea. Questo è l'indirizzo IP destinato al feedback dal tuo computer.
7 Immettere l'indirizzo dell'host locale. accedere 127.0.0.1 una nuova linea. Questo è l'indirizzo IP destinato al feedback dal tuo computer.  8 Premi il tasto Scheda. Il cursore si sposterà a destra.
8 Premi il tasto Scheda. Il cursore si sposterà a destra. - Non premere il tasto Ritorno.
 9 Inserisci l'indirizzo del sito web che vuoi bloccare. Se, ad esempio, desideri bloccare il sito Web Yandex, inserisci www.yandex.ru.
9 Inserisci l'indirizzo del sito web che vuoi bloccare. Se, ad esempio, desideri bloccare il sito Web Yandex, inserisci www.yandex.ru. - La nuova riga dovrebbe essere così: 127.0.0.1 www.yandex.ru.
- Per essere sicuro di bloccare un sito, inserisci diverse grafie dell'indirizzo del sito. Ad esempio, per bloccare Yandex, inserisci yandex.ru e https://www.yandex.ru/.
- Per bloccare i siti in Google Chrome, inserisci due indirizzi di siti: senza il prefisso "www" e con questo prefisso. Ad esempio, per bloccare Facebook, inserisci 127.0.0.1 facebook.com www.facebook.com.
 10 Premi il tasto Ritorno. Il codice inserito reindirizzerà le richieste dal sito che hai bloccato all'indirizzo di feedback dal tuo computer.
10 Premi il tasto Ritorno. Il codice inserito reindirizzerà le richieste dal sito che hai bloccato all'indirizzo di feedback dal tuo computer. - Se necessario, inserire un numero qualsiasi di indirizzi di siti Web, ogni nuovo indirizzo deve essere inserito su una nuova riga e la riga deve iniziare con l'indirizzo IP 127.0.0.1.
 11 Premi i tasti Controllo+X. Ora conferma di voler salvare le modifiche.
11 Premi i tasti Controllo+X. Ora conferma di voler salvare le modifiche.  12 Clicca su sìper salvare il file hosts modificato. Il sistema chiederà con quale nome salvare il file. Il file "hosts" originale deve essere sovrascritto, quindi non toccare il nome del file.
12 Clicca su sìper salvare il file hosts modificato. Il sistema chiederà con quale nome salvare il file. Il file "hosts" originale deve essere sovrascritto, quindi non toccare il nome del file.  13 Premi il tasto Ritorno. Le modifiche verranno salvate e il file hosts originale verrà sovrascritto. L'editor di testo si chiuderà e tornerai al terminale. D'ora in poi, l'accesso al sito o ai siti specificati sarà bloccato in qualsiasi browser sul tuo computer.
13 Premi il tasto Ritorno. Le modifiche verranno salvate e il file hosts originale verrà sovrascritto. L'editor di testo si chiuderà e tornerai al terminale. D'ora in poi, l'accesso al sito o ai siti specificati sarà bloccato in qualsiasi browser sul tuo computer.
Metodo 3 di 4: iPhone/iPad
 1 Avvia l'app Impostazioni
1 Avvia l'app Impostazioni  . Fare clic sull'icona grigia a forma di ingranaggio nella schermata principale.
. Fare clic sull'icona grigia a forma di ingranaggio nella schermata principale.  2 Scorri e tocca Il principale. Questa opzione si trova nella parte inferiore dello schermo (su iPhone) o nell'angolo in alto a sinistra dello schermo (su iPad).
2 Scorri e tocca Il principale. Questa opzione si trova nella parte inferiore dello schermo (su iPhone) o nell'angolo in alto a sinistra dello schermo (su iPad).  3 Scorri e tocca Restrizioni. Troverai questa opzione al centro dello schermo.
3 Scorri e tocca Restrizioni. Troverai questa opzione al centro dello schermo.  4 Inserire la password. Con questa password hai impostato delle restrizioni sul tuo iPhone o iPad.
4 Inserire la password. Con questa password hai impostato delle restrizioni sul tuo iPhone o iPad. - Se non sono impostate restrizioni, tocca Abilita restrizioni e inserisci la password due volte.
 5 Scorri e tocca Siti web. È l'opzione più in basso nella sezione Contenuti consentiti.
5 Scorri e tocca Siti web. È l'opzione più in basso nella sezione Contenuti consentiti.  6 Rubinetto Limita l'accesso ai siti per adulti. Accanto a questa opzione apparirà un segno di spunta blu.
6 Rubinetto Limita l'accesso ai siti per adulti. Accanto a questa opzione apparirà un segno di spunta blu.  7 Rubinetto Aggiungi sito Per ulteriori informazioni, vedere la sezione Non aprire mai. Questa opzione si trova nella parte inferiore dello schermo.
7 Rubinetto Aggiungi sito Per ulteriori informazioni, vedere la sezione Non aprire mai. Questa opzione si trova nella parte inferiore dello schermo.  8 Inserisci l'URL del sito che vuoi bloccare. Inizia con il prefisso "www" e termina con il tag del dominio (ad esempio ".ru" o ".com"); quindi, ignora il prefisso "https: //".
8 Inserisci l'URL del sito che vuoi bloccare. Inizia con il prefisso "www" e termina con il tag del dominio (ad esempio ".ru" o ".com"); quindi, ignora il prefisso "https: //". - Ad esempio, per bloccare il sito Facebook su iPhone/iPad, inserire www.facebook.com.
 9 Rubinetto Pronto. Troverai questo pulsante blu nell'angolo in basso a destra della tastiera. Questo bloccherà il sito selezionato in Safari.
9 Rubinetto Pronto. Troverai questo pulsante blu nell'angolo in basso a destra della tastiera. Questo bloccherà il sito selezionato in Safari. - Ripeti questi passaggi con altri browser mobili popolari, come Firefox e Chrome, se lo desideri.
Metodo 4 di 4: dispositivo Android
- 1 Installa l'app BlockSite. Blocca l'accesso a siti Web e app sul tuo dispositivo Android. Mercato di gioco aperto
 , e poi:
, e poi: - clicca sulla barra di ricerca;
- accedere sito di blocco e fai clic su "Trova";
- Tocca Installa accanto a BlockSite - Blocca app e siti che distraggono;
- fare clic su "Accetta" quando richiesto.
- 2 Eseguire l'applicazione installata. Fai clic su "Apri" nel Play Store o fai clic sull'icona a forma di scudo nella barra delle applicazioni.
- 3 Rubinetto Abilitare (Accendere). È un pulsante verde nella parte inferiore dello schermo.
- 4 Fai clic su "Capito" quando richiesto. Si aprirà il menu "Accesso" dell'applicazione "Impostazioni"; in caso contrario, procedi come segue:
- avviare l'applicazione "Impostazioni";
- scorrere e toccare Accessibilità.
- 5 Attiva BlockSite. Nel menu Accesso, procedi come segue:
- fare clic su "BloccaSito";
- tocca l'interruttore grigio accanto a "BlockSite"
 .
.
- 6 Esegui di nuovo Blocca sito. Fallo se hai chiuso o ridotto a icona questa applicazione.
- 7 Clicca su +. È un pulsante verde nell'angolo in basso a destra dello schermo. Si aprirà una pagina in cui puoi bloccare i siti web.
- 8 Inserisci l'indirizzo del sito web. Fare clic sulla casella di testo nella parte superiore dello schermo, quindi immettere l'indirizzo del sito Web (ad esempio, facebook.com).
- 9 Rubinetto
 . Questa icona si trova nell'angolo in alto a destra dello schermo. Il sito verrà aggiunto all'elenco dei siti bloccati, ovvero questo sito non si aprirà in Google Chrome.
. Questa icona si trova nell'angolo in alto a destra dello schermo. Il sito verrà aggiunto all'elenco dei siti bloccati, ovvero questo sito non si aprirà in Google Chrome. - Per rimuovere un sito dalla lista nera, fai clic sull'icona del cestino a destra dell'indirizzo del sito.
- 10 Chiudi tutte le applicazioni. Per bloccare temporaneamente un'app, tocca il "+" nell'angolo in basso a destra dello schermo, tocca "App" e seleziona un'app.
- Per sbloccare un'app, fai clic sull'icona del cestino a destra dell'app.
- 11 Blocca i contenuti per adulti (se necessario). Per scoprire come bloccare l'accesso a siti web per adulti o con contenuti vietati, leggi questo articolo.
Consigli
- Quando modifichi il file hosts, svuota la cache DNS del tuo computer per evitare conflitti tra il file hosts e il browser.
- Per sbloccare il sito che hai aggiunto al file hosts, apri quel file e rimuovi le righe aggiunte. Assicurati di salvare le modifiche; in caso contrario, i siti continueranno a essere bloccati.
- Le restrizioni per iPhone si applicano a Safari e a qualsiasi altro browser.
Avvertenze
- Il file hosts non sempre blocca i siti web. In questo caso, prova a bloccare i siti in browser diversi.