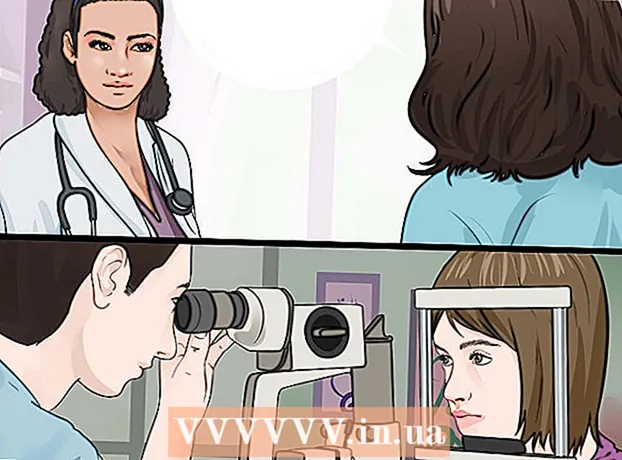Autore:
Sara Rhodes
Data Della Creazione:
14 Febbraio 2021
Data Di Aggiornamento:
1 Luglio 2024

Contenuto
- Passi
- Parte 1 di 2: Come avviare il programma
- Parte 2 di 2: risoluzione dei problemi
- Consigli
- Avvertenze
Un terminale è una riga di comando UNIX all'interno di un ambiente OS X. In un terminale, è possibile immettere un comando che eseguirà qualsiasi programma o aprirà un file in un programma specificato. Il comando può essere inserito in diversi modi (a seconda delle esigenze) e il programma può essere eseguito direttamente nella finestra del terminale.
Passi
Parte 1 di 2: Come avviare il programma
 1 Apri un terminale. Per fare ciò, fare clic su Programmi> Utilità> Terminale. Puoi anche aprire il terminale usando Spotlight (nell'angolo in alto a destra).
1 Apri un terminale. Per fare ciò, fare clic su Programmi> Utilità> Terminale. Puoi anche aprire il terminale usando Spotlight (nell'angolo in alto a destra).  2 Esegui il programma. Per fare ciò, nella directory corrente, inserisci il comando "apri" e il percorso completo del file. Se si aggiunge l'opzione "-a" e quindi si immette il nome del programma, il terminale avvierà il programma indipendentemente da dove è memorizzato. Per esempio:
2 Esegui il programma. Per fare ciò, nella directory corrente, inserisci il comando "apri" e il percorso completo del file. Se si aggiunge l'opzione "-a" e quindi si immette il nome del programma, il terminale avvierà il programma indipendentemente da dove è memorizzato. Per esempio: - Per aprire iTunes, inserisci:
apri -a iTunes. - Usa le virgolette se ci sono spazi nel nome del programma:
apri -a "App Store"
- Per aprire iTunes, inserisci:
 3 Apri il file in un programma specifico. Usando il comando "apri", puoi assegnare un programma che aprirà un tipo di file specifico per impostazione predefinita. Basta inserire il percorso del file e poi inserire "-a" seguito dal nome del programma. Se non sei sicuro di come inserire i percorsi dei file, vai alla sezione Risoluzione dei problemi.
3 Apri il file in un programma specifico. Usando il comando "apri", puoi assegnare un programma che aprirà un tipo di file specifico per impostazione predefinita. Basta inserire il percorso del file e poi inserire "-a" seguito dal nome del programma. Se non sei sicuro di come inserire i percorsi dei file, vai alla sezione Risoluzione dei problemi. - Ad esempio, per aprire un file DOC in TextEdit, inserisci:
apri Download / Istruzioni.doc -a TextEdit
- Ad esempio, per aprire un file DOC in TextEdit, inserisci:
 4 Immettere chiavi aggiuntive. Immettere "info open" per visualizzare un elenco completo delle chiavi per il comando "open". (Quando hai finito premi ControlloCper tornare alla riga di comando.) Ecco alcuni tasti di base:
4 Immettere chiavi aggiuntive. Immettere "info open" per visualizzare un elenco completo delle chiavi per il comando "open". (Quando hai finito premi ControlloCper tornare alla riga di comando.) Ecco alcuni tasti di base: - Inserisci "-e" per puntare a TextEdit, o inserisci "-t" per puntare all'editor di testo principale:
apri Download / Istruzioni.doc -e - Inserisci "-g" per eseguire il programma in background, lasciandoti in una finestra di terminale:
apri -g -a iTunes
- Inserisci "-e" per puntare a TextEdit, o inserisci "-t" per puntare all'editor di testo principale:
 5 Immettere "-f" per riavviare il programma. Questo cancellerà le modifiche non salvate, ma può essere d'aiuto se il programma è bloccato o non funziona correttamente:
5 Immettere "-f" per riavviare il programma. Questo cancellerà le modifiche non salvate, ma può essere d'aiuto se il programma è bloccato o non funziona correttamente: - open -F -a TextEdit
 6 Aprire più finestre di un programma utilizzando l'opzione "-n". Ciò è utile se si confrontano diversi livelli di accesso o quando è possibile aprire solo una finestra del programma. Ad esempio, inserisci il seguente comando per aprire più finestre del programma Wake Up Time:
6 Aprire più finestre di un programma utilizzando l'opzione "-n". Ciò è utile se si confrontano diversi livelli di accesso o quando è possibile aprire solo una finestra del programma. Ad esempio, inserisci il seguente comando per aprire più finestre del programma Wake Up Time: - open -n -a "Wake Up Time" (Nota: questo programma non è incluso con OS X.)
- Ciò può causare un comportamento imprevisto di altri programmi che interagiscono con un programma in esecuzione in più finestre.
 7 Esegui il programma all'interno del terminale. Invece di aprire semplicemente una finestra del programma, avvialo direttamente da una finestra di terminale. Ciò è utile per il debug poiché i messaggi e altre notifiche della console vengono visualizzati nella finestra del terminale. Ecco come farlo:
7 Esegui il programma all'interno del terminale. Invece di aprire semplicemente una finestra del programma, avvialo direttamente da una finestra di terminale. Ciò è utile per il debug poiché i messaggi e altre notifiche della console vengono visualizzati nella finestra del terminale. Ecco come farlo: - trova il programma nel Finder;
- fare clic con il tasto destro del mouse sul programma e selezionare "Mostra contenuto pacchetto" dal menu;
- trova il file eseguibile. Fare clic su Contenuto > MacOS, quindi fare clic sul file con lo stesso nome del programma;
- trascina questo file nella finestra del terminale. Premi Invio per eseguire il programma;
- non chiudere la finestra del terminale quando si utilizza il programma. Chiudere il programma per tornare al terminale.
Parte 2 di 2: risoluzione dei problemi
 1 Inserisci il nome del programma. Se il terminale visualizza l'errore "Impossibile trovare l'applicazione denominata", scopri il nome esatto dell'applicazione guardando l'elenco alfabetico:
1 Inserisci il nome del programma. Se il terminale visualizza l'errore "Impossibile trovare l'applicazione denominata", scopri il nome esatto dell'applicazione guardando l'elenco alfabetico: - clicca sull'icona a forma di mela nell'angolo in alto a sinistra dello schermo;
- presa Opzione e fare clic su Informazioni di sistema nel menu;
- nel riquadro sinistro della finestra Informazioni di sistema, fare clic su Software > Programmi. Ci vorranno un paio di minuti per caricare l'elenco.
 2 Comprendere cos'è un percorso file assoluto. Se il terminale visualizza il messaggio "il file ... non esiste", hai inserito il percorso del file sbagliato. Per evitare errori, trascina il file dal Finder direttamente nella finestra del terminale (dopo aver digitato "apri" ma prima di premere Invio). Il terminale visualizzerà il percorso assoluto del file, che punterà sempre a questo file.
2 Comprendere cos'è un percorso file assoluto. Se il terminale visualizza il messaggio "il file ... non esiste", hai inserito il percorso del file sbagliato. Per evitare errori, trascina il file dal Finder direttamente nella finestra del terminale (dopo aver digitato "apri" ma prima di premere Invio). Il terminale visualizzerà il percorso assoluto del file, che punterà sempre a questo file. - Un percorso di file assoluto inizia sempre con un carattere "/". Descrive il percorso del file relativo alla directory principale (solitamente "Macintosh HD").
 3 Comprendere cos'è un percorso file relativo. All'inizio di ogni riga, il terminale mostra la directory corrente (la directory in cui ti trovi). Per impostazione predefinita, questa è la tua home directory, che prende il nome dal tuo nome utente. Un percorso file relativo inizia con caratteri "./" o nessun carattere e descrive la posizione del file in relazione alla directory corrente. Se non conosci il percorso relativo al file, segui questi passaggi:
3 Comprendere cos'è un percorso file relativo. All'inizio di ogni riga, il terminale mostra la directory corrente (la directory in cui ti trovi). Per impostazione predefinita, questa è la tua home directory, che prende il nome dal tuo nome utente. Un percorso file relativo inizia con caratteri "./" o nessun carattere e descrive la posizione del file in relazione alla directory corrente. Se non conosci il percorso relativo al file, segui questi passaggi: - immettere pwd per controllare la directory corrente. Il file che stai tentando di aprire deve trovarsi in questa directory, non in una directory di livello superiore;
- trova la directory corrente nel Finder. Apri diverse cartelle per trovare il file che desideri;
- inserisci i nomi delle cartelle aperte nell'ordine in cui le hai aperte. Immettere "/" tra i nomi delle cartelle. Dopo il nome dell'ultima cartella, inserire "/" e il nome del file desiderato. Ad esempio, apri Documenti / Scrittura / Romanzo / ch3.pdf. (Se lo desideri, metti "./" davanti alla cartella "Documenti".)
 4 Passare a una directory diversa. Per tornare alla tua home directory, inserisci cd ~ /; per accedere a una sottodirectory, immettere "cd" seguito dal nome di una cartella, ad esempio cd Documenti/Finanze. Ricorda che il file che stai cercando di aprire deve trovarsi nella directory corrente, ma quel file può essere aperto con qualsiasi programma indipendentemente dalla sua posizione.
4 Passare a una directory diversa. Per tornare alla tua home directory, inserisci cd ~ /; per accedere a una sottodirectory, immettere "cd" seguito dal nome di una cartella, ad esempio cd Documenti/Finanze. Ricorda che il file che stai cercando di aprire deve trovarsi nella directory corrente, ma quel file può essere aperto con qualsiasi programma indipendentemente dalla sua posizione.  5 Immettere il nome file corretto. Il nome del file deve includere l'estensione del file. Se l'estensione è nascosta, utilizza uno dei seguenti metodi per trovarla:
5 Immettere il nome file corretto. Il nome del file deve includere l'estensione del file. Se l'estensione è nascosta, utilizza uno dei seguenti metodi per trovarla: - seleziona il file nel Finder. Clicca su Comando + io... Nella finestra "Informazioni", trova la riga "nome file ed estensione" per scoprire il nome completo del file;
- o passare alla directory con il file. Immettere ls in una finestra di terminale per visualizzare tutti i file nella directory;
- o trascina il file nella finestra del terminale.
Consigli
- Il carattere " *" può essere utilizzato come carattere jolly per rappresentare qualsiasi sequenza di caratteri e il carattere "?" usato per rappresentare ogni singolo carattere. Questi caratteri possono essere utilizzati nei nomi dei file, ma non nei nomi dei programmi. Ad esempio, il comando apri budget * aprirà il primo file (nella directory) il cui nome inizia con la parola "budget". Il comando open budget? .Pdf aprirà il file "budget1.pdf", ma non il file "budget2015.pdf", come "?" rappresenta un solo carattere.
Avvertenze
- Alcuni comandi non sono disponibili nelle versioni precedenti di OS X.