Autore:
Carl Weaver
Data Della Creazione:
24 Febbraio 2021
Data Di Aggiornamento:
1 Luglio 2024

Contenuto
- Passi
- Parte 1 di 3: utilizzo della finestra Esegui
- Parte 2 di 3: utilizzo della riga di comando
- Parte 3 di 3: cosa fare se l'editor del registro non si avvia
- Avvertenze
Il registro di Windows è un database che memorizza le impostazioni e le impostazioni per il sistema operativo. Contiene informazioni e impostazioni per l'hardware, il software del sistema operativo, la maggior parte dei programmi non operativi e le impostazioni per ciascun utente. Il registro contiene anche informazioni sul kernel di sistema, sui cicli operativi e sull'hardware attivo. Utilizzando l'editor del registro, è possibile apportare modifiche al registro, ad esempio, per risolvere problemi hardware o rimuovere virus.
Passi
Parte 1 di 3: utilizzo della finestra Esegui
 1 Apri il menu Start e fai clic su Esegui. Puoi anche fare clic su vincere+R in qualsiasi versione di Windows. Se non riesci ad aprire il menu Start, vai alla sezione successiva.
1 Apri il menu Start e fai clic su Esegui. Puoi anche fare clic su vincere+R in qualsiasi versione di Windows. Se non riesci ad aprire il menu Start, vai alla sezione successiva. - Windows 8 - apri la schermata Start e digita Eseguire oppure cerca Esegui nell'elenco Tutte le app.
- Windows 8.1 - fare clic con il tasto destro del mouse sul pulsante "Start" e selezionare "Esegui".
- Windows 10 - fare clic con il tasto destro del mouse sul pulsante "Start" e selezionare "Esegui".
 2 accedere regedit nella finestra Esegui e fare clic su Entra. Si aprirà l'editor del registro.
2 accedere regedit nella finestra Esegui e fare clic su Entra. Si aprirà l'editor del registro. - A seconda delle impostazioni di sicurezza del computer, potrebbe essere richiesto di confermare l'avvio dell'Editor del Registro di sistema.
- Puoi anche digitare "regedit" nella barra di ricerca nel menu Start.
- Per accedere all'editor del registro sono necessari i diritti di amministratore.
 3 Impara a trovare le voci di registro richieste (chiavi). Per fare ciò, utilizzare il menu nel riquadro sinistro dell'Editor del Registro di sistema. Molte cartelle contengono più livelli di sottocartelle. Le voci memorizzate in ciascuna cartella verranno visualizzate nel riquadro di destra.
3 Impara a trovare le voci di registro richieste (chiavi). Per fare ciò, utilizzare il menu nel riquadro sinistro dell'Editor del Registro di sistema. Molte cartelle contengono più livelli di sottocartelle. Le voci memorizzate in ciascuna cartella verranno visualizzate nel riquadro di destra. 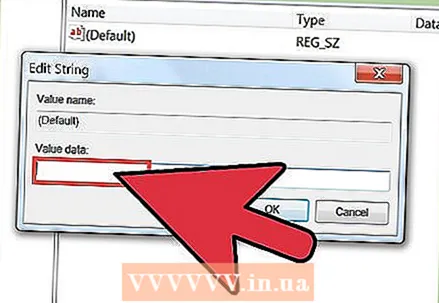 4 Modifica la chiave facendo doppio clic su di essa. Facendo doppio clic su una chiave nel riquadro di destra si aprirà una finestra in cui è possibile modificare il valore della chiave. Modifica le chiavi di registro solo se sai esattamente cosa stai facendo o se stai seguendo le istruzioni di uno specialista. La modifica delle chiavi cambierà il modo in cui funziona il sistema e potrebbe causare il malfunzionamento di Windows.
4 Modifica la chiave facendo doppio clic su di essa. Facendo doppio clic su una chiave nel riquadro di destra si aprirà una finestra in cui è possibile modificare il valore della chiave. Modifica le chiavi di registro solo se sai esattamente cosa stai facendo o se stai seguendo le istruzioni di uno specialista. La modifica delle chiavi cambierà il modo in cui funziona il sistema e potrebbe causare il malfunzionamento di Windows. - Leggi questo articolo per ulteriori suggerimenti su come modificare in sicurezza il registro.
Parte 2 di 3: utilizzo della riga di comando
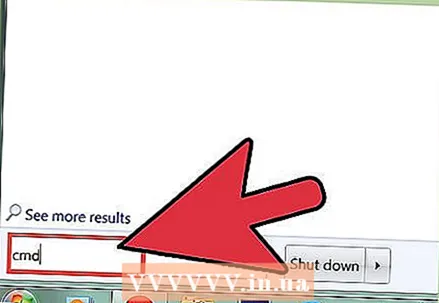 1 Apri un prompt dei comandi. Questo può essere fatto in diversi modi:
1 Apri un prompt dei comandi. Questo può essere fatto in diversi modi: - Apri il menu Start e seleziona Prompt dei comandi. In Windows 8.1, fai clic con il pulsante destro del mouse sul pulsante Start e seleziona Prompt dei comandi. In Windows 8, trova Prompt dei comandi nell'elenco Tutte le app nella schermata Start.
- Clicca su vincere+R, accedere cmd e premi Entra.
- Clicca su Ctrl+Shift+Escper aprire Gestione attività. Apri il menu File, tieni premuto Ctrl e fare clic su Nuova attività.
 2 accedere regedit e premi Entra. Fallo dalla riga di comando. Si aprirà la finestra Editor del Registro di sistema. Potrebbe essere necessario confermare che si desidera avviare l'editor del registro.
2 accedere regedit e premi Entra. Fallo dalla riga di comando. Si aprirà la finestra Editor del Registro di sistema. Potrebbe essere necessario confermare che si desidera avviare l'editor del registro.  3 Impara a trovare le voci di registro richieste (chiavi). Per fare ciò, utilizzare il menu nel riquadro sinistro dell'Editor del Registro di sistema. Molte cartelle contengono più livelli di sottocartelle. Le voci memorizzate in ciascuna cartella verranno visualizzate nel riquadro di destra.
3 Impara a trovare le voci di registro richieste (chiavi). Per fare ciò, utilizzare il menu nel riquadro sinistro dell'Editor del Registro di sistema. Molte cartelle contengono più livelli di sottocartelle. Le voci memorizzate in ciascuna cartella verranno visualizzate nel riquadro di destra. 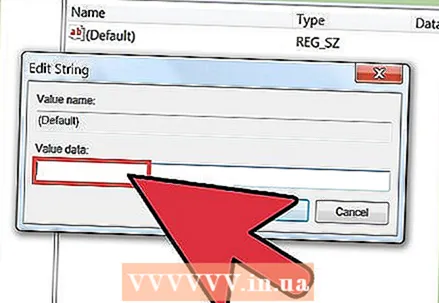 4 Modifica la chiave facendo doppio clic su di essa. Facendo doppio clic su una chiave nel riquadro di destra si aprirà una finestra in cui è possibile modificare il valore della chiave.Modifica le chiavi di registro solo se sai esattamente cosa stai facendo o se stai seguendo le istruzioni di uno specialista. Ricorda che la modifica delle chiavi di registro può causare il malfunzionamento di Windows.
4 Modifica la chiave facendo doppio clic su di essa. Facendo doppio clic su una chiave nel riquadro di destra si aprirà una finestra in cui è possibile modificare il valore della chiave.Modifica le chiavi di registro solo se sai esattamente cosa stai facendo o se stai seguendo le istruzioni di uno specialista. Ricorda che la modifica delle chiavi di registro può causare il malfunzionamento di Windows. - Leggi questo articolo per ulteriori suggerimenti su come modificare in sicurezza il registro.
Parte 3 di 3: cosa fare se l'editor del registro non si avvia
 1 Apri un prompt dei comandi. Se l'editor del registro non si avvia, il problema potrebbe risiedere nelle impostazioni di sistema. Questo di solito è causato da un virus o malware. Modifica le impostazioni di sistema per accedere all'editor del registro, ma ti consigliamo vivamente di rimuovere eventuali codici dannosi.
1 Apri un prompt dei comandi. Se l'editor del registro non si avvia, il problema potrebbe risiedere nelle impostazioni di sistema. Questo di solito è causato da un virus o malware. Modifica le impostazioni di sistema per accedere all'editor del registro, ma ti consigliamo vivamente di rimuovere eventuali codici dannosi. - Leggi il primo passaggio della sezione precedente per sapere come aprire un prompt dei comandi.
- Puoi anche avviare il sistema in modalità provvisoria con il prompt dei comandi se non riesci ad aprire il prompt dei comandi in Windows. Leggi questo articolo per scoprire come entrare in modalità provvisoria.
 2 Immettere il comando per sbloccare l'editor del registro. Tramite la riga di comando, eliminerai una chiave di registro specifica che sta bloccando l'avvio dell'editor del registro. Immettere il seguente comando e fare clic su Entra:
2 Immettere il comando per sbloccare l'editor del registro. Tramite la riga di comando, eliminerai una chiave di registro specifica che sta bloccando l'avvio dell'editor del registro. Immettere il seguente comando e fare clic su Entra: - reg delete "HKLM Software Microsoft Windows NT CurrentVersion Opzioni di esecuzione file immagine regedit.exe"
 3 Prova ad avviare l'editor del registro. Fatelo in uno dei due modi descritti sopra.
3 Prova ad avviare l'editor del registro. Fatelo in uno dei due modi descritti sopra.  4 Rimuovere virus o malware. Molto probabilmente, bloccano l'avvio dell'editor del registro. Il virus potrebbe essere entrato nel tuo computer quando hai scaricato un gioco o programmi illegali, tramite un allegato a un'e-mail o in bundle con un altro programma. Leggi questo articolo per sapere come rimuovere virus e malware. Come ultima risorsa, ti consigliamo di reinstallare Windows.
4 Rimuovere virus o malware. Molto probabilmente, bloccano l'avvio dell'editor del registro. Il virus potrebbe essere entrato nel tuo computer quando hai scaricato un gioco o programmi illegali, tramite un allegato a un'e-mail o in bundle con un altro programma. Leggi questo articolo per sapere come rimuovere virus e malware. Come ultima risorsa, ti consigliamo di reinstallare Windows.
Avvertenze
- Apportare modifiche nell'editor del registro può portare a instabilità del sistema, arresti anomali o persino arresti anomali. Pertanto, utilizzare l'editor del registro con cautela.



