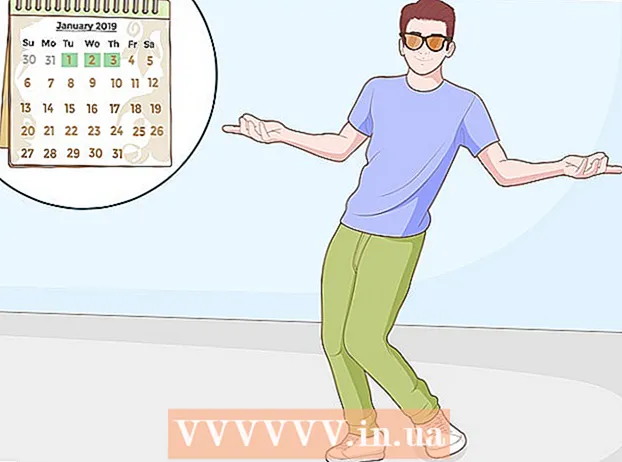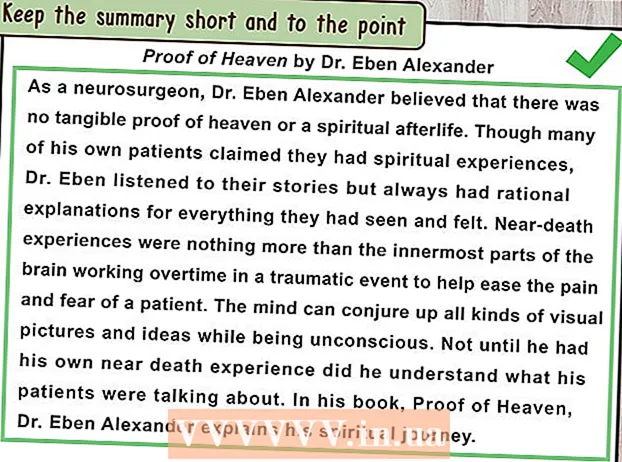Autore:
Frank Hunt
Data Della Creazione:
14 Marzo 2021
Data Di Aggiornamento:
25 Giugno 2024

Contenuto
- Scegliere un metodo
- Al passo
- Metodo 1 di 2: imposta i file per eliminarli definitivamente per impostazione predefinita
- Metodo 2 di 2: utilizzo di una scorciatoia da tastiera durante l'eliminazione dei file
- Avvertenze
Questo wikiHow ti insegna i passaggi semplici e facili per eliminare i file direttamente, senza inviarli prima al Cestino. Eliminare i file sul posto è un modo semplice e veloce per sbarazzarsi dei file, senza dover andare nel Cestino per eliminarli manualmente o svuotarlo, il che a volte può essere piuttosto noioso.
Scegliere un metodo
- Imposta i file per eliminarli definitivamente per impostazione predefinita: Questo metodo spiega come configurare Windows per eliminare sempre i file in modo permanente.
- Utilizzo di una scorciatoia da tastiera durante l'eliminazione dei file: Questo metodo spiega come utilizzare una scorciatoia da tastiera per eliminare definitivamente i file.
Al passo
Metodo 1 di 2: imposta i file per eliminarli definitivamente per impostazione predefinita
 Apri la finestra delle proprietà del Cestino. Fare clic con il pulsante destro del mouse sull'icona del Cestino sul desktop e fare clic su Proprietà.
Apri la finestra delle proprietà del Cestino. Fare clic con il pulsante destro del mouse sull'icona del Cestino sul desktop e fare clic su Proprietà. - Puoi anche aprire Esplora file, fare clic sulla freccia all'estrema sinistra della barra degli indirizzi e scegliere Cestino dal menu a discesa e scegliere "Proprietà cestino" nella scheda Amministrazione che il Cestino dovrebbe aprire per impostazione predefinita.
 Scegli "Non spostare i file nel Cestino". Elimina i file immediatamente dopo l'eliminazione. "Questo può essere trovato in" Impostazioni per la posizione selezionata ".
Scegli "Non spostare i file nel Cestino". Elimina i file immediatamente dopo l'eliminazione. "Questo può essere trovato in" Impostazioni per la posizione selezionata ". - In Windows XP, questa è una casella di controllo invece di un pulsante di opzione e si trova nella parte superiore della finestra delle proprietà del Cestino.
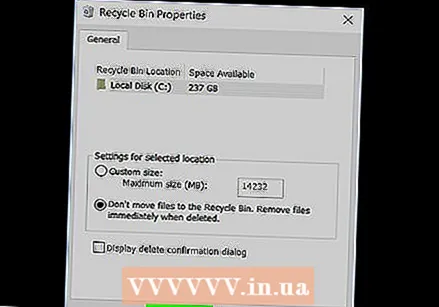 Salva le tue modifiche. Fare clic sul pulsante OK.
Salva le tue modifiche. Fare clic sul pulsante OK. 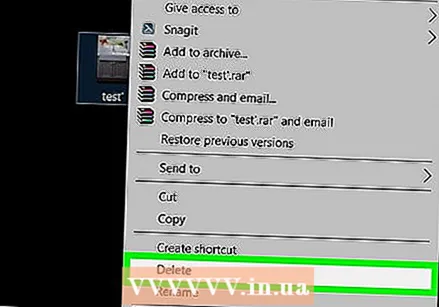 Pronto. L'eliminazione di un file sarà definitiva in futuro senza essere inviata prima al Cestino.
Pronto. L'eliminazione di un file sarà definitiva in futuro senza essere inviata prima al Cestino. - Per annullare le modifiche, apri nuovamente le proprietà del Cestino e fai clic sull'opzione "Dimensioni personalizzate". In Windows XP, deseleziona la casella precedentemente selezionata.
Metodo 2 di 2: utilizzo di una scorciatoia da tastiera durante l'eliminazione dei file
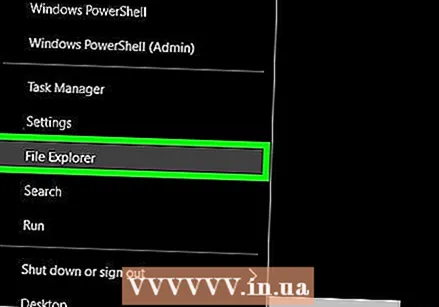 Seleziona uno o più file da eliminare. Puoi farlo in Esplora file o dal desktop.
Seleziona uno o più file da eliminare. Puoi farlo in Esplora file o dal desktop.  Mantieni il ⇧ Shiftpulsante.
Mantieni il ⇧ Shiftpulsante. Elimina il file. Premere sul Deloppure fai clic con il pulsante destro del mouse su uno dei file selezionati e scegli Elimina.
Elimina il file. Premere sul Deloppure fai clic con il pulsante destro del mouse su uno dei file selezionati e scegli Elimina. 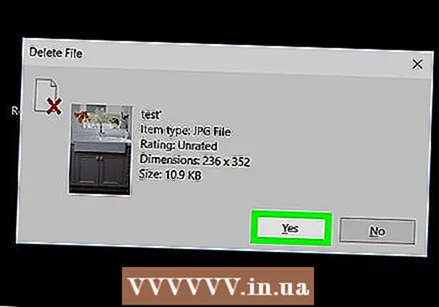 Conferma l'eliminazione del file, se richiesto. Fare clic sul pulsante Sì se viene visualizzato un messaggio che chiede se si desidera confermare l'eliminazione dei file selezionati.
Conferma l'eliminazione del file, se richiesto. Fare clic sul pulsante Sì se viene visualizzato un messaggio che chiede se si desidera confermare l'eliminazione dei file selezionati.
Avvertenze
- Prestare particolare attenzione all'attivazione di questa opzione quando si stanno per eliminare i file. Per evitare l'eliminazione accidentale dei file, è essenziale assicurarsi che venga visualizzata la finestra di dialogo di conferma. A tale scopo, seleziona l'opzione "Richiedi conferma per l'eliminazione" nelle proprietà del Cestino.