Autore:
Roger Morrison
Data Della Creazione:
25 Settembre 2021
Data Di Aggiornamento:
21 Giugno 2024

Contenuto
- Al passo
- Metodo 1 di 2: configurazione semplice
- Metodo 2 di 2: utilizzo delle impostazioni avanzate
- Suggerimenti
- Avvertenze
Se hai mai provato a guardare film o serie con più tracce audio in VLC, probabilmente hai riscontrato alcuni problemi in cui dovevi scegliere la traccia audio per ogni episodio. Ad esempio, il tuo anime giapponese preferito potrebbe riprodurre la traccia audio giapponese ogni volta che desideri che venga riprodotta la traccia olandese. Fortunatamente, impostare la lingua predefinita è molto semplice.
Al passo
Metodo 1 di 2: configurazione semplice
 Apri VLC. Non devi aprire nessun file con il programma, perché cambierai solo le impostazioni di VLC.
Apri VLC. Non devi aprire nessun file con il programma, perché cambierai solo le impostazioni di VLC.  Seleziona Strumenti. Seleziona Strumenti dal menu principale. Apparirà un menu a tendina.
Seleziona Strumenti. Seleziona Strumenti dal menu principale. Apparirà un menu a tendina.  Scegli Preferenze. Scegli Preferenze dal menu a discesa. Apparirà una nuova finestra con una serie di opzioni.
Scegli Preferenze. Scegli Preferenze dal menu a discesa. Apparirà una nuova finestra con una serie di opzioni. - In alternativa, premere CTRL + P per aprire la stessa finestra Preferenze.
 Scegli Semplice come impostazione. Scegli Semplice (in basso a sinistra della finestra) come impostazione di visualizzazione per le preferenze. Questa dovrebbe essere l'impostazione predefinita, ma per favore controllala prima.
Scegli Semplice come impostazione. Scegli Semplice (in basso a sinistra della finestra) come impostazione di visualizzazione per le preferenze. Questa dovrebbe essere l'impostazione predefinita, ma per favore controllala prima.  Seleziona la scheda Audio. Scegli sul lato sinistro della finestra o nella parte superiore della scheda Audio. Questo sembra un cono stradale con le cuffie.
Seleziona la scheda Audio. Scegli sul lato sinistro della finestra o nella parte superiore della scheda Audio. Questo sembra un cono stradale con le cuffie.  Digita la lingua audio desiderata. Nella parte inferiore della finestra delle impostazioni audio troverai il gruppo Canzoni. Nel campo di immissione accanto a "Preferenza lingua audio", inserisci il codice della lingua. Un elenco di codici può essere trovato tramite questo collegamento: http://www.loc.gov/standards/iso639-2/php/code_list.php. Prova prima i codici 639-2 e, se non funziona, i codici 639-1.
Digita la lingua audio desiderata. Nella parte inferiore della finestra delle impostazioni audio troverai il gruppo Canzoni. Nel campo di immissione accanto a "Preferenza lingua audio", inserisci il codice della lingua. Un elenco di codici può essere trovato tramite questo collegamento: http://www.loc.gov/standards/iso639-2/php/code_list.php. Prova prima i codici 639-2 e, se non funziona, i codici 639-1. - Inglese: sinistro
- Giapponese: jpn
- Spagnolo: spa
 Imposta le tue preferenze per i sottotitoli. Se vuoi anche impostare i sottotitoli, puoi farlo nella stessa finestra delle preferenze. Vedrai anche altre opzioni per regolare i sottotitoli, come il carattere, la dimensione del carattere, le ombre, ecc.
Imposta le tue preferenze per i sottotitoli. Se vuoi anche impostare i sottotitoli, puoi farlo nella stessa finestra delle preferenze. Vedrai anche altre opzioni per regolare i sottotitoli, come il carattere, la dimensione del carattere, le ombre, ecc. - Fare clic sulla scheda dei sottotitoli a sinistra o nella parte superiore della finestra.
- Immettere il codice della lingua desiderata nel campo di immissione accanto a "Lingua sottotitoli preferita". Il collegamento per i codici può essere trovato qui: http://www.loc.gov/standards/iso639-2/php/code_list.php
 Fare clic su Salva. Fare clic sul pulsante Salva nell'angolo inferiore destro della finestra. Ciò conferma le modifiche.
Fare clic su Salva. Fare clic sul pulsante Salva nell'angolo inferiore destro della finestra. Ciò conferma le modifiche.  Riavvia VLC. Affinché queste modifiche abbiano effetto, potrebbe essere necessario riavviare VLC.
Riavvia VLC. Affinché queste modifiche abbiano effetto, potrebbe essere necessario riavviare VLC.
Metodo 2 di 2: utilizzo delle impostazioni avanzate
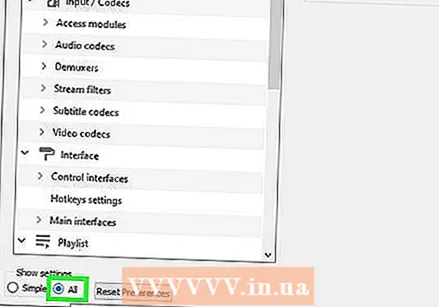 Scegli tutto per le impostazioni. Seleziona "Tutto" come opzione nell'angolo inferiore sinistro della finestra Preferenze. Se il metodo semplice non funziona per il tuo campo, è possibile che le tracce audio non siano indicate correttamente. In questo caso, devi impostare la traccia audio predefinita provandola alcune volte.
Scegli tutto per le impostazioni. Seleziona "Tutto" come opzione nell'angolo inferiore sinistro della finestra Preferenze. Se il metodo semplice non funziona per il tuo campo, è possibile che le tracce audio non siano indicate correttamente. In questo caso, devi impostare la traccia audio predefinita provandola alcune volte.  Seleziona Input / codecs. A sinistra o in alto nella finestra Preferenze avanzate, seleziona l'opzione Input / codecs. Si aprirà una nuova finestra con Input / codecs come titolo.
Seleziona Input / codecs. A sinistra o in alto nella finestra Preferenze avanzate, seleziona l'opzione Input / codecs. Si aprirà una nuova finestra con Input / codecs come titolo.  Modifica il numero di tracce audio. Se il tuo file ha più tracce audio, potrebbe essere necessario sperimentare un po 'per trovare quella giusta. Se sono presenti solo due tracce audio, 0 o 1 è la traccia corretta. 0 è la traccia predefinita se hai ripristinato le preferenze; 1 è la traccia in più.
Modifica il numero di tracce audio. Se il tuo file ha più tracce audio, potrebbe essere necessario sperimentare un po 'per trovare quella giusta. Se sono presenti solo due tracce audio, 0 o 1 è la traccia corretta. 0 è la traccia predefinita se hai ripristinato le preferenze; 1 è la traccia in più. 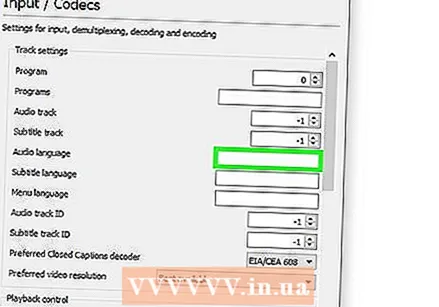 Si prega di inserire una lingua. Se il metodo semplice non ha funzionato, probabilmente questo passaggio non funzionerà, ma puoi sempre provarlo. Immettere il codice della lingua desiderata nel campo accanto a "Lingua audio". Di nuovo, l'elenco dei codici: http://www.loc.gov/standards/iso639-2/php/code_list.php.
Si prega di inserire una lingua. Se il metodo semplice non ha funzionato, probabilmente questo passaggio non funzionerà, ma puoi sempre provarlo. Immettere il codice della lingua desiderata nel campo accanto a "Lingua audio". Di nuovo, l'elenco dei codici: http://www.loc.gov/standards/iso639-2/php/code_list.php. 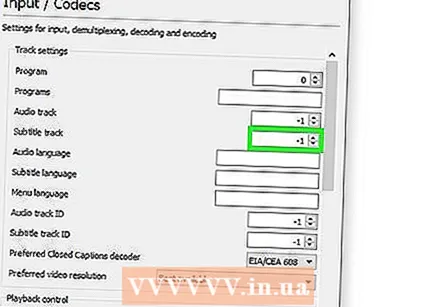 Cambia il numero di traccia per i sottotitoli. Se non riesci a inserire una traccia di sottotitoli standard, prova con numeri di traccia diversi.
Cambia il numero di traccia per i sottotitoli. Se non riesci a inserire una traccia di sottotitoli standard, prova con numeri di traccia diversi. 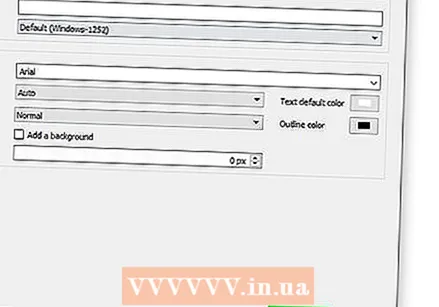 Fare clic su Salva. Fare clic sul pulsante Salva nell'angolo inferiore destro della finestra per confermare le modifiche.
Fare clic su Salva. Fare clic sul pulsante Salva nell'angolo inferiore destro della finestra per confermare le modifiche.  Riavvia VLC. Potrebbe essere necessario riavviare il programma per applicare effettivamente le modifiche.
Riavvia VLC. Potrebbe essere necessario riavviare il programma per applicare effettivamente le modifiche.
Suggerimenti
- Sii paziente quando lo provi. Può essere un'esperienza frustrante, ma alla fine ti farà risparmiare molto tempo.
Avvertenze
- Fai attenzione ai video torrent.



