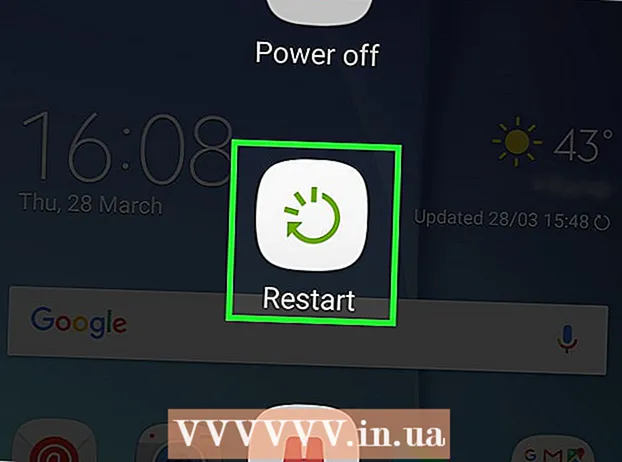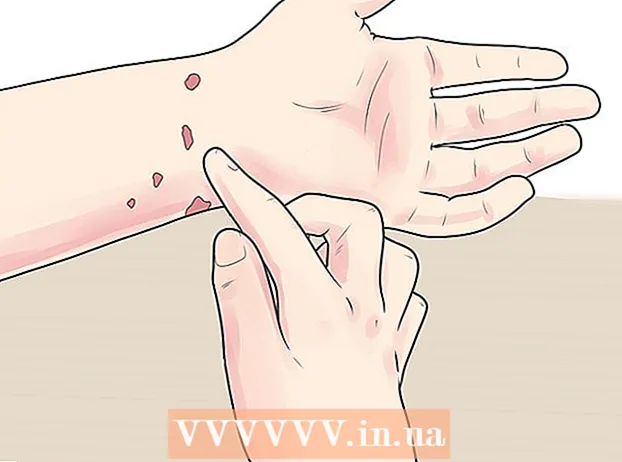Autore:
Christy White
Data Della Creazione:
8 Maggio 2021
Data Di Aggiornamento:
25 Giugno 2024

Contenuto
- Al passo
- Parte 1 di 5: installazione di Dropbox
- Parte 2 di 5: orientarsi nell'app Dropbox
- Parte 3 di 5: collegamento di un computer
- Parte 4 di 5: aggiunta di file al tuo Dropbox
- Parte 5 di 5: gestione dei file Dropbox
Dropbox è un'applicazione che utilizza la gestione dei dati nel cloud. Con questo puoi condividere facilmente tutti i tuoi file con computer, tablet e telefoni. Con un account Dropbox puoi scaricare facilmente file sul tuo iPad; puoi persino utilizzare Dropbox per riprodurre file video che iTunes non può riprodurre. Dropbox ti consente di sincronizzare i tuoi file su tutti i tuoi account e computer. Puoi anche usarlo per condividere i tuoi file e collaborare con altri.
Al passo
Parte 1 di 5: installazione di Dropbox
 Scarica l'app Dropbox dall'App Store. Puoi scaricare l'app gratuitamente.
Scarica l'app Dropbox dall'App Store. Puoi scaricare l'app gratuitamente. - Apri l'App Store. Assicurati di essere connesso a una rete.
- Cerca "Dropbox".
- Tocca il pulsante "Download" e quindi "Installa" situato accanto all'app Dropbox nei risultati di ricerca. Potrebbero essere necessari alcuni minuti per scaricare e installare completamente l'app.
 Apri l'app Dropbox per creare un nuovo account. Gli account Dropbox sono gratuiti e ti offrono 2 GB di spazio di archiviazione. Se vuoi espandere lo spazio di archiviazione, puoi pagarlo.
Apri l'app Dropbox per creare un nuovo account. Gli account Dropbox sono gratuiti e ti offrono 2 GB di spazio di archiviazione. Se vuoi espandere lo spazio di archiviazione, puoi pagarlo. - Tocca "Crea account" e segui le istruzioni per creare il tuo account. Se hai già un account, tocca "Registrati" per iniziare.
 Decidi se vuoi abilitare "Caricamento da fotocamera". Se abiliti questa opzione, le nuove foto e i nuovi video che realizzi con l'iPad verranno automaticamente salvati nel tuo account Dropbox. Puoi attivare o disattivare questa opzione in un secondo momento se cambi idea.
Decidi se vuoi abilitare "Caricamento da fotocamera". Se abiliti questa opzione, le nuove foto e i nuovi video che realizzi con l'iPad verranno automaticamente salvati nel tuo account Dropbox. Puoi attivare o disattivare questa opzione in un secondo momento se cambi idea. - Se stai utilizzando solo l'account gratuito, potresti voler disattivare questa opzione. Salvando foto e video ogni volta, lo spazio di archiviazione si riempirà rapidamente.
Parte 2 di 5: orientarsi nell'app Dropbox
 Seleziona la scheda File per visualizzare i tuoi file. Questa è la scheda che si apre per impostazione predefinita quando apri Dropbox e ti mostrerà tutti i file e le cartelle che hai archiviato nell'account Dropbox. Cliccando su un file vedrai un'anteprima nel riquadro di destra.
Seleziona la scheda File per visualizzare i tuoi file. Questa è la scheda che si apre per impostazione predefinita quando apri Dropbox e ti mostrerà tutti i file e le cartelle che hai archiviato nell'account Dropbox. Cliccando su un file vedrai un'anteprima nel riquadro di destra. - Se utilizzi Dropbox per la prima volta, probabilmente vedrai solo il file "Introduzione". Spiega alcune funzionalità della versione per computer di Dropbox.
- Puoi usare le cartelle per organizzare i tuoi file.
 Seleziona la scheda Foto per visualizzare le foto sul tuo account Dropbox. Le foto vengono ordinate cronologicamente in base alla data di caricamento.
Seleziona la scheda Foto per visualizzare le foto sul tuo account Dropbox. Le foto vengono ordinate cronologicamente in base alla data di caricamento.  Seleziona la scheda Preferiti per visualizzare i file che hai contrassegnato per l'archiviazione locale. Tutto sul tuo account Dropbox che hai contrassegnato come Preferito verrà scaricato sul tuo iPad, dove è memorizzato. Puoi visualizzare questo file anche quando l'iPad non è connesso a Internet.
Seleziona la scheda Preferiti per visualizzare i file che hai contrassegnato per l'archiviazione locale. Tutto sul tuo account Dropbox che hai contrassegnato come Preferito verrà scaricato sul tuo iPad, dove è memorizzato. Puoi visualizzare questo file anche quando l'iPad non è connesso a Internet.  Seleziona la scheda Impostazioni per modificare l'app e le impostazioni dell'account. Questa scheda ti consente di visualizzare lo spazio di archiviazione rimasto, abilitare o disabilitare il caricamento da fotocamera, impostare un blocco con codice di accesso per l'app e collegare la tua app Dropbox a un computer.
Seleziona la scheda Impostazioni per modificare l'app e le impostazioni dell'account. Questa scheda ti consente di visualizzare lo spazio di archiviazione rimasto, abilitare o disabilitare il caricamento da fotocamera, impostare un blocco con codice di accesso per l'app e collegare la tua app Dropbox a un computer.
Parte 3 di 5: collegamento di un computer
 Visita il sito web di Dropbox Connect sul tuo computer. accederedropbox.com/connect nel tuo browser web. Vedrai un logo Dropbox in un codice scansionabile.
Visita il sito web di Dropbox Connect sul tuo computer. accederedropbox.com/connect nel tuo browser web. Vedrai un logo Dropbox in un codice scansionabile. - Dropbox è il migliore se lo hai installato su tutti i tuoi dispositivi. Questo ti dà accesso ai file su tutti i dispositivi su cui hai installato Dropbox.
 Apri la scheda Impostazioni nell'app Dropbox.
Apri la scheda Impostazioni nell'app Dropbox. Tocca "Associa un computer". Dropbox ti chiederà di accedere alla fotocamera. Utilizzerà la fotocamera per eseguire la scansione del codice a barre durante la configurazione. Se hai già rifiutato questa richiesta, apri le Impostazioni dell'iPad. Scegli Privacy, quindi Fotocamera e abilita Dropbox.
Tocca "Associa un computer". Dropbox ti chiederà di accedere alla fotocamera. Utilizzerà la fotocamera per eseguire la scansione del codice a barre durante la configurazione. Se hai già rifiutato questa richiesta, apri le Impostazioni dell'iPad. Scegli Privacy, quindi Fotocamera e abilita Dropbox.  Quando ti viene chiesto se sei vicino a un computer, tocca "Sì, continua".
Quando ti viene chiesto se sei vicino a un computer, tocca "Sì, continua". Punta la fotocamera dell'iPad verso lo schermo in modo che il logo di Dropbox sia sullo schermo dell'iPad. Tieni fermo l'iPad per un momento in modo che possa scansionare il codice.
Punta la fotocamera dell'iPad verso lo schermo in modo che il logo di Dropbox sia sullo schermo dell'iPad. Tieni fermo l'iPad per un momento in modo che possa scansionare il codice.  Esegui l'installazione. Una volta che il codice è stato scansionato, il sito web di Dropbox scaricherà un programma di installazione per la versione per computer di Dropbox. Esegui l'installazione sul tuo computer.
Esegui l'installazione. Una volta che il codice è stato scansionato, il sito web di Dropbox scaricherà un programma di installazione per la versione per computer di Dropbox. Esegui l'installazione sul tuo computer.  Apri la cartella Dropbox sul tuo computer. Puoi raggiungere la cartella Dropbox tramite il collegamento sul desktop o scegliendo Dropbox dalla sezione Preferiti di Windows Explorer o Finder (su Mac).
Apri la cartella Dropbox sul tuo computer. Puoi raggiungere la cartella Dropbox tramite il collegamento sul desktop o scegliendo Dropbox dalla sezione Preferiti di Windows Explorer o Finder (su Mac). - Tutto ciò che aggiungi a questa cartella tramite il computer è accessibile tramite iPad e viceversa.
 Installa Dropbox su tutti i tuoi dispositivi. Dropbox è disponibile per Windows, Mac, iOS, Android e Windows Phone. Sarai in grado di ottenere il massimo da Dropbox se lo hai installato su tutti i tuoi dispositivi.
Installa Dropbox su tutti i tuoi dispositivi. Dropbox è disponibile per Windows, Mac, iOS, Android e Windows Phone. Sarai in grado di ottenere il massimo da Dropbox se lo hai installato su tutti i tuoi dispositivi.
Parte 4 di 5: aggiunta di file al tuo Dropbox
 Aggiungi un file con il pulsante Condividi da altre app. Il modo più semplice per aggiungere file a Dropbox da iPad è condividerli tramite un'altra app.
Aggiungi un file con il pulsante Condividi da altre app. Il modo più semplice per aggiungere file a Dropbox da iPad è condividerli tramite un'altra app. - Apri il file nell'app che normalmente apre questi file. Ad esempio, se desideri aggiungere una foto a Dropbox, apri prima quella foto nell'app Foto. Per aggiungere un allegato da un'e-mail, aprilo prima nell'app Mail.
- Tocca il pulsante "Condividi". Questo pulsante sembra una scatola con una freccia che esce. Questo aprirà il menu di condivisione.
- Seleziona "Salva in Dropbox" nella seconda riga. Se non vedi questa opzione, tocca "Altro" e abilita l'opzione Dropbox.
- Seleziona la posizione sul tuo Dropbox in cui desideri salvare il file. Ora vedrai tutte le tue cartelle, con la posizione più recente in cima all'elenco.
- Tocca "Salva" e attendi che il file venga caricato sul tuo Dropbox.
 Aggiungi un file dall'app Dropbox. Puoi utilizzare la funzione "Caricamento file" per caricare foto dall'app Foto su iCloud Drive.
Aggiungi un file dall'app Dropbox. Puoi utilizzare la funzione "Caricamento file" per caricare foto dall'app Foto su iCloud Drive. - Apri l'app Dropbox e seleziona la scheda File.
- Tocca il pulsante "..." nella parte superiore della scheda File.
- Tocca "Carica file" e scegli dove si trova il file che desideri caricare. Se selezioni "Foto", Dropbox ti chiederà di accedere alle foto sul tuo iPad. Se selezioni iCloud vedrai i file e le cartelle sul tuo iCloud Drive.
- La selezione di un file lo caricherà su Dropbox.
 Trascina i file nella cartella Dropbox sul tuo computer. Puoi aggiungere qualsiasi file sul tuo computer alla cartella Dropbox. Questo file sarà disponibile sull'iPad non appena verrà caricato. Il tempo necessario per il caricamento dipende dalle dimensioni del file e dalla velocità della connessione Internet.
Trascina i file nella cartella Dropbox sul tuo computer. Puoi aggiungere qualsiasi file sul tuo computer alla cartella Dropbox. Questo file sarà disponibile sull'iPad non appena verrà caricato. Il tempo necessario per il caricamento dipende dalle dimensioni del file e dalla velocità della connessione Internet.
Parte 5 di 5: gestione dei file Dropbox
 Apri i file con Dropbox. Puoi utilizzare Dropbox per aprire i file che hai aggiunto dal tuo computer. Qualsiasi file che può essere aperto con la funzione Anteprima dell'iPad (immagini, documenti, PDF, ecc.) Verrà visualizzato in Dropbox. Se l'iPad non è in grado di aprire una determinata estensione di file, avrai bisogno di un'app in grado di farlo.
Apri i file con Dropbox. Puoi utilizzare Dropbox per aprire i file che hai aggiunto dal tuo computer. Qualsiasi file che può essere aperto con la funzione Anteprima dell'iPad (immagini, documenti, PDF, ecc.) Verrà visualizzato in Dropbox. Se l'iPad non è in grado di aprire una determinata estensione di file, avrai bisogno di un'app in grado di farlo. - Dropbox può aprire più file video senza bisogno di un'altra app. Tuttavia, se hai contrassegnato il file come Preferito, avrai bisogno di un'app che supporti quel tipo di file.
 Ordina i file in cartelle. Le cartelle possono aiutarti a organizzare i file.
Ordina i file in cartelle. Le cartelle possono aiutarti a organizzare i file. - Tocca il pulsante "..." e seleziona "Crea cartella" per creare una cartella in Dropbox. Puoi anche creare cartelle all'interno delle cartelle. Lo fai allo stesso modo.
- Tocca il pulsante "..." e scegli "Seleziona". Ciò ti consentirà di selezionare più file contemporaneamente.
- Tocca "Sposta" nella parte inferiore dello schermo quando hai selezionato i file. È quindi possibile scegliere una cartella in cui spostare i file.
 Contrassegna i file come Preferiti. I preferiti sono i file che hai contrassegnato per l'archiviazione sull'iPad. Ciò ti consente di visualizzare i file sull'iPad in qualsiasi momento, anche se non sei connesso a Internet.
Contrassegna i file come Preferiti. I preferiti sono i file che hai contrassegnato per l'archiviazione sull'iPad. Ciò ti consente di visualizzare i file sull'iPad in qualsiasi momento, anche se non sei connesso a Internet. - Apri l'app Dropbox e vai alla scheda File.
- Tocca il file che desideri aggiungere ai Preferiti.
- Tocca la stella sopra l'anteprima del file. Ripeti l'operazione per gli altri file che desideri aggiungere ai Preferiti.
- Tocca la scheda Preferiti per visualizzare tutti i file archiviati su iPad.
 Condividi una cartella con altri. Puoi condividere le cartelle sul tuo account Dropbox con altre persone. Queste persone potranno accedere alla cartella che condividi, ma non alle altre cartelle e file nel tuo Dropbox.
Condividi una cartella con altri. Puoi condividere le cartelle sul tuo account Dropbox con altre persone. Queste persone potranno accedere alla cartella che condividi, ma non alle altre cartelle e file nel tuo Dropbox. - Apri la cartella che desideri condividere.
- Tocca il pulsante Condividi nella parte superiore della cartella aperta. Questo pulsante sembra una scatola con una freccia che esce.
- Scegli come desideri condividere i file. Se scegli "Invia collegamento" otterrai un collegamento alla cartella Dropbox dove chiunque può scaricare i file. Se scegli "Invita persone a partecipare ...", sarai in grado di aggiungere utenti che possono modificare i file e sincronizzare la cartella con il proprio account Dropbox.