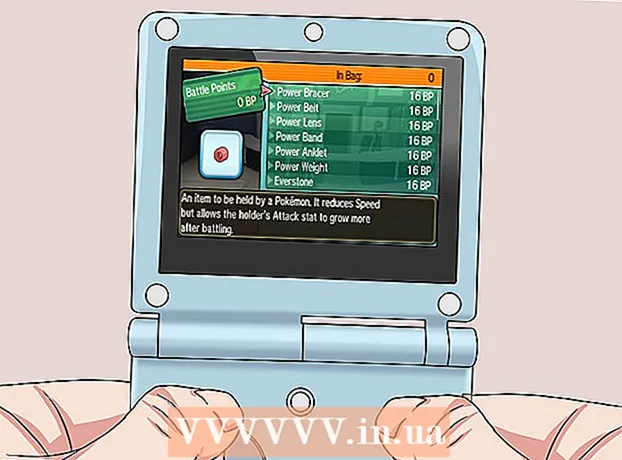Autore:
John Pratt
Data Della Creazione:
11 Febbraio 2021
Data Di Aggiornamento:
1 Luglio 2024
![Come installare MySQL su Windows [SQL TUTORIAL]](https://i.ytimg.com/vi/lKMm-BQnJVE/hqdefault.jpg)
Contenuto
Database come MySQL a volte sono difficili da avviare. Segui queste istruzioni per installare e configurare correttamente MySQL.
Al passo
 Accedi al tuo computer come amministratore. Sono necessari i diritti di amministratore per un'installazione senza problemi. Non è più necessario dopo aver installato il programma.
Accedi al tuo computer come amministratore. Sono necessari i diritti di amministratore per un'installazione senza problemi. Non è più necessario dopo aver installato il programma. 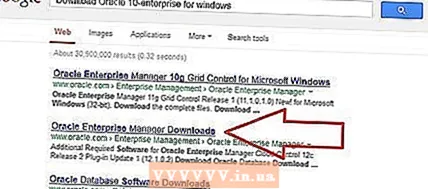 Scarica gratuitamente MySQL Server Community Edition. Assicurati di scaricare la versione con un programma di installazione di Windows. Salva il file sul desktop.
Scarica gratuitamente MySQL Server Community Edition. Assicurati di scaricare la versione con un programma di installazione di Windows. Salva il file sul desktop. - Se non sei sicuro di quale versione scegliere, seleziona Programma di installazione MySQL per Windows.
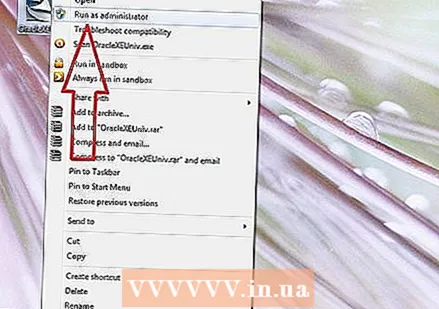 Fare doppio clic sul file scaricato. Hai appena scaricato un file .zip, se fai doppio clic su di esso verrà estratto lo zip.
Fare doppio clic sul file scaricato. Hai appena scaricato un file .zip, se fai doppio clic su di esso verrà estratto lo zip.  Fare doppio clic su Setup.exe (dovrebbe essere l'unico file disponibile). Ora inizia il processo di installazione.
Fare doppio clic su Setup.exe (dovrebbe essere l'unico file disponibile). Ora inizia il processo di installazione.  Fare clic su Avanti.
Fare clic su Avanti.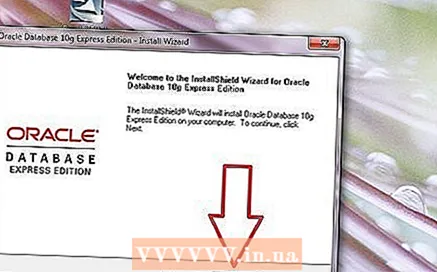 Fare clic su Personalizzato> Avanti. Scegliendo "Personalizzato" puoi specificare dove vuoi installare MySQL. Se hai installato Apache in C: Server devi mettere MySQL nella stessa cartella.
Fare clic su Personalizzato> Avanti. Scegliendo "Personalizzato" puoi specificare dove vuoi installare MySQL. Se hai installato Apache in C: Server devi mettere MySQL nella stessa cartella. - Nella finestra successiva, seleziona MySQL Server e fare clic su Modificare.
- Nella finestra successiva cambia nella casella di testo Nome della cartella il nome della cartella in C: Server MySQL . Quindi fare clic su OK.
- Nella finestra successiva, fare clic su Il prossimo. MySQL è ora pronto per l'installazione.
 Fare clic su Installa. Attendi che il programma termini l'installazione.
Fare clic su Installa. Attendi che il programma termini l'installazione.  Fare clic su "Salta registrazione" e quindi su Avanti. Al termine del processo di installazione, verrà visualizzata una finestra con il nome Registrazione a MySQL. Puoi saltare questo passaggio e accedere in un secondo momento, se necessario. Ora si aprirà una nuova finestra con le parole Procedura guidata completata.
Fare clic su "Salta registrazione" e quindi su Avanti. Al termine del processo di installazione, verrà visualizzata una finestra con il nome Registrazione a MySQL. Puoi saltare questo passaggio e accedere in un secondo momento, se necessario. Ora si aprirà una nuova finestra con le parole Procedura guidata completata. - Configura MySQL. Lascia l'opzione Configura subito il server MySQL controllato e fare clic finire.
 Fare clic su Avanti. Questo avvierà le impostazioni di configurazione.
Fare clic su Avanti. Questo avvierà le impostazioni di configurazione.  Dai un'occhiata: "Configurazione standard" e fare clic su Avanti. Hai scelto la configurazione predefinita, consigliata per la maggior parte degli utenti.
Dai un'occhiata: "Configurazione standard" e fare clic su Avanti. Hai scelto la configurazione predefinita, consigliata per la maggior parte degli utenti.  Assicurati che le seguenti opzioni siano selezionate: "Installa come servizio Windows" e "Avvia il server MySQL automaticamente". Fare clic su Avanti.
Assicurati che le seguenti opzioni siano selezionate: "Installa come servizio Windows" e "Avvia il server MySQL automaticamente". Fare clic su Avanti.  Crea una password di root. Ora digita nella casella di testo ciò che desideri impostare come password di root e assicurati che l'opzione "Abilita accesso root da macchine remote" sia selezionata. Scegli sempre una password difficile da indovinare e conservala in un luogo sicuro in modo da non dimenticarla. Fare clic su Avanti.
Crea una password di root. Ora digita nella casella di testo ciò che desideri impostare come password di root e assicurati che l'opzione "Abilita accesso root da macchine remote" sia selezionata. Scegli sempre una password difficile da indovinare e conservala in un luogo sicuro in modo da non dimenticarla. Fare clic su Avanti.  Fare clic su Esegui. Ora il server MySQL salverà le impostazioni. Fare clic su Fine.
Fare clic su Esegui. Ora il server MySQL salverà le impostazioni. Fare clic su Fine.  Ora vai su Start> Tutti i programmi> MySQL> MySQL Server 4.x> MySQL Command line client. Si aprirà una finestra di comando e ti verrà chiesta la password.
Ora vai su Start> Tutti i programmi> MySQL> MySQL Server 4.x> MySQL Command line client. Si aprirà una finestra di comando e ti verrà chiesta la password.  Immettere la password di root scelta e premere Invio. Questo avvierà MySQL.
Immettere la password di root scelta e premere Invio. Questo avvierà MySQL. - Pronto!
Suggerimenti
- MySQL funziona sulle seguenti versioni di Windows: 2003 Server, 2008 Server, XP, Vista e 7.
- Se desideri installare il pacchetto combinato Apache / PHP / MySQL su Windows, devi scaricare il pacchetto XAMPP. Questo pacchetto contiene: Apache, MySQL, PHP + PEAR, Perl, mod_php, mod_perl, mod_ssl, OpenSSL, phpMyAdmin, Webalizer, Mercury Mail Transport System per Win32 e NetWare Systems v3.32, JpGraph, FileZilla FTP Server, mcrypt, eAccelerator, SQLite e WEB-DAV + mod_auth_mysql.