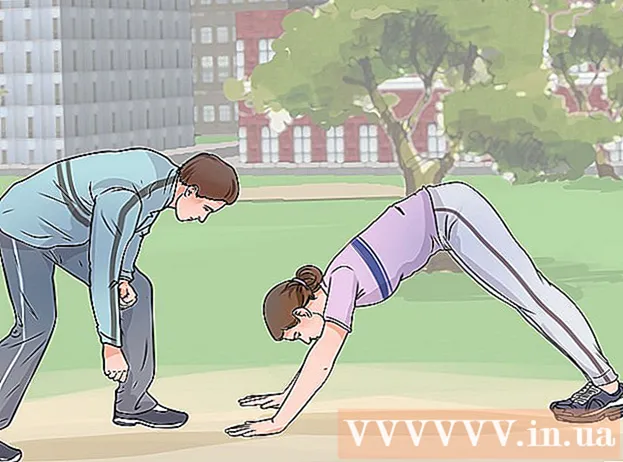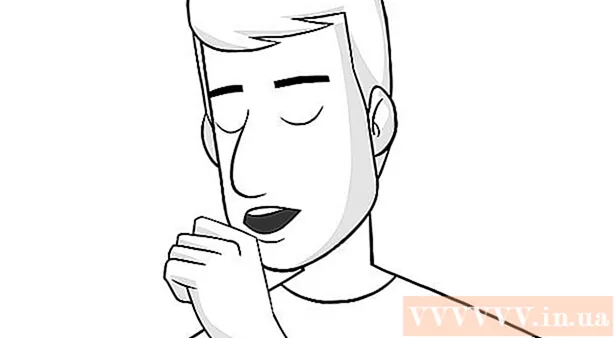Autore:
Tamara Smith
Data Della Creazione:
28 Gennaio 2021
Data Di Aggiornamento:
1 Luglio 2024

Contenuto
I database SQL Server sono tra i più utilizzati, in parte per la facilità con cui possono essere creati e manutenuti. Insieme a un'interfaccia utente grafica (GUI) gratuita come SQL Server Management, non devi giocherellare con i comandi dal prompt dei comandi. Continua a leggere al passaggio 1 di seguito per creare un database in pochi minuti e iniziare a inserire i tuoi dati.
Al passo
 Installa il software SQL Server Management Studio. Questo software può essere scaricato gratuitamente dal sito Web di Microsoft e offre la possibilità di connettersi e gestire un server SQL tramite un'interfaccia grafica, invece del prompt dei comandi.
Installa il software SQL Server Management Studio. Questo software può essere scaricato gratuitamente dal sito Web di Microsoft e offre la possibilità di connettersi e gestire un server SQL tramite un'interfaccia grafica, invece del prompt dei comandi. - Per essere in grado di connettersi a un server SQL esterno, è necessario questo o un software equivalente.
- Se hai un Mac, puoi utilizzare software open source come DbVisualizer o SQuirreL SQL. Le interfacce differiscono, ma i principi sono gli stessi.
- Vedi wikiHow per articoli sulla creazione di database utilizzando gli strumenti del prompt dei comandi.
 Avvia SQL Server Management Studio. Quando avvii il programma per la prima volta, ti verrà chiesto a quale server vuoi connetterti. Se hai già un server in esecuzione e i diritti per connetterti ad esso, puoi inserire l'indirizzo del server e i dettagli di accesso. Se desideri creare un database locale, inserisci un file . per il nome del database e impostare il metodo di accesso come "Autenticazione di Windows".
Avvia SQL Server Management Studio. Quando avvii il programma per la prima volta, ti verrà chiesto a quale server vuoi connetterti. Se hai già un server in esecuzione e i diritti per connetterti ad esso, puoi inserire l'indirizzo del server e i dettagli di accesso. Se desideri creare un database locale, inserisci un file . per il nome del database e impostare il metodo di accesso come "Autenticazione di Windows". - Fare clic su Connetti per continuare.
 Cerca la cartella del database. Dopo aver stabilito la connessione al server, in locale o in remoto, la finestra Esplora oggetti si aprirà sul lato sinistro dello schermo. Nella parte superiore della struttura ad albero di Esplora oggetti troverai il server a cui sei connesso. Se non è espanso, fare clic sul "+" situato accanto ad esso. Ora hai trovato la cartella Database.
Cerca la cartella del database. Dopo aver stabilito la connessione al server, in locale o in remoto, la finestra Esplora oggetti si aprirà sul lato sinistro dello schermo. Nella parte superiore della struttura ad albero di Esplora oggetti troverai il server a cui sei connesso. Se non è espanso, fare clic sul "+" situato accanto ad esso. Ora hai trovato la cartella Database.  Crea un nuovo database. Fare clic con il tasto destro sulla cartella Database e selezionare "Nuovo database ...". Apparirà una finestra che ti permetterà di configurare il database prima di configurarlo. Assegna un nome al database per identificarlo. La maggior parte degli utenti può lasciare le altre impostazioni così come sono.
Crea un nuovo database. Fare clic con il tasto destro sulla cartella Database e selezionare "Nuovo database ...". Apparirà una finestra che ti permetterà di configurare il database prima di configurarlo. Assegna un nome al database per identificarlo. La maggior parte degli utenti può lasciare le altre impostazioni così come sono. - Noterai che quando inserisci il nome del database, verranno creati due file aggiuntivi: il file Data e Log. Il file di dati contiene tutti i dati del database e il file di registro tiene traccia delle modifiche al database.
- Fare clic su OK per creare il database. Vedrai il nuovo database apparire nella cartella Database espansa. Ha un cilindro come icona.
 Crea una tabella. Un database può memorizzare i dati solo se crei prima una struttura per quei dati. Una tabella contiene le informazioni immesse nel database e sarà necessario creare tale tabella prima di continuare. Espandi il nuovo database nella cartella Database, fai clic con il pulsante destro del mouse sulla cartella Tabelle e seleziona "Nuova tabella ...".
Crea una tabella. Un database può memorizzare i dati solo se crei prima una struttura per quei dati. Una tabella contiene le informazioni immesse nel database e sarà necessario creare tale tabella prima di continuare. Espandi il nuovo database nella cartella Database, fai clic con il pulsante destro del mouse sulla cartella Tabelle e seleziona "Nuova tabella ...". - Appariranno diverse finestre che ti permetteranno di modificare la nuova tabella.
 Crea la chiave primaria. Si consiglia vivamente di creare una chiave primaria come prima colonna della tabella. Si comporta come un ID, o numero di record (riga), con il quale è possibile richiamare facilmente questi input in un secondo momento. Crealo e inserisci un "ID" nel campo Nome colonna, digita int nel campo Tipo di dati e deseleziona la casella "Consenti valori nulli". Fare clic sull'icona della chiave nella barra dei menu per impostare questa colonna come chiave primaria.
Crea la chiave primaria. Si consiglia vivamente di creare una chiave primaria come prima colonna della tabella. Si comporta come un ID, o numero di record (riga), con il quale è possibile richiamare facilmente questi input in un secondo momento. Crealo e inserisci un "ID" nel campo Nome colonna, digita int nel campo Tipo di dati e deseleziona la casella "Consenti valori nulli". Fare clic sull'icona della chiave nella barra dei menu per impostare questa colonna come chiave primaria. - Non si desidera accettare valori zero perché un input deve sempre essere almeno "1". Se consenti un valore zero, la tua prima voce sarà "0".
- Nella finestra Proprietà colonna, scorri verso il basso fino a visualizzare l'opzione Specifica identità. Espandilo e imposta "(ls Identity)" su "Sì". Ciò aumenterà automaticamente il valore di ID per ogni nuova riga aggiunta, il che significa che ogni nuova voce viene numerata automaticamente.
 Comprendi come sono strutturate le tabelle. Le tabelle sono costituite da campi, chiamati anche colonne. Ogni colonna è una rappresentazione di una voce di database. Ad esempio, se crei un database di dipendenti, avrai ad esempio una colonna "Nome", "Cognome" e "Indirizzo" e una colonna "Numero di telefono".
Comprendi come sono strutturate le tabelle. Le tabelle sono costituite da campi, chiamati anche colonne. Ogni colonna è una rappresentazione di una voce di database. Ad esempio, se crei un database di dipendenti, avrai ad esempio una colonna "Nome", "Cognome" e "Indirizzo" e una colonna "Numero di telefono".  Crea il resto delle tue colonne. Quando hai finito di compilare i campi per la chiave primaria, noterai che sono apparsi nuovi campi sotto. Questo ti dà la possibilità di inserire la riga di dati successiva. Compila i campi come ritieni opportuno e assicurati di utilizzare il tipo di dati corretto per i dati che inserisci in quella colonna:
Crea il resto delle tue colonne. Quando hai finito di compilare i campi per la chiave primaria, noterai che sono apparsi nuovi campi sotto. Questo ti dà la possibilità di inserire la riga di dati successiva. Compila i campi come ritieni opportuno e assicurati di utilizzare il tipo di dati corretto per i dati che inserisci in quella colonna: - nchar (#) - Questo è il tipo di dati che utilizzi per il testo, come nomi, indirizzi, ecc. I numeri tra parentesi indicano il numero massimo di caratteri consentito in un determinato campo. Impostando un limite puoi essere certo che la dimensione del tuo database rimanga gestibile. I numeri di telefono devono essere memorizzati in questo formato, poiché non si eseguono operazioni aritmetiche su di essi.
- int - Questo è per i numeri interi e di solito è usato per il campo ID.
- decimale (X,y) - Memorizza i numeri in forma decimale ei numeri tra parentesi indicano rispettivamente il numero totale di cifre e il numero di cifre decimali. Per esempio: decimale (6,2) memorizza i numeri come 0000.00.
 Salva il tuo tavolo. Quando hai finito di creare le colonne, dovrai prima salvare la tabella prima di poter inserire i dati. Fare clic sull'icona Salva nella barra degli strumenti e immettere un nome per la tabella. È meglio dare alla tua tabella un nome che renda chiaro qual è il contenuto, specialmente con database più grandi con più tabelle.
Salva il tuo tavolo. Quando hai finito di creare le colonne, dovrai prima salvare la tabella prima di poter inserire i dati. Fare clic sull'icona Salva nella barra degli strumenti e immettere un nome per la tabella. È meglio dare alla tua tabella un nome che renda chiaro qual è il contenuto, specialmente con database più grandi con più tabelle.  Inserisci i dati nella tua tabella. Dopo aver salvato la tabella, puoi iniziare a inserire i dati. Espandere la cartella Tabelle nella finestra Esplora oggetti. Se la nuova tabella non è elencata, fare clic con il tasto destro sulla cartella Tabelle e selezionare Aggiorna. Fare clic con il tasto destro sulla tabella e selezionare "Modifica le prime 200 righe".
Inserisci i dati nella tua tabella. Dopo aver salvato la tabella, puoi iniziare a inserire i dati. Espandere la cartella Tabelle nella finestra Esplora oggetti. Se la nuova tabella non è elencata, fare clic con il tasto destro sulla cartella Tabelle e selezionare Aggiorna. Fare clic con il tasto destro sulla tabella e selezionare "Modifica le prime 200 righe". - La finestra centrale mostrerà i campi in cui è possibile inserire i dati. Il campo ID verrà compilato automaticamente, quindi puoi prima ignorarlo. Compila le informazioni nel resto dei campi. Quando fai clic sulla riga successiva, vedrai che l'ID nella prima riga viene riempito automaticamente.
- Continua con questo fino a quando non hai inserito tutte le informazioni necessarie.
 Elaborare la tabella per memorizzare i dati. Al termine dell'inserimento dei dati, fare clic su Esegui SQL nella barra degli strumenti per salvarli. Il server SQL continua a essere eseguito in background, elaborando tutti i dati contenuti nelle colonne. Il pulsante ha l'aspetto di un punto esclamativo rosso. Puoi anche premere Ctrl+R. per eseguirlo.
Elaborare la tabella per memorizzare i dati. Al termine dell'inserimento dei dati, fare clic su Esegui SQL nella barra degli strumenti per salvarli. Il server SQL continua a essere eseguito in background, elaborando tutti i dati contenuti nelle colonne. Il pulsante ha l'aspetto di un punto esclamativo rosso. Puoi anche premere Ctrl+R. per eseguirlo. - Se vengono rilevati errori, verrà visualizzata una panoramica di quali voci sono state immesse in modo errato prima che la tabella possa essere elaborata.
 Consulta i tuoi dati. A questo punto il tuo database è stato creato. È possibile creare tutte le tabelle necessarie all'interno di ciascun database (esiste un limite, ma la maggior parte degli utenti non dovrà preoccuparsene a meno che non stia lavorando con database di livello aziendale). Ora puoi richiedere i tuoi dati per rapporti o altri scopi amministrativi. Leggi gli articoli su wikiHow per informazioni più dettagliate sull'esecuzione delle query.
Consulta i tuoi dati. A questo punto il tuo database è stato creato. È possibile creare tutte le tabelle necessarie all'interno di ciascun database (esiste un limite, ma la maggior parte degli utenti non dovrà preoccuparsene a meno che non stia lavorando con database di livello aziendale). Ora puoi richiedere i tuoi dati per rapporti o altri scopi amministrativi. Leggi gli articoli su wikiHow per informazioni più dettagliate sull'esecuzione delle query.