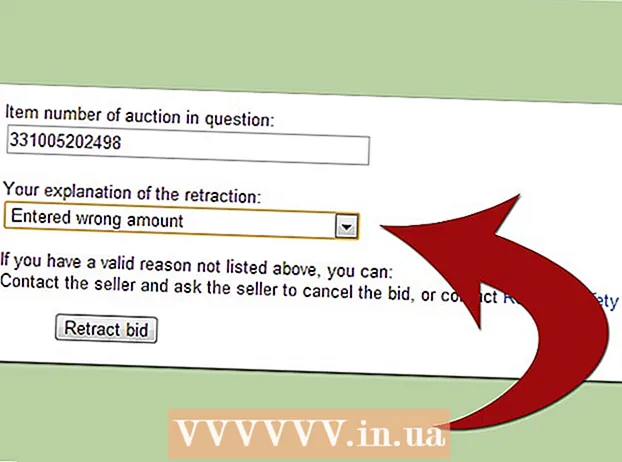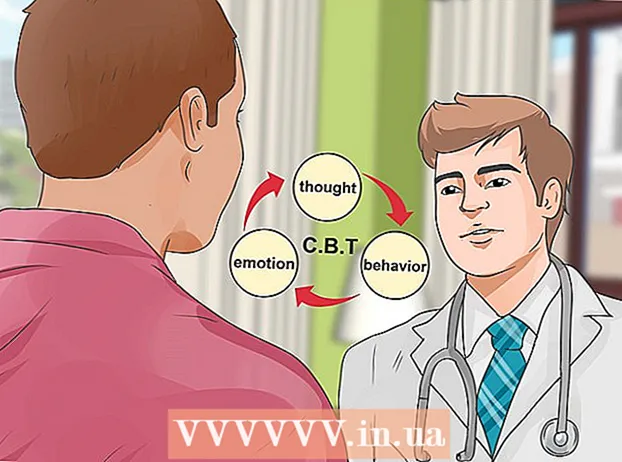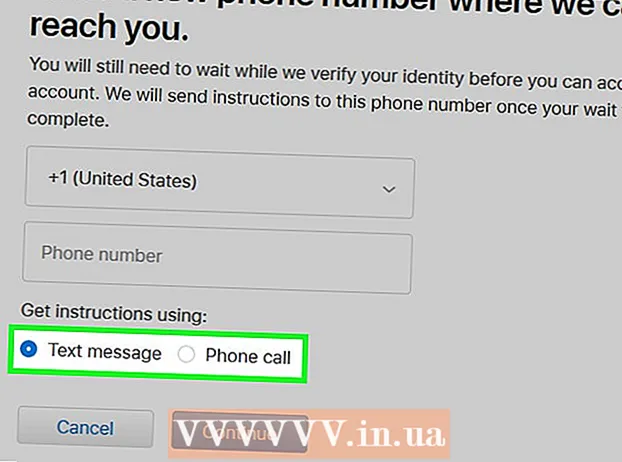Autore:
Roger Morrison
Data Della Creazione:
26 Settembre 2021
Data Di Aggiornamento:
1 Luglio 2024

Contenuto
Se vuoi convertire un'immagine raster (bitmap) in un'immagine vettoriale in Inkscape, dovrai ricalcare o "tracciare" l'immagine. Fortunatamente, Inkscape ha uno strumento automatico per questo che non richiede una mano ferma e non molto tempo. Se desideri un maggiore controllo sui percorsi che crei, puoi utilizzare gli strumenti di disegno incorporati di Inkscape per tracciare manualmente l'immagine. Inkscape rende facile trasformare le bitmap in grafica vettoriale, indipendentemente dal metodo scelto.
Al passo
Metodo 1 di 2: traccia automatica
 Importa la tua immagine. Fare clic su "File" nella barra dei menu e selezionare "Importa".
Importa la tua immagine. Fare clic su "File" nella barra dei menu e selezionare "Importa".  Apri lo strumento Traccia. Per aprire la funzione Traccia in Inkscape, fai clic su "Percorsi" nella barra dei menu e seleziona "Traccia bitmap".
Apri lo strumento Traccia. Per aprire la funzione Traccia in Inkscape, fai clic su "Percorsi" nella barra dei menu e seleziona "Traccia bitmap".  Scegli tra scansioni singole e scansioni multiple. Seleziona "Singolo" se vuoi creare un singolo percorso dall'immagine, o "multiplo" se preferisci molti tracciati sovrapposti.
Scegli tra scansioni singole e scansioni multiple. Seleziona "Singolo" se vuoi creare un singolo percorso dall'immagine, o "multiplo" se preferisci molti tracciati sovrapposti. - Scegli le opzioni per una singola scansione:
- Valore limite di luminosità usa la luminosità di un pixel per decidere se deve essere bianco o nero. Più alto è il limite, più scura sarà l'immagine.
- Riconoscimento dei bordi crea un percorso basato sulle differenze nella luminosità dei pixel. L'impostazione del valore limite determina l'oscurità dell'uscita. Ancora una volta, un limite più alto produrrà un output più scuro.
- Misurazione del colore produce un percorso basato sulle differenze di colore. Tramite l'impostazione "Colori" puoi indicare quanti colori vuoi nel tuo output, dove è possibile dare un output a colori. Utilizzando un algoritmo, questi colori vengono quindi convertiti in bianco o nero.
- Per scegliere più scansioni come opzione:
- Gradini di luminosità offre la possibilità di specificare il numero totale di scansioni.
- Colore utilizza il numero indicato in "Livelli" per determinare quanti colori sono inclusi nel risultato.
- Scala di grigi è proprio come i colori, ma con scala di grigi.
- Opzioni aggiuntive: L'opzione "Sfocatura" applica una sfocatura gaussiana per il ricalco e "Scansione pila" cerca di riempire gli spazi vuoti nell'opacità del tracciato. Seleziona "Rimuovi sfondo" per rimuovere lo sfondo, che di solito è il colore più chiaro.
- Più opzioni:
- Speck Suppress rimuove macchie, macchie, irregolarità e altri oggetti indesiderati.
- L'ottimizzazione dei percorsi unisce le curve di Bézier.
- Scegli le opzioni per una singola scansione:
 Fare clic su "Aggiorna" per un'anteprima. Se le linee sono troppo spesse o non abbastanza chiare, probabilmente hai scelto una modalità di tracciamento non adatta al tipo di immagine. Inkscape consiglia di attivare la funzione di tracciamento tre volte per determinare quale delle tre opzioni si adatta meglio alle tue esigenze personali.
Fare clic su "Aggiorna" per un'anteprima. Se le linee sono troppo spesse o non abbastanza chiare, probabilmente hai scelto una modalità di tracciamento non adatta al tipo di immagine. Inkscape consiglia di attivare la funzione di tracciamento tre volte per determinare quale delle tre opzioni si adatta meglio alle tue esigenze personali.  Fare clic su OK per creare i percorsi. L'immagine bitmap verrà salvata come file SVG.
Fare clic su OK per creare i percorsi. L'immagine bitmap verrà salvata come file SVG.  Modifica e modifica i risultati. Fare clic sul pulsante "Regola i percorsi tramite i relativi nodi" nella barra degli strumenti sul lato sinistro dello schermo (o F2) per regolare i nodi e le curve.
Modifica e modifica i risultati. Fare clic sul pulsante "Regola i percorsi tramite i relativi nodi" nella barra degli strumenti sul lato sinistro dello schermo (o F2) per regolare i nodi e le curve.
Metodo 2 di 2: tracciamento manuale
 Importa la tua immagine. Fare clic su "File" nella barra dei menu e selezionare "Importa".
Importa la tua immagine. Fare clic su "File" nella barra dei menu e selezionare "Importa".  Apri "Livelli" dal menu principale. Sebbene in realtà sia facoltativo tracciare un nuovo livello, aiuta a vedere cosa stai facendo dandoti la possibilità di giocare con le impostazioni di trasparenza della tua immagine (o il livello di ricalco). Fare clic su "Layer" nella barra dei menu e selezionare "Layer".
Apri "Livelli" dal menu principale. Sebbene in realtà sia facoltativo tracciare un nuovo livello, aiuta a vedere cosa stai facendo dandoti la possibilità di giocare con le impostazioni di trasparenza della tua immagine (o il livello di ricalco). Fare clic su "Layer" nella barra dei menu e selezionare "Layer".  Aggiungi un nuovo livello. Fare clic sul pulsante "+" per aggiungere un nuovo livello. Digita un nome per il livello (ad esempio "Tracing Layer") e scegli "Above Current" come posizione nella pila dei livelli. Fare clic su "Aggiungi".
Aggiungi un nuovo livello. Fare clic sul pulsante "+" per aggiungere un nuovo livello. Digita un nome per il livello (ad esempio "Tracing Layer") e scegli "Above Current" come posizione nella pila dei livelli. Fare clic su "Aggiungi".  Seleziona uno strumento di tracciamento. Sono disponibili diversi strumenti, ciascuno con uno scopo diverso.
Seleziona uno strumento di tracciamento. Sono disponibili diversi strumenti, ciascuno con uno scopo diverso. - Premi il tasto F6 sulla tastiera (o fai clic sull'icona della matita nel menu strumenti) per scegliere lo strumento matita / mano libera. Con questo strumento puoi disegnare liberamente ovunque sull'immagine. Se stai usando una tavoletta grafica, hai una mano ferma o non c'è molto da tracciare, questo strumento potrebbe essere adatto a quello che vuoi fare.
- Premi contemporaneamente Maiusc e F6 (o fai clic sull'icona della penna nel menu strumenti) per selezionare lo strumento penna / Bezier. Con questo strumento è possibile fare clic sulle estremità delle linee che si desidera tracciare, creando piccoli segmenti facili da manipolare. Se hai più linee da tracciare e stai usando un mouse, questo strumento ti darà i risultati più accurati. Fare doppio clic sulla fine di ogni riga per interrompere il percorso.
 Traccia ogni linea della tua immagine con la tavoletta grafica o il mouse. Quando si utilizza lo strumento penna, lavorare con linee più corte invece di una singola linea continua. Ciò semplifica la modifica della linea di tracciamento, poiché non è necessario ricominciare da capo con una linea lunga se si commette un piccolo errore alla fine.
Traccia ogni linea della tua immagine con la tavoletta grafica o il mouse. Quando si utilizza lo strumento penna, lavorare con linee più corte invece di una singola linea continua. Ciò semplifica la modifica della linea di tracciamento, poiché non è necessario ricominciare da capo con una linea lunga se si commette un piccolo errore alla fine. - Puoi passare da un livello all'altro nella finestra di dialogo Livelli. Fai doppio clic sul nome del livello su cui vuoi lavorare e passerai a quella vista.
- Può aiutare a rendere la tua bitmap leggermente trasparente mentre disegni i tracciati. Seleziona il livello bitmap nella finestra di dialogo e sposta il cursore sotto "Opacità" per vedere quali impostazioni funzionano meglio per te.
 Apri lo strumento "Modifica percorsi". Nel menu strumenti, fare clic sul secondo pulsante freccia dall'alto (la freccia "modifica") per accedere alla modalità di modifica. In questa modalità, puoi fare clic e trascinare i nodi per effettuare regolazioni extra fini.
Apri lo strumento "Modifica percorsi". Nel menu strumenti, fare clic sul secondo pulsante freccia dall'alto (la freccia "modifica") per accedere alla modalità di modifica. In questa modalità, puoi fare clic e trascinare i nodi per effettuare regolazioni extra fini. - Se hai troppi nodi e ci vuole un'eternità per spostarli tutti dove vuoi, puoi ridurre il numero di nodi. Questo può cambiare leggermente la forma della tua linea, ma non necessariamente in modo evidente. Uso Ctrl+L. (⌘ Cmd+L. su un Mac) per ridurre il numero di nodi.
 Visualizza le tue linee di tracciamento senza lo strato inferiore. Per assicurarti di aver tracciato ogni linea che desideri vedere nell'immagine vettoriale, fai clic sul primo livello (la bitmap) e aumenta l'opacità fino a quando sono visibili solo le linee che hai tracciato. Se noti di aver dimenticato una linea, torna allo strumento Livelli e diminuisci l'opacità in modo che le linee che devi tracciare siano nuovamente visibili.
Visualizza le tue linee di tracciamento senza lo strato inferiore. Per assicurarti di aver tracciato ogni linea che desideri vedere nell'immagine vettoriale, fai clic sul primo livello (la bitmap) e aumenta l'opacità fino a quando sono visibili solo le linee che hai tracciato. Se noti di aver dimenticato una linea, torna allo strumento Livelli e diminuisci l'opacità in modo che le linee che devi tracciare siano nuovamente visibili.  Elimina il livello inferiore e salva la tua immagine. Fare clic nello strumento Livelli sul primo livello (quello con la grafica originale) ed eliminarlo facendo clic sul segno meno. Per salvare le linee di tracciamento, fare clic su File e quindi su Salva con nome.
Elimina il livello inferiore e salva la tua immagine. Fare clic nello strumento Livelli sul primo livello (quello con la grafica originale) ed eliminarlo facendo clic sul segno meno. Per salvare le linee di tracciamento, fare clic su File e quindi su Salva con nome.
Suggerimenti
- Rimuovi lo sfondo dalla tua bitmap prima di convertirla in un vettore per migliorare la qualità del tuo percorso. Gli esperti consigliano di utilizzare SIOX per rimuovere lo sfondo nella bitmap prima di iniziare la traccia.
- Le bitmap con più colori e sfumature generalmente richiedono un po 'più di precisione rispetto a quanto può gestire lo strumento di ricalco automatico.