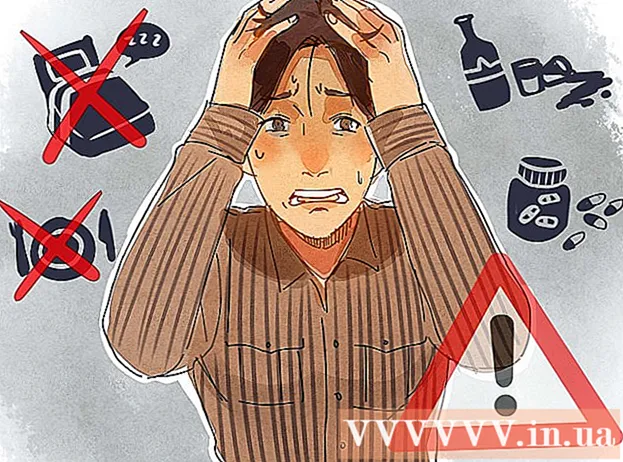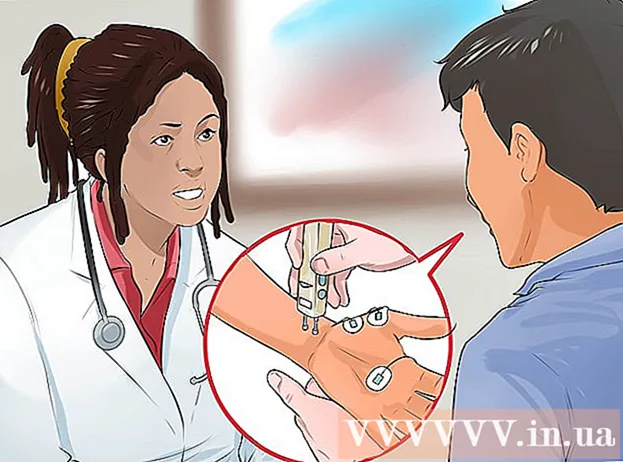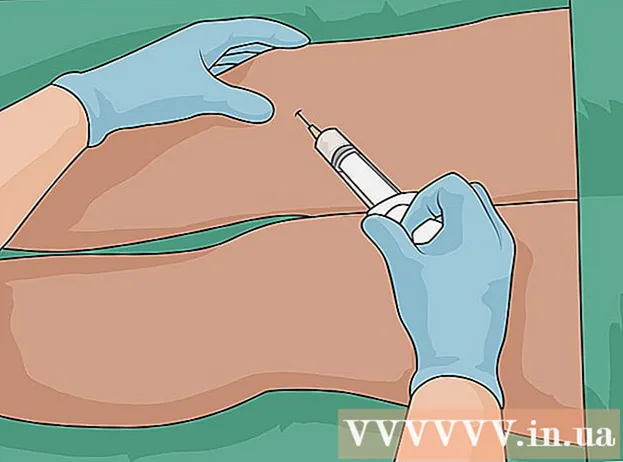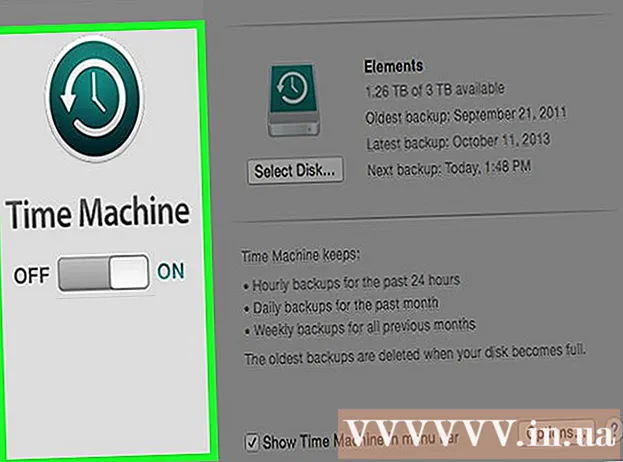Autore:
Christy White
Data Della Creazione:
9 Maggio 2021
Data Di Aggiornamento:
1 Luglio 2024

Contenuto
- Al passo
- Parte 1 di 3: comprensione dell'HTML in un'e-mail
- Parte 2 di 3: copia e incolla di contenuto HTML
- Parte 3 di 3: con Gmail e Chrome
- Suggerimenti
- Avvertenze
Questo articolo mostra come inviare una pagina HTML o una newsletter come posta elettronica. Poiché la maggior parte dei provider di posta elettronica supporta l'HTML per le e-mail, di solito non è altro che copiare e incollare la pagina HTML o l'immagine appropriata nella posta elettronica.
Al passo
Parte 1 di 3: comprensione dell'HTML in un'e-mail
 Usa il codice per i lettori di e-mail. Non tutti i lettori di posta elettronica hanno le stesse funzionalità dei browser web. Progetta la tua e-mail in modo che più persone possano leggere la versione HTML del tuo messaggio, invece di tornare a una versione in testo normale.
Usa il codice per i lettori di e-mail. Non tutti i lettori di posta elettronica hanno le stesse funzionalità dei browser web. Progetta la tua e-mail in modo che più persone possano leggere la versione HTML del tuo messaggio, invece di tornare a una versione in testo normale. - Crea una struttura usando le tabelle.
- Memorizza le immagini su un server web live o utilizza le immagini stock.
- utilizza "https: //" (o "http: //") nei tuoi link.
 Trasmetti il tuo messaggio con il testo. Sebbene sia più attraente usare colori e grafica, è probabile che qualcuno nella tua mailing list non sarà in grado di visualizzare la tua email HTML, non importa quanto bene tu l'abbia progettata. A meno che tu non abbia davvero bisogno di usare un'immagine, è meglio trasmettere le informazioni attraverso il testo.
Trasmetti il tuo messaggio con il testo. Sebbene sia più attraente usare colori e grafica, è probabile che qualcuno nella tua mailing list non sarà in grado di visualizzare la tua email HTML, non importa quanto bene tu l'abbia progettata. A meno che tu non abbia davvero bisogno di usare un'immagine, è meglio trasmettere le informazioni attraverso il testo. - I filtri antispam possono bloccare immagini e allegati. Spesso vengono filtrate anche le e-mail molto grandi, che possono essere applicate alla posta se sono state aggiunte molte o grandi immagini.
- Molti utenti di dispositivi mobili non saranno comunque in grado di vedere le tue immagini.
 Attenersi alle linee guida del governo. Queste linee guida sono in atto per proteggere i consumatori utilizzando impostazioni di privacy adeguate e assicurando che l'email marketing sia inviato da società legali.
Attenersi alle linee guida del governo. Queste linee guida sono in atto per proteggere i consumatori utilizzando impostazioni di privacy adeguate e assicurando che l'email marketing sia inviato da società legali. - Offri un modo in cui le persone possono indicare che non vogliono più ricevere email da te. Può trattarsi di un collegamento di annullamento automatico dell'iscrizione nella parte inferiore dell'e-mail.Puoi anche fornire un indirizzo email che possono contattare per indicare che non ricevono più la tua posta e che verranno rimossi dalla mailing list a tempo indeterminato.
- Includi il nome della tua azienda e l'indirizzo postale fisico. I lettori dovrebbero sapere che sei un'azienda valida e non una truffa o uno spammer.
- Assicurati che gli indirizzi "Da" e "Rispondi a" siano validi e attivi. Fornisci ai lettori un modo per contattarti se hanno domande o sono interessati a supportare la tua attività.
- Scegli un oggetto appropriato. L'oggetto dovrebbe essere una descrizione concisa di ciò che è contenuto nell'e-mail, non offerte di vendita non valide o pubblicità fuorviante.
 Visualizza la tua email HTML prima di inviarla. Dopo aver aggiunto il codice HTML alla tua e-mail, dai un'occhiata completa all'e-mail per assicurarti che le diverse parti della pagina siano visualizzate:
Visualizza la tua email HTML prima di inviarla. Dopo aver aggiunto il codice HTML alla tua e-mail, dai un'occhiata completa all'e-mail per assicurarti che le diverse parti della pagina siano visualizzate: - Assicurati che tutti i link siano intatti e attivi.
- Assicurati che le immagini e i caratteri vengano visualizzati correttamente.
- Controlla se il tuo tavolo è troppo largo.
- Verifica la tua posta elettronica nel maggior numero di programmi di posta elettronica possibile.
 Fai un test antispam. Invia la tua e-mail a te stesso al maggior numero possibile di indirizzi e-mail diversi ea contatti diversi, quindi invia un'e-mail di follow-up per verificare se i tuoi contatti hanno ricevuto la tua e-mail.
Fai un test antispam. Invia la tua e-mail a te stesso al maggior numero possibile di indirizzi e-mail diversi ea contatti diversi, quindi invia un'e-mail di follow-up per verificare se i tuoi contatti hanno ricevuto la tua e-mail. - Se la tua e-mail viene inviata alla cartella Spam durante uno dei tuoi test, potrebbe essere necessario eliminare elementi come immagini e collegamenti a pagine che non utilizzano la crittografia HTTPS.
Parte 2 di 3: copia e incolla di contenuto HTML
 Salva il tuo HTML in un file. Sulla maggior parte dei generatori di HTML online, puoi farlo facendo clic sul pulsante "Salva" o "Scarica" e seguendo le istruzioni sullo schermo. Se utilizzi l'elaboratore di testi predefinito su un computer Windows o Mac (rispettivamente Blocco note o TextEdit), salva l'HTML in un file come segue:
Salva il tuo HTML in un file. Sulla maggior parte dei generatori di HTML online, puoi farlo facendo clic sul pulsante "Salva" o "Scarica" e seguendo le istruzioni sullo schermo. Se utilizzi l'elaboratore di testi predefinito su un computer Windows o Mac (rispettivamente Blocco note o TextEdit), salva l'HTML in un file come segue: - finestre - Clicca su File e Salva comee inserisci un nome seguito da .html (ad es. "file.html"), fai clic su "Salva come tipo", Tutti i filese poi via Salva.
- Mac - Clicca su Formattazione, Converti in testo normale, clicca su ok, Archivio, Salva, fai clic sulla freccia in giù a destra del campo "Nome", deseleziona la casella "Nascondi estensione", sostituisci ".txt" dopo il nome con ".html", fai clic su Salva e poi via Usa .html quando indicato.
 Apri il file in un browser. Fare doppio clic sul file HTML per aprirlo nel browser predefinito del computer.
Apri il file in un browser. Fare doppio clic sul file HTML per aprirlo nel browser predefinito del computer. - Puoi anche aprire il tuo browser web preferito, fare clic sul tuo file HTML e trascinarlo nella finestra del browser.
 Copia il contenuto. Fare clic e trascinare il cursore del mouse sulla pagina HTML fino a selezionare tutto, quindi premere Ctrl+C. (Windows) o ⌘ Comando+C. (Mac).
Copia il contenuto. Fare clic e trascinare il cursore del mouse sulla pagina HTML fino a selezionare tutto, quindi premere Ctrl+C. (Windows) o ⌘ Comando+C. (Mac). - Puoi anche fare clic in un punto qualsiasi della pagina e quindi fare clic Ctrl+un o ⌘ Comando+un per selezionare l'intera pagina, ma ciò potrebbe comportare la selezione anche di parti della pagina che non si desidera includere.
 Apri una nuova e-mail nel tuo programma di posta elettronica preferito. Gmail, Outlook, Apple Mail e Thunderbird supportano tutti l'invio di email HTML:
Apri una nuova e-mail nel tuo programma di posta elettronica preferito. Gmail, Outlook, Apple Mail e Thunderbird supportano tutti l'invio di email HTML: - Gmail - Vai su https://www.gmail.com/, accedi e fai clic su redigere.
- prospettiva - Vai su https://www.outlook.com/ e accedi se necessario e fai clic su + Nuovo messaggio.
- Apple Mail - Vai su https://www.icloud.com/#mail, accedi e fai clic
 Abilita HTML se utilizzi Outlook. Sebbene Gmail, Yahoo e Apple Mail abbiano tutti l'HTML predefinito abilitato per le loro e-mail, potrebbe essere necessario abilitare l'invio di HTML se stai utilizzando la versione web di Outlook:
Abilita HTML se utilizzi Outlook. Sebbene Gmail, Yahoo e Apple Mail abbiano tutti l'HTML predefinito abilitato per le loro e-mail, potrebbe essere necessario abilitare l'invio di HTML se stai utilizzando la versione web di Outlook: - Fare clic su "Opzioni" o "Impostazioni"
 Aggiungi un destinatario e un oggetto. Digita l'indirizzo email di un destinatario nella casella di testo "A" nella parte superiore della finestra "Scrivi", quindi aggiungi un oggetto nella casella di testo sottostante.
Aggiungi un destinatario e un oggetto. Digita l'indirizzo email di un destinatario nella casella di testo "A" nella parte superiore della finestra "Scrivi", quindi aggiungi un oggetto nella casella di testo sottostante.  Incolla il testo del messaggio. Fare clic sulla finestra di testo principale nella finestra "Componi" e quindi premere Ctrl+V.. (Windows) o ⌘ Comando+V. (Mac). Il contenuto della pagina HTML viene visualizzato nell'e-mail esattamente come è formattato nella pagina HTML.
Incolla il testo del messaggio. Fare clic sulla finestra di testo principale nella finestra "Componi" e quindi premere Ctrl+V.. (Windows) o ⌘ Comando+V. (Mac). Il contenuto della pagina HTML viene visualizzato nell'e-mail esattamente come è formattato nella pagina HTML.  Invia la tua email. A tale scopo, fare clic sul pulsante Inviare nella finestra "Componi". Il destinatario riceverà la tua pagina HTML come email.
Invia la tua email. A tale scopo, fare clic sul pulsante Inviare nella finestra "Componi". Il destinatario riceverà la tua pagina HTML come email.
- Fare clic su "Opzioni" o "Impostazioni"
Parte 3 di 3: con Gmail e Chrome
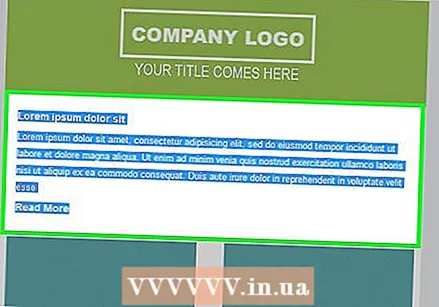 Copia il corpo del testo della pagina HTML. Se per qualche motivo non riesci ad aprire il file HTML nel tuo browser, anche la copia del testo HTML e l'incollaggio nel codice sorgente della tua email funzionerà fintanto che utilizzi Gmail in Google Chrome.
Copia il corpo del testo della pagina HTML. Se per qualche motivo non riesci ad aprire il file HTML nel tuo browser, anche la copia del testo HTML e l'incollaggio nel codice sorgente della tua email funzionerà fintanto che utilizzi Gmail in Google Chrome. - Devi copiare tutto il testo nel corpo del testo, inclusi i tag "body>" e "/ body>", ma Gmail inserisce il tipo di documento e i tag HTML stessi, quindi non devi copiarli.
 Aperto
Aperto  Apri Gmail. Vai su https://www.gmail.com/ nella barra degli indirizzi di Chrome e inserisci il tuo indirizzo email e la password se devi accedere.
Apri Gmail. Vai su https://www.gmail.com/ nella barra degli indirizzi di Chrome e inserisci il tuo indirizzo email e la password se devi accedere.  clicca su redigere. Questo è il pulsante nell'angolo in alto a sinistra della finestra di Gmail. Una finestra pop-up apparirà al centro della finestra in Gmail.
clicca su redigere. Questo è il pulsante nell'angolo in alto a sinistra della finestra di Gmail. Una finestra pop-up apparirà al centro della finestra in Gmail. - Se stai utilizzando una nuova versione di Gmail, fai clic qui redigere.
 Aggiungi un destinatario e un oggetto. Digita l'indirizzo email di un destinatario nella casella di testo "A" nella parte superiore della finestra "Scrivi", quindi aggiungi un oggetto nella casella di testo sottostante.
Aggiungi un destinatario e un oggetto. Digita l'indirizzo email di un destinatario nella casella di testo "A" nella parte superiore della finestra "Scrivi", quindi aggiungi un oggetto nella casella di testo sottostante.  Inserisci il testo del marker. Nella parte principale della finestra "Componi", digita una serie di asterischi, zeri o altro testo saliente simile. Questo ti aiuterà a trovare la posizione richiesta nel codice sorgente.
Inserisci il testo del marker. Nella parte principale della finestra "Componi", digita una serie di asterischi, zeri o altro testo saliente simile. Questo ti aiuterà a trovare la posizione richiesta nel codice sorgente.  Apri una finestra "Ispezione". Seleziona il testo del marker, fai clic con il pulsante destro del mouse (o Controllo-clic su un Mac) sul testo e poi su Ispezionare nel menu a discesa visualizzato. Un menu a scorrimento dovrebbe ora apparire sul lato destro della pagina.
Apri una finestra "Ispezione". Seleziona il testo del marker, fai clic con il pulsante destro del mouse (o Controllo-clic su un Mac) sul testo e poi su Ispezionare nel menu a discesa visualizzato. Un menu a scorrimento dovrebbe ora apparire sul lato destro della pagina.  Apri il codice selezionato da modificare. Fare clic con il tasto destro (o Controllo-clic su un Mac) il codice evidenziato in blu nella parte superiore della finestra a scorrimento, quindi fare clic Modifica come HTML nel menu a discesa risultante.
Apri il codice selezionato da modificare. Fare clic con il tasto destro (o Controllo-clic su un Mac) il codice evidenziato in blu nella parte superiore della finestra a scorrimento, quindi fare clic Modifica come HTML nel menu a discesa risultante.  Trova il testo evidenziato e selezionalo. Scorri verso il basso fino a trovare il testo evidenziato nella tua e-mail, quindi fai clic e trascina il cursore del mouse su quel testo.
Trova il testo evidenziato e selezionalo. Scorri verso il basso fino a trovare il testo evidenziato nella tua e-mail, quindi fai clic e trascina il cursore del mouse su quel testo. - Assicurati di non selezionare nulla a sinistra oa destra del testo dell'indicatore.
 Incolla l'HTML. A tale scopo, premere Ctrl+V. (Windows) o ⌘ Comando+V. (Mac). L'HTML per il tuo progetto dovrebbe ora apparire nella finestra.
Incolla l'HTML. A tale scopo, premere Ctrl+V. (Windows) o ⌘ Comando+V. (Mac). L'HTML per il tuo progetto dovrebbe ora apparire nella finestra. 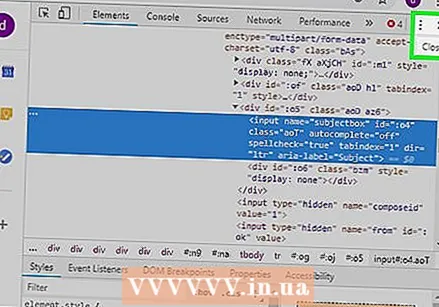 Chiudi il menu scorrevole. Clicca sul X nell'angolo in alto a destra del menu scorrevole della finestra "Ispeziona" per chiuderla.
Chiudi il menu scorrevole. Clicca sul X nell'angolo in alto a destra del menu scorrevole della finestra "Ispeziona" per chiuderla.  Controlla e invia la tua email. Guarda la presentazione della tua email nella finestra di Gmail. Se sei soddisfatto dell'aspetto della pagina HTML nella finestra "Componi", puoi fare clic su Inviare fare clic per consegnarlo ai destinatari.
Controlla e invia la tua email. Guarda la presentazione della tua email nella finestra di Gmail. Se sei soddisfatto dell'aspetto della pagina HTML nella finestra "Componi", puoi fare clic su Inviare fare clic per consegnarlo ai destinatari.
Suggerimenti
- Se non hai familiarità con il codice HTML, utilizza i modelli HTML disponibili online tramite i sistemi di gestione dei contatti. Questi forniscono un modo semplice per inviare messaggi attraenti ai tuoi abbonati e-mail.
- Fornisci una versione in testo normale della tua email HTML a coloro che non possono visualizzare HTML o preferiscono non visualizzarlo. In questo modo puoi raggiungere un pubblico più ampio.
Avvertenze
- Non copiare e incollare il codice dal software di elaborazione testi. Probabilmente perderai i tag HTML, causando la perdita della struttura della tua e-mail, inoltre, molti filtri antispam per e-mail bloccano le e-mail copiate da un elaboratore di testi.