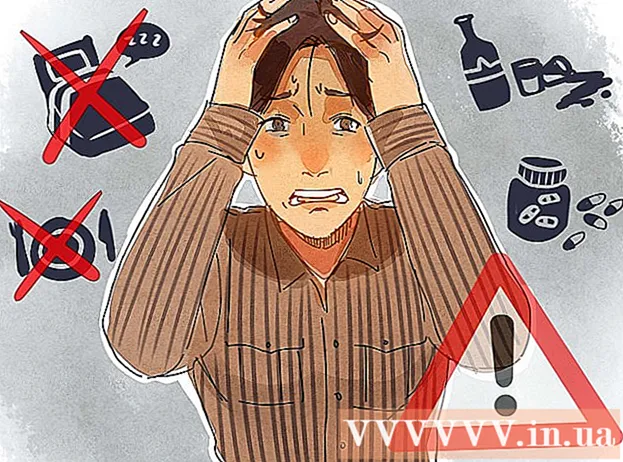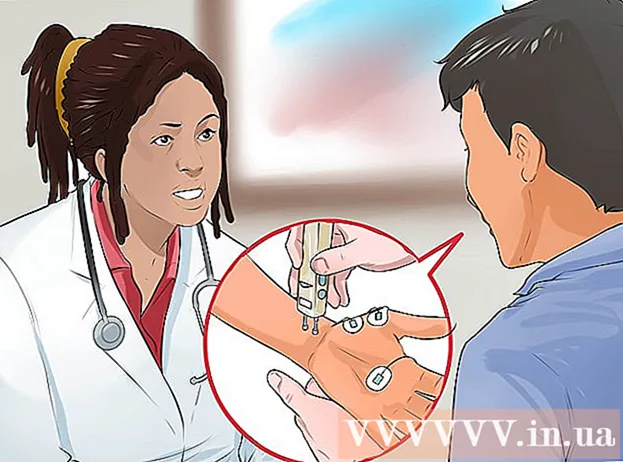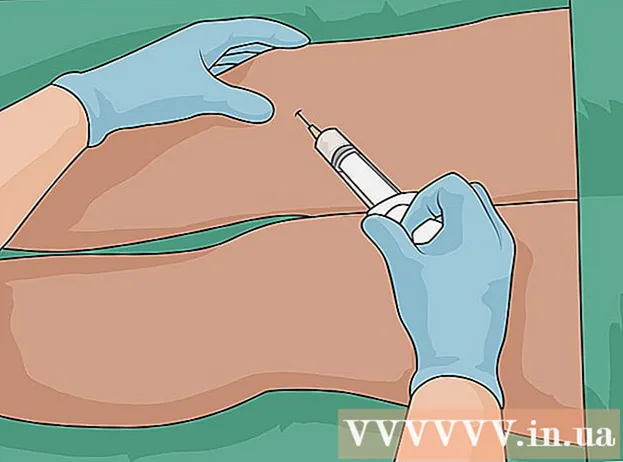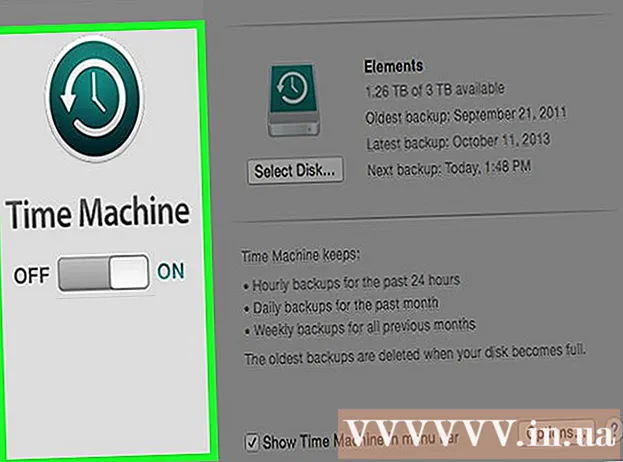Autore:
Judy Howell
Data Della Creazione:
6 Luglio 2021
Data Di Aggiornamento:
1 Luglio 2024

Contenuto
Puoi trovare una GIF animata su Internet. Utilizzate in pulsanti, collegamenti, icone, sfondi e pubblicità, queste sorprendenti animazioni possono essere utilizzate come un eccellente mezzo di espressione personale, ma sfortunatamente spesso sono semplicemente fastidiose. In questo articolo, ti guideremo attraverso le basi per creare le tue immagini GIF animate da zero. Lo facciamo con l'aiuto di GIMP, un programma di editing di immagini gratuito per Mac e Windows. Continua a leggere al passaggio 1 di seguito per iniziare.
Al passo
 Avvia GIMP e crea un nuovo file immagine tramite File-> Nuovo. Se non lo hai già, scarica e installa prima il programma.
Avvia GIMP e crea un nuovo file immagine tramite File-> Nuovo. Se non lo hai già, scarica e installa prima il programma. - La dimensione selezionata dipende in gran parte dall'obiettivo che desideri raggiungere. I banner pubblicitari hanno generalmente un'altezza compresa tra 60 e 120 pixel e una larghezza compresa tra 400 e 800 pixel. Diversi software per la creazione di siti Web e sistemi di scambio banner hanno i propri requisiti. Per i pulsanti, l'altezza non è generalmente superiore a 40 pixel e la larghezza è solitamente inferiore a 300 pixel. Le partizioni, gli accenti, i widget, i doodle e gli oggetti che vuoi creare non hanno restrizioni, a parte la quantità di spazio su disco e la larghezza di banda che desideri utilizzare?
- In questo manuale assumiamo 200 pixel per la larghezza e 20 per l'altezza. GIMP ora mostra un piccolo rettangolo bianco.
 Assicurati che la barra degli strumenti sia visibile e che lo strumento Livelli sia disponibile. Ogni livello che creiamo diventa un "frame" nell'animazione.
Assicurati che la barra degli strumenti sia visibile e che lo strumento Livelli sia disponibile. Ogni livello che creiamo diventa un "frame" nell'animazione.  Usa il secchio per riempire lo sfondo di nero.
Usa il secchio per riempire lo sfondo di nero. Usa Filtri-> Rendering-> Motivo-> Griglia, impostare i valori per Orizzontale e Verticale su liberi facendo clic sul lucchetto in mezzo. Immettere 3 per orizzontale e 4 per verticale, 0 per intersezione, 22 per spaziatura orizzontale, 18 per spaziatura verticale, 2 per spaziatura intersezione, 1 per offset orizzontale, 0 per offset verticale e 6 per offset intersezione. Selezionare un colore rosso scuro per le linee della griglia orizzontale e verticale e fare clic su OK.
Usa Filtri-> Rendering-> Motivo-> Griglia, impostare i valori per Orizzontale e Verticale su liberi facendo clic sul lucchetto in mezzo. Immettere 3 per orizzontale e 4 per verticale, 0 per intersezione, 22 per spaziatura orizzontale, 18 per spaziatura verticale, 2 per spaziatura intersezione, 1 per offset orizzontale, 0 per offset verticale e 6 per offset intersezione. Selezionare un colore rosso scuro per le linee della griglia orizzontale e verticale e fare clic su OK.  Nella barra degli strumenti Livelli, fai clic con il pulsante destro del mouse su Livello di sfondo e seleziona Duplica livello. Ora fai clic con il pulsante destro del mouse sul livello chiamato "Copia di sfondo" e seleziona Proprietà livello per dargli un nome come "Frame 1", ad esempio.
Nella barra degli strumenti Livelli, fai clic con il pulsante destro del mouse su Livello di sfondo e seleziona Duplica livello. Ora fai clic con il pulsante destro del mouse sul livello chiamato "Copia di sfondo" e seleziona Proprietà livello per dargli un nome come "Frame 1", ad esempio.  Usa lo stesso metodo per duplicare questo fotogramma 16 volte, per un totale di 16 fotogrammi più il livello di sfondo.
Usa lo stesso metodo per duplicare questo fotogramma 16 volte, per un totale di 16 fotogrammi più il livello di sfondo. Questo è un buon punto per salvare il tuo lavoro. Alcune animazioni sono ottime per creare varie variazioni e mantenere un qualche tipo di framework può farti risparmiare molto lavoro. Utilizza il formato .xcf di GIMP per salvare questo file (ad esempio, chiamalo "LightBarBase.xcf").
Questo è un buon punto per salvare il tuo lavoro. Alcune animazioni sono ottime per creare varie variazioni e mantenere un qualche tipo di framework può farti risparmiare molto lavoro. Utilizza il formato .xcf di GIMP per salvare questo file (ad esempio, chiamalo "LightBarBase.xcf").  Nascondi tutti i frame facendo clic sull'occhio accanto al livello pertinente.
Nascondi tutti i frame facendo clic sull'occhio accanto al livello pertinente. Seleziona Frame 1, rendilo visibile e riempi il rettangolo della griglia all'estrema sinistra con un colore rosso brillante.
Seleziona Frame 1, rendilo visibile e riempi il rettangolo della griglia all'estrema sinistra con un colore rosso brillante. Nascondi il fotogramma 1, mostra il fotogramma 2 e seleziona il fotogramma 2 e riempi il rettangolo successivo della griglia con lo stesso colore.
Nascondi il fotogramma 1, mostra il fotogramma 2 e seleziona il fotogramma 2 e riempi il rettangolo successivo della griglia con lo stesso colore. Continua in questo modo con il resto dei rettangoli e delle cornicie lascia che il rettangolo "rimbalzi" indietro verso sinistra quando raggiungi il rettangolo all'estrema destra.
Continua in questo modo con il resto dei rettangoli e delle cornicie lascia che il rettangolo "rimbalzi" indietro verso sinistra quando raggiungi il rettangolo all'estrema destra. Conserva questo come backup nel caso in cui desideri apportare modifiche minori. "LightBarSave.xcf"
Conserva questo come backup nel caso in cui desideri apportare modifiche minori. "LightBarSave.xcf"  Elimina il livello "Sfondo". Facendo quest'ultima puoi sostituire eventuali errori ed estendere l'animazione, se lo desideri, duplicando il livello di sfondo.
Elimina il livello "Sfondo". Facendo quest'ultima puoi sostituire eventuali errori ed estendere l'animazione, se lo desideri, duplicando il livello di sfondo.  Seleziona File-> Salva con nome, assegna al file il nome "LightBar.gif" e fai clic su Salva. GIMP ora chiede se si desidera unire i livelli visibili utilizzando Unisci livelli visibili o Salva come animazione. Seleziona "Salva come animazione" e fai clic su "Esporta" (Nota: in una nuova versione di GIMP non è possibile utilizzare il comando "Salva con nome" per salvare il formato GIF (Puoi anche utilizzare il menu di esportazione al posto di Salva con nome) .
Seleziona File-> Salva con nome, assegna al file il nome "LightBar.gif" e fai clic su Salva. GIMP ora chiede se si desidera unire i livelli visibili utilizzando Unisci livelli visibili o Salva come animazione. Seleziona "Salva come animazione" e fai clic su "Esporta" (Nota: in una nuova versione di GIMP non è possibile utilizzare il comando "Salva con nome" per salvare il formato GIF (Puoi anche utilizzare il menu di esportazione al posto di Salva con nome) .  La finestra successiva consente di commentare il file .gif e di specificare un ritardo predefinito tra i fotogrammi. I numeri più alti equivalgono a un'animazione più lenta. (Nota: in una nuova versione di GIMP, queste opzioni sono disponibili nella finestra di dialogo).
La finestra successiva consente di commentare il file .gif e di specificare un ritardo predefinito tra i fotogrammi. I numeri più alti equivalgono a un'animazione più lenta. (Nota: in una nuova versione di GIMP, queste opzioni sono disponibili nella finestra di dialogo).  Ora puoi fare clic su Salva. La tua nuova GIF animata è pronta per l'uso!
Ora puoi fare clic su Salva. La tua nuova GIF animata è pronta per l'uso!
Suggerimenti
- Ricorda che le immagini GIF hanno solo 256 colori disponibili e la "trasparenza" è uno di questi, quindi non dovresti usare troppe sfumature. Questi vengono persi nell'animazione finale.
- Qualcosa di carino o divertente è spesso più efficace di grossi blocchi urlanti per far arrivare un messaggio nel modo giusto.
- Alcuni effetti molto belli possono essere ottenuti combinando le capacità di animazione e trasparenza di un formato GIF.
- L'aggiunta di una luce fioca "persistente" dietro la luce intensa rende questa immagine un po 'più bella.
Avvertenze
- Immagini o messaggi molto impegnati possono provocare mal di testa, nausea e generalmente non sono percepiti come positivi o creativi.
Necessità
- GIMP è un programma gratuito e open source per la creazione e la modifica di immagini che funziona sulla maggior parte dei sistemi operativi, inclusi Mac, Linux e Windows.