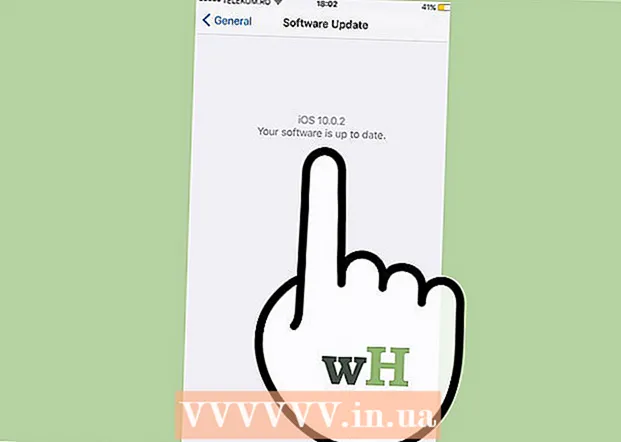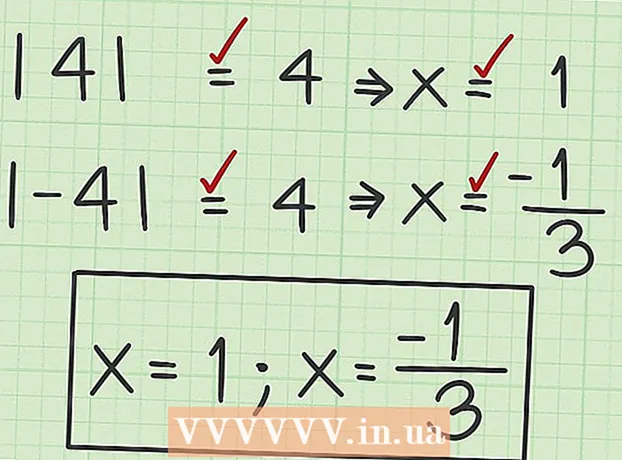Autore:
Tamara Smith
Data Della Creazione:
27 Gennaio 2021
Data Di Aggiornamento:
1 Luglio 2024

Contenuto
- Al passo
- Metodo 1 di 5: Windows 7 e 8
- Metodo 2 di 5: Windows Vista
- Metodo 3 di 5: Windows XP
- Metodo 4 di 5: Mac OS X
- Metodo 5 di 5: collegamento di una stampante condivisa
- Suggerimenti
La condivisione di stampanti all'interno di una rete è sempre stata un incubo in passato, soprattutto quando i computer funzionavano tutti su un sistema operativo diverso. Tuttavia, la tecnologia si è evoluta e condividere una stampante è ora più facile che mai. Ciò è particolarmente vero per Windows 7, 8 o Mac OS X.
Al passo
Metodo 1 di 5: Windows 7 e 8
 Installa i driver per la stampante. Per condividere una stampante, il suo driver dovrà essere installato sul computer a cui sarà collegata. La maggior parte delle stampanti moderne si connette tramite USB e si installerà automaticamente quando le colleghi.
Installa i driver per la stampante. Per condividere una stampante, il suo driver dovrà essere installato sul computer a cui sarà collegata. La maggior parte delle stampanti moderne si connette tramite USB e si installerà automaticamente quando le colleghi.  Apri il pannello di controllo. È possibile accedere al Pannello di controllo in Windows 7 facendo clic sul menu Start e selezionando Pannello di controllo. In Windows 8, premere ⊞ Vinci+X e seleziona Pannello di controllo dal menu.
Apri il pannello di controllo. È possibile accedere al Pannello di controllo in Windows 7 facendo clic sul menu Start e selezionando Pannello di controllo. In Windows 8, premere ⊞ Vinci+X e seleziona Pannello di controllo dal menu.  Apri il Centro connessioni di rete e condivisione. Se il tuo pannello di controllo è in visualizzazione per categorie, fai clic su "Rete e Internet" e seleziona "Centro connessioni di rete e condivisione". Fare clic su "Rete e Internet". Se il tuo pannello di controllo è in visualizzazione a icone, fai clic sull'icona "Centro connessioni di rete e condivisione".
Apri il Centro connessioni di rete e condivisione. Se il tuo pannello di controllo è in visualizzazione per categorie, fai clic su "Rete e Internet" e seleziona "Centro connessioni di rete e condivisione". Fare clic su "Rete e Internet". Se il tuo pannello di controllo è in visualizzazione a icone, fai clic sull'icona "Centro connessioni di rete e condivisione".  Fare clic sul collegamento "Modifica impostazioni di condivisione avanzate". Questo può essere trovato nel riquadro di navigazione sinistro del Centro connessioni di rete e condivisione.
Fare clic sul collegamento "Modifica impostazioni di condivisione avanzate". Questo può essere trovato nel riquadro di navigazione sinistro del Centro connessioni di rete e condivisione.  Espandi il profilo che desideri modificare. Ti verranno presentate tre diverse opzioni quando apri "Impostazioni di condivisione avanzate": Privato, Ospite o Pubblico e Tutte le reti. Se utilizzi una rete domestica, apri la sezione Privata.
Espandi il profilo che desideri modificare. Ti verranno presentate tre diverse opzioni quando apri "Impostazioni di condivisione avanzate": Privato, Ospite o Pubblico e Tutte le reti. Se utilizzi una rete domestica, apri la sezione Privata.  Abilita "Condivisione file e stampanti". Impostalo su attivo in modo che altri dispositivi possano connettersi alla stampante. In questo modo puoi anche condividere file e cartelle con altri computer in rete.
Abilita "Condivisione file e stampanti". Impostalo su attivo in modo che altri dispositivi possano connettersi alla stampante. In questo modo puoi anche condividere file e cartelle con altri computer in rete.  Attiva la protezione tramite password. È possibile indicare se si desidera proteggere o meno una stampante con una password. Se abilitato, solo gli utenti con un account sul computer possono accedere alla stampante.
Attiva la protezione tramite password. È possibile indicare se si desidera proteggere o meno una stampante con una password. Se abilitato, solo gli utenti con un account sul computer possono accedere alla stampante. - Puoi attivare la protezione tramite password nella sezione "Tutte le reti".
 Condividi la stampante. Ora che la condivisione di file e stampanti è attiva, dovrai condividere tu stesso la stampante. Puoi farlo tornando al Pannello di controllo e aprendo l'opzione Dispositivi e stampanti. Fare clic con il pulsante destro del mouse sulla stampante che si desidera condividere e fare clic su "Proprietà stampante". Fare clic sulla scheda Condivisione e selezionare la casella "Condividi questa stampante".
Condividi la stampante. Ora che la condivisione di file e stampanti è attiva, dovrai condividere tu stesso la stampante. Puoi farlo tornando al Pannello di controllo e aprendo l'opzione Dispositivi e stampanti. Fare clic con il pulsante destro del mouse sulla stampante che si desidera condividere e fare clic su "Proprietà stampante". Fare clic sulla scheda Condivisione e selezionare la casella "Condividi questa stampante".
Metodo 2 di 5: Windows Vista
 Installa i driver della stampante. Per condividere una stampante, è necessario installarla sul computer a cui è collegata. La maggior parte delle stampanti moderne si connette tramite USB e si installa automaticamente quando è collegata.
Installa i driver della stampante. Per condividere una stampante, è necessario installarla sul computer a cui è collegata. La maggior parte delle stampanti moderne si connette tramite USB e si installa automaticamente quando è collegata.  Apri il pannello di controllo. È possibile accedere al Pannello di controllo in Windows Vista facendo clic sul menu Start e selezionando Pannello di controllo.
Apri il pannello di controllo. È possibile accedere al Pannello di controllo in Windows Vista facendo clic sul menu Start e selezionando Pannello di controllo.  Apri il Centro connessioni di rete e condivisione. Se il tuo pannello di controllo è in visualizzazione per categorie, fai clic su "Rete e Internet" e seleziona "Centro connessioni di rete e condivisione". Fare clic su "Rete e Internet". Se il tuo pannello di controllo è in visualizzazione a icone, fai clic sull'icona "Centro connessioni di rete e condivisione".
Apri il Centro connessioni di rete e condivisione. Se il tuo pannello di controllo è in visualizzazione per categorie, fai clic su "Rete e Internet" e seleziona "Centro connessioni di rete e condivisione". Fare clic su "Rete e Internet". Se il tuo pannello di controllo è in visualizzazione a icone, fai clic sull'icona "Centro connessioni di rete e condivisione".  Attiva la condivisione della stampante. Espandi il campo "Condivisione stampante" e abilita Condivisione stampante. È possibile decidere se proteggere con password la stampante. Se abilitato, solo gli utenti con un account sul computer possono accedere alla stampante.
Attiva la condivisione della stampante. Espandi il campo "Condivisione stampante" e abilita Condivisione stampante. È possibile decidere se proteggere con password la stampante. Se abilitato, solo gli utenti con un account sul computer possono accedere alla stampante.  Condividi la stampante. Ora che la condivisione di file e stampanti è abilitata, dovrai condividere tu stesso la stampante. Per fare ciò, torna al Pannello di controllo e apri l'opzione Dispositivi e stampanti. Fare clic con il pulsante destro del mouse sulla stampante che si desidera condividere, quindi fare clic su "Proprietà stampante". Fare clic sulla scheda Condivisione e selezionare la casella "Condividi questa stampante".
Condividi la stampante. Ora che la condivisione di file e stampanti è abilitata, dovrai condividere tu stesso la stampante. Per fare ciò, torna al Pannello di controllo e apri l'opzione Dispositivi e stampanti. Fare clic con il pulsante destro del mouse sulla stampante che si desidera condividere, quindi fare clic su "Proprietà stampante". Fare clic sulla scheda Condivisione e selezionare la casella "Condividi questa stampante".
Metodo 3 di 5: Windows XP
 Installa i driver della stampante. Per condividere una stampante, è necessario installarla sul computer a cui è collegata. Non tutte le stampanti verranno installate automaticamente su XP e potrebbe essere necessario installare manualmente il software fornito con la stampante.
Installa i driver della stampante. Per condividere una stampante, è necessario installarla sul computer a cui è collegata. Non tutte le stampanti verranno installate automaticamente su XP e potrebbe essere necessario installare manualmente il software fornito con la stampante.  Attiva la condivisione della stampante. Prima di poter condividere la stampante, dovrai assicurarti che la condivisione della stampante sia attivata. A tale scopo, fare clic sul menu Start e selezionare "Risorse di rete". Fare clic con il tasto destro sulla connessione di rete attiva e selezionare Proprietà. Fare clic sulla scheda Generale e selezionare "Condivisione file e stampanti per reti Microsoft".
Attiva la condivisione della stampante. Prima di poter condividere la stampante, dovrai assicurarti che la condivisione della stampante sia attivata. A tale scopo, fare clic sul menu Start e selezionare "Risorse di rete". Fare clic con il tasto destro sulla connessione di rete attiva e selezionare Proprietà. Fare clic sulla scheda Generale e selezionare "Condivisione file e stampanti per reti Microsoft". - Al termine, ti potrebbe essere chiesto di riavviare il computer.
 Condividi la tua stampante. Aprire il Pannello di controllo dal menu Start e selezionare "Stampanti e fax". Fare clic con il pulsante destro del mouse sulla stampante che si desidera condividere e fare clic su "Condividi". Fare clic sull'opzione "Condividi questa stampante" e assegnare un nome alla stampante in modo da poterla riconoscere sulla rete.
Condividi la tua stampante. Aprire il Pannello di controllo dal menu Start e selezionare "Stampanti e fax". Fare clic con il pulsante destro del mouse sulla stampante che si desidera condividere e fare clic su "Condividi". Fare clic sull'opzione "Condividi questa stampante" e assegnare un nome alla stampante in modo da poterla riconoscere sulla rete.
Metodo 4 di 5: Mac OS X
 Installa i driver della stampante. Per condividere una stampante, è necessario installarla sul computer a cui è collegata. La maggior parte delle stampanti verrà installata automaticamente quando è collegata a un computer Mac, ma sarà necessario installare manualmente il software sulle stampanti meno recenti.
Installa i driver della stampante. Per condividere una stampante, è necessario installarla sul computer a cui è collegata. La maggior parte delle stampanti verrà installata automaticamente quando è collegata a un computer Mac, ma sarà necessario installare manualmente il software sulle stampanti meno recenti.  Attiva la condivisione della stampante. Apri "Preferenze di Sistema". Puoi trovarlo facendo clic sul menu Apple nell'angolo in alto a sinistra della barra dei menu. Cerca la sezione "Internet e rete" o "Internet e wireless" e fai clic sull'opzione Condividi. Seleziona "Condividi stampante" nel riquadro sinistro della finestra Condividi.
Attiva la condivisione della stampante. Apri "Preferenze di Sistema". Puoi trovarlo facendo clic sul menu Apple nell'angolo in alto a sinistra della barra dei menu. Cerca la sezione "Internet e rete" o "Internet e wireless" e fai clic sull'opzione Condividi. Seleziona "Condividi stampante" nel riquadro sinistro della finestra Condividi. - Se la tua stampante ha anche uno scanner, seleziona la casella "Condividi scanner".
 Condividi la stampante. Una volta attivata la condivisione, è possibile abilitare la condivisione della stampante aprendo "Stampa e scansione" dal menu Preferenze di Sistema. Seleziona la stampante che desideri condividere dall'elenco a sinistra. Se la stampante che si desidera condividere non è elencata, è possibile che non sia installata correttamente. Seleziona la stampante e fai clic sull'opzione "Condividi questa stampante sulla rete".
Condividi la stampante. Una volta attivata la condivisione, è possibile abilitare la condivisione della stampante aprendo "Stampa e scansione" dal menu Preferenze di Sistema. Seleziona la stampante che desideri condividere dall'elenco a sinistra. Se la stampante che si desidera condividere non è elencata, è possibile che non sia installata correttamente. Seleziona la stampante e fai clic sull'opzione "Condividi questa stampante sulla rete". - Se si tratta di una combinazione di una stampante e uno scanner, fare clic anche sull'opzione "Condividi questo scanner sulla rete".
Metodo 5 di 5: collegamento di una stampante condivisa
 Aggiungi una stampante di rete in Windows Vista, 7 e 8. Apri il pannello di controllo e seleziona "Dispositivi e stampanti". Fare clic sul pulsante "Aggiungi una stampante" nella parte superiore della finestra. Attendi il completamento della scansione e la stampante dovrebbe apparire nell'elenco delle stampanti disponibili. Selezionalo e fai clic su Avanti per aggiungerlo al tuo computer.
Aggiungi una stampante di rete in Windows Vista, 7 e 8. Apri il pannello di controllo e seleziona "Dispositivi e stampanti". Fare clic sul pulsante "Aggiungi una stampante" nella parte superiore della finestra. Attendi il completamento della scansione e la stampante dovrebbe apparire nell'elenco delle stampanti disponibili. Selezionalo e fai clic su Avanti per aggiungerlo al tuo computer. - Se non è possibile trovare la stampante che stai cercando, fai clic su "La stampante che desidero non è nell'elenco". È quindi possibile connettersi manualmente alla stampante immettendo il nome di rete della stampante.
 Aggiungi una stampante di rete in Windows XP. Apri il Pannello di controllo e seleziona Stampanti e fax. Vai alla sezione "Attività stampante" e fai clic sull'opzione "Aggiungi una stampante". Qui si apre "Installazione guidata stampante". Seleziona "Stampante di rete o una stampante collegata a un altro computer".
Aggiungi una stampante di rete in Windows XP. Apri il Pannello di controllo e seleziona Stampanti e fax. Vai alla sezione "Attività stampante" e fai clic sull'opzione "Aggiungi una stampante". Qui si apre "Installazione guidata stampante". Seleziona "Stampante di rete o una stampante collegata a un altro computer". - Il modo più veloce per connettersi a una stampante di rete è inserire il suo indirizzo di rete. Ciò significa che conosci il nome del computer e della stampante. Immettere l'indirizzo in base alla seguente sintassi: \nome del computerprintername.
- È inoltre possibile cercare le stampanti disponibili, sebbene tale metodo non sia affidabile quanto la semplice immissione del nome della stampante.
 Inserisci una stampante di rete in Mac OS X. Apri "Preferenze di Sistema" facendo clic e selezionando il menu Apple. Fare clic sull'icona "Stampa e scansione", quindi fare clic sul pulsante "+" nella parte inferiore dell'elenco delle stampanti installate. La finestra che appare rileverà automaticamente le stampanti condivise sulla rete. Seleziona la stampante che desideri aggiungere all'elenco delle stampanti.
Inserisci una stampante di rete in Mac OS X. Apri "Preferenze di Sistema" facendo clic e selezionando il menu Apple. Fare clic sull'icona "Stampa e scansione", quindi fare clic sul pulsante "+" nella parte inferiore dell'elenco delle stampanti installate. La finestra che appare rileverà automaticamente le stampanti condivise sulla rete. Seleziona la stampante che desideri aggiungere all'elenco delle stampanti.
Suggerimenti
- È una buona idea assicurarsi che la rete (quando la si configura sul computer) sia impostata su "Privata". Questa impostazione offre più libertà in termini di condivisione, poiché quasi tutti i sistemi operativi offrono funzionalità di condivisione più estese su una rete privata, rispetto a una rete pubblica.
- La condivisione protetta da password fornisce un ulteriore livello di protezione. Quando ci si connette a una stampante condivisa protetta da password, sarà necessario inserire il nome utente e la password del computer host.
- Alcune stampanti vengono fornite con una scheda wireless installata. È anche possibile collegare una stampante direttamente a un router wireless (se il router ha una porta USB) per condividere la stampante in questo modo. Se la stampante è collegata a una rete senza l'intervento di un computer, è facile condividere tale stampante. In linea di principio, le stampanti wireless condivise dovrebbero essere disponibili per tutti i computer della rete.