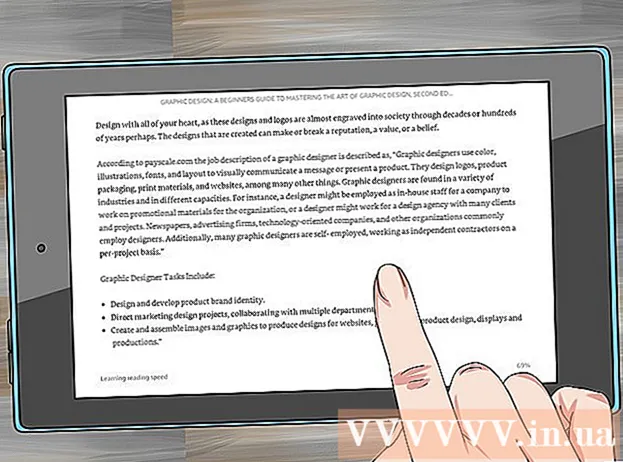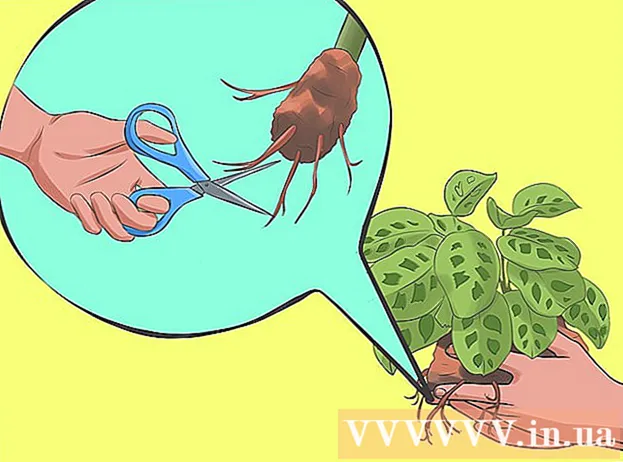Autore:
Frank Hunt
Data Della Creazione:
15 Marzo 2021
Data Di Aggiornamento:
1 Luglio 2024

Contenuto
- Al passo
- Metodo 1 di 2: Microsoft Office 365, 2016, 2013 e 2011
- Metodo 2 di 2: Microsoft Office 2010 o 2007
In questo articolo imparerai come trovare il codice Product Key per la tua versione di Microsoft Office.
Al passo
Metodo 1 di 2: Microsoft Office 365, 2016, 2013 e 2011
 Cerca nelle tue e-mail e documenti personali. Per le versioni più recenti di Office, non è disponibile una versione leggibile del codice Product Key completo nel computer. Il modo migliore per trovare un codice Product Key è visualizzare la prova di acquisto digitale (se hai acquistato Office online) o guardare la confezione (se hai acquistato Office in negozio).
Cerca nelle tue e-mail e documenti personali. Per le versioni più recenti di Office, non è disponibile una versione leggibile del codice Product Key completo nel computer. Il modo migliore per trovare un codice Product Key è visualizzare la prova di acquisto digitale (se hai acquistato Office online) o guardare la confezione (se hai acquistato Office in negozio). - Se sul computer acquistato era già presente una versione registrata di Office, troverai il codice Product Key su un adesivo olografico sul computer stesso.
- Se disponi della confezione o dei dischi originali, cerca un adesivo o una scheda con il codice Product Key.
- Se hai acquistato Office da Microsoft Store, cerca la prova di acquisto nella tua posta elettronica. Troverai sempre la chiave del prodotto lì.
 Trova il codice in Microsoft Store. Se non trovi la prova di acquisto nelle tue e-mail, in genere puoi trovare il codice Product Key accedendo al Microsoft Store.
Trova il codice in Microsoft Store. Se non trovi la prova di acquisto nelle tue e-mail, in genere puoi trovare il codice Product Key accedendo al Microsoft Store. - Se hai acquistato Office tramite Microsoft Store, segui i passaggi seguenti:
- Registrati su "https://www.microsoftstore.com".
- Clicca sull'icona del tuo profilo e poi su "Cronologia ordini".
- Seleziona il tuo acquisto.
- Fare clic su "Installa Office".
- Fare clic sul saluto che appare accanto per visualizzare il codice Product Key.
- Se hai acquistato Office su Microsoft HUP tramite il tuo datore di lavoro, segui i passaggi seguenti:
- Iscriviti a "https://microsofthup.com".
- Fare clic su "Cronologia ordini".
- Inserisci l'indirizzo email aziendale che hai utilizzato per acquistare Office. Riceverai quindi un'e-mail con un collegamento.
- Fare clic sul collegamento nell'e-mail.
- Fare clic sul numero dell'ordine per visualizzare la chiave del prodotto.
- Se hai acquistato Office tramite Microsoft Store, segui i passaggi seguenti:
 Trova il codice tramite il tuo account Microsoft Office. Se hai già installato Office in passato e hai utilizzato il codice Product Key per questo, troverai questo codice nelle informazioni del tuo account.
Trova il codice tramite il tuo account Microsoft Office. Se hai già installato Office in passato e hai utilizzato il codice Product Key per questo, troverai questo codice nelle informazioni del tuo account. - Vai a "https://stores.office.com/myaccount".
- Accedi al tuo account.
- Seleziona l'opzione per installare Office da un disco.
- Indica che hai già un disco.
- Quindi seleziona l'opzione per visualizzare il codice Product Key.
 Contatta il servizio clienti Microsoft. Se i passaggi precedenti non hanno risolto il problema, ma si dispone della prova di acquisto, contattare il servizio clienti Microsoft. A tale scopo, vai su "https://support.microsoft.com/en-gb/contactus/" e quindi fai clic su "Apri app Ottieni assistenza".
Contatta il servizio clienti Microsoft. Se i passaggi precedenti non hanno risolto il problema, ma si dispone della prova di acquisto, contattare il servizio clienti Microsoft. A tale scopo, vai su "https://support.microsoft.com/en-gb/contactus/" e quindi fai clic su "Apri app Ottieni assistenza".
Metodo 2 di 2: Microsoft Office 2010 o 2007
 Visualizza la prova di acquisto che hai ricevuto via e-mail. Se hai acquistato e scaricato Office online, dovresti trovare il codice Product Key completo nella prova di acquisto ricevuta tramite posta elettronica.
Visualizza la prova di acquisto che hai ricevuto via e-mail. Se hai acquistato e scaricato Office online, dovresti trovare il codice Product Key completo nella prova di acquisto ricevuta tramite posta elettronica.  Trova il codice nel negozio online. Se hai scaricato Office e non riesci a trovare la prova di acquisto, in genere puoi trovare il codice Product Key accedendo al tuo account del negozio online.
Trova il codice nel negozio online. Se hai scaricato Office e non riesci a trovare la prova di acquisto, in genere puoi trovare il codice Product Key accedendo al tuo account del negozio online. - Se hai acquistato Office tramite Microsoft Store, segui i passaggi seguenti:
- Registrati su "https://www.microsoftstore.com".
- Fare clic su "Cronologia ordini".
- Seleziona il tuo acquisto.
- Fare clic su "Installa Office".
- Fare clic sul saluto che appare accanto per visualizzare il codice Product Key.
- Se hai acquistato Office tramite Microsoft Store, segui i passaggi seguenti:
 Visualizza la confezione. Se hai acquistato Office in negozio, normalmente troverai il codice Product Key sulla confezione. Se non riesci a trovare la chiave del prodotto lì, di solito troverai le istruzioni su come trovare la chiave del prodotto online.
Visualizza la confezione. Se hai acquistato Office in negozio, normalmente troverai il codice Product Key sulla confezione. Se non riesci a trovare la chiave del prodotto lì, di solito troverai le istruzioni su come trovare la chiave del prodotto online. - Se con la versione di Office è inclusa una scheda con un codice Product Key e un PIN, andare su "https://office.com/getkey" per ulteriori istruzioni.
 Visualizza l'adesivo olografico sul tuo computer. Se sul computer che hai acquistato è già installata una versione registrata di Office, normalmente troverai il codice Product Key su un adesivo olografico da qualche parte sul computer.
Visualizza l'adesivo olografico sul tuo computer. Se sul computer che hai acquistato è già installata una versione registrata di Office, normalmente troverai il codice Product Key su un adesivo olografico da qualche parte sul computer.  Usa LicenseCrawler (possibile solo tramite PC). Se il tuo problema non viene risolto dopo aver seguito i passaggi precedenti, puoi utilizzare LicenseCrawler o un'altra app gratuita per decrittografare il codice Product Key. Ecco come puoi scaricare e utilizzare LicenseCrawler:
Usa LicenseCrawler (possibile solo tramite PC). Se il tuo problema non viene risolto dopo aver seguito i passaggi precedenti, puoi utilizzare LicenseCrawler o un'altra app gratuita per decrittografare il codice Product Key. Ecco come puoi scaricare e utilizzare LicenseCrawler: - Vai a http://www.klinzmann.name/licensecrawler.htm e fai clic su "Download".
- Seleziona uno dei collegamenti nella sezione "Versione portatile".
- Segui le istruzioni per scaricare il file zip.
- Estrai il file. Viene quindi creata una cartella con l'app. L'app è pronta per l'uso e non necessita di installazione.
- Apri la cartella ed esegui il file "LicenseCrawler.exe".
- Fare clic su "Cerca". Chiudi tutti gli annunci visualizzati prima o durante la ricerca. L'app cercherà quindi nel registro del tuo computer.
- Scorri verso il basso e cerca i campi che iniziano in questo modo:
- HKEY_LOCAL_MACHINE Software Microsoft Office 14.0 (Office 2010)
- HKEY_LOCAL_MACHINE Software Microsoft Office 12.0 (Office 2007)
- Il codice "Product Key" si trova dopo la dicitura "Numero di serie". Questo codice Product Key è composto da 25 caratteri ed è diviso in cinque gruppi di lettere e numeri.
 Contatta il servizio clienti Microsoft. Se i passaggi precedenti non hanno risolto il problema ma si dispone della prova di acquisto, è possibile contattare il servizio clienti Microsoft. A tale scopo, vai su "https://support.microsoft.com/en-gb/contactus/" e quindi fai clic su "Apri app Ottieni assistenza".
Contatta il servizio clienti Microsoft. Se i passaggi precedenti non hanno risolto il problema ma si dispone della prova di acquisto, è possibile contattare il servizio clienti Microsoft. A tale scopo, vai su "https://support.microsoft.com/en-gb/contactus/" e quindi fai clic su "Apri app Ottieni assistenza".