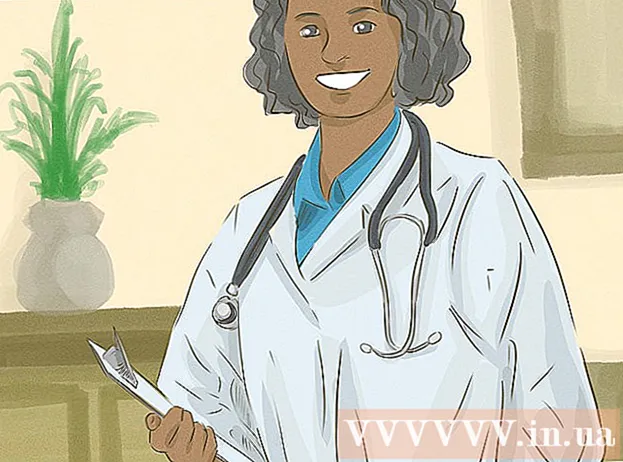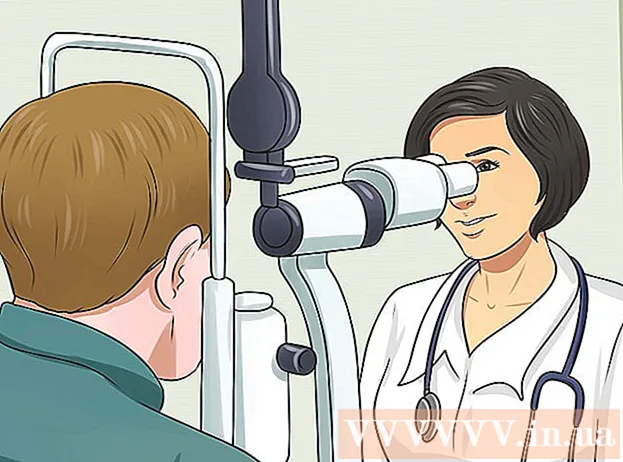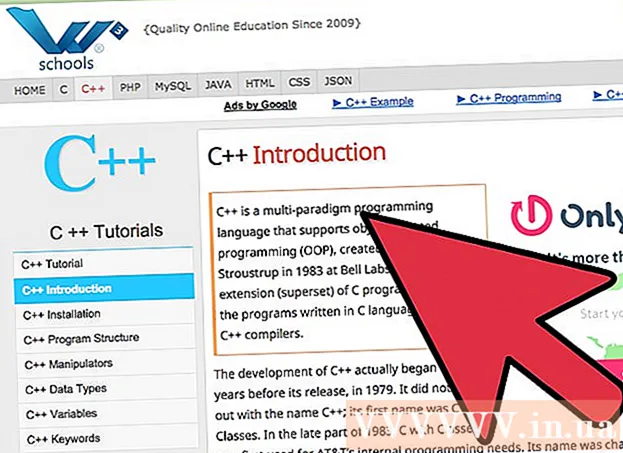Autore:
Roger Morrison
Data Della Creazione:
23 Settembre 2021
Data Di Aggiornamento:
1 Luglio 2024

Contenuto
La ruota della pizza. Il pallone da spiaggia. Il filatoio della morte che gira. Qualunque cosa tu voglia chiamarla, la palla color arcobaleno che appare sullo schermo del tuo Mac e si rifiuta di andare via è un cattivo presagio che il tuo computer si sia schiantato. Apple offre diversi modi per sbloccare un computer Mac congelato.
Al passo
Parte 1 di 2: rimetti in funzione il tuo Mac
 Forza la chiusura di un programma in crash. Se un programma si è arrestato in modo anomalo, ma il computer continua a rispondere, è possibile forzare la chiusura del programma e continuare a utilizzare il computer. Esistono diversi modi per arrestare un programma in crash:
Forza la chiusura di un programma in crash. Se un programma si è arrestato in modo anomalo, ma il computer continua a rispondere, è possibile forzare la chiusura del programma e continuare a utilizzare il computer. Esistono diversi modi per arrestare un programma in crash: - Fare clic sul desktop o su qualsiasi altra finestra aperta per concentrarsi sull'app che si è arrestata in modo anomalo. Fai clic sul menu Apple e seleziona "Uscita forzata". Evidenzia il programma in cui si è verificato l'arresto anomalo e fai clic su "Uscita forzata" per chiuderlo.
- stampa ⌘ Comando+⌥ Opzione+Esc per aprire il menu Uscita forzata. Seleziona il programma in cui si è verificato l'arresto anomalo e fai clic su "Uscita forzata".
- Tieni il test ⌥ Opzione pulsante premuto eCtrl-Fai clic sull'icona dell'app nel Dock. Seleziona "Uscita forzata" dal menu.
 Riavvia il tuo computer Mac bloccato. Se il sistema non risponde o se non è possibile accedere a nessuno dei menu "Uscita forzata", è possibile forzare il riavvio del computer. Ci sono diversi modi per farlo anche se non puoi spostare il cursore del mouse.
Riavvia il tuo computer Mac bloccato. Se il sistema non risponde o se non è possibile accedere a nessuno dei menu "Uscita forzata", è possibile forzare il riavvio del computer. Ci sono diversi modi per farlo anche se non puoi spostare il cursore del mouse. - stampa ⌘ Comando+Ctrl+⏏ Espelli per forzare il riavvio del computer. Il test ⏏ Espelli si trova nell'angolo in alto a destra della tastiera. I MacBook più recenti potrebbero non avere ⏏ Espelli-test.
- Se il comando da tastiera non funziona o non ne hai uno ⏏ Espellipulsante, quindi premere e tenere premuto il pulsante di alimentazione per circa cinque secondi per spegnere il computer. Il tasto di accensione si trova nell'angolo in alto a destra delle tastiere del MacBook o sul retro di iMac e altri desktop.
Parte 2 di 2: determinazione della causa
 Determina se il problema riguarda un programma o il tuo sistema. Se l'arresto anomalo si verifica solo durante l'esecuzione di un programma specifico, molto probabilmente è il programma che causa il problema. Se il blocco avviene in modo casuale o durante l'esecuzione di attività quotidiane sul computer, probabilmente c'è un problema con il sistema operativo. Se il computer si blocca quando si utilizza un dispositivo periferico, come una stampante o una chiavetta USB, quel dispositivo potrebbe essere il problema. Avere un'idea generale della causa può aiutare a risolvere il problema.
Determina se il problema riguarda un programma o il tuo sistema. Se l'arresto anomalo si verifica solo durante l'esecuzione di un programma specifico, molto probabilmente è il programma che causa il problema. Se il blocco avviene in modo casuale o durante l'esecuzione di attività quotidiane sul computer, probabilmente c'è un problema con il sistema operativo. Se il computer si blocca quando si utilizza un dispositivo periferico, come una stampante o una chiavetta USB, quel dispositivo potrebbe essere il problema. Avere un'idea generale della causa può aiutare a risolvere il problema.  Controlla il tuo spazio libero. Se il disco di avvio esaurisce lo spazio libero, il sistema potrebbe diventare instabile. Il disco di avvio (il disco contenente i file del sistema operativo) dovrebbe generalmente avere almeno 10 GB di spazio libero. Se hai meno di questo, possono verificarsi degli errori.
Controlla il tuo spazio libero. Se il disco di avvio esaurisce lo spazio libero, il sistema potrebbe diventare instabile. Il disco di avvio (il disco contenente i file del sistema operativo) dovrebbe generalmente avere almeno 10 GB di spazio libero. Se hai meno di questo, possono verificarsi degli errori. - Il modo più veloce per controllare lo spazio disponibile è fare clic sul menu Apple e selezionare "Informazioni su questo Mac". Fare clic sulla scheda "Archiviazione" per visualizzare lo spazio utilizzato e disponibile.Se hai meno di 10 GB di spazio libero, elimina alcuni file o programmi che non ti servono più.
 Aggiorna i tuoi programmi e il sistema operativo. Il crash potrebbe essere un bug noto che è stato risolto con una versione più recente del programma o del sistema operativo OS X. L'aggiornamento del software può risolvere il problema che stai riscontrando.
Aggiorna i tuoi programmi e il sistema operativo. Il crash potrebbe essere un bug noto che è stato risolto con una versione più recente del programma o del sistema operativo OS X. L'aggiornamento del software può risolvere il problema che stai riscontrando. - Fare clic sul menu Apple e selezionare "Aggiornamento software". Scarica e installa tutti gli aggiornamenti disponibili. Questo strumento trova e installa gli aggiornamenti per il tuo sistema operativo e tutti i programmi installati tramite il Mac App Store.
- Aggiorna separatamente i programmi dall'esterno dell'App Store. Se hai installato programmi al di fuori dell'App Store, dovrai eseguire lo strumento di aggiornamento per ogni programma o scaricare l'ultima versione dal sito Web e installarla.
 Scollega tutte le tue periferiche. A volte un problema con un dispositivo può causare il blocco del computer. Scollega tutte le tue periferiche, comprese stampanti, scanner e dischi rigidi esterni o chiavette USB.
Scollega tutte le tue periferiche. A volte un problema con un dispositivo può causare il blocco del computer. Scollega tutte le tue periferiche, comprese stampanti, scanner e dischi rigidi esterni o chiavette USB. - Collega i dispositivi uno alla volta e prova ogni dispositivo per vedere se si blocca. Questo può aiutarti a determinare quale dispositivo sta causando problemi.
- Se hai trovato un dispositivo specifico che causa il blocco del computer, controlla online per vedere se altri hanno avuto lo stesso problema con il dispositivo e se il produttore ha trovato una soluzione.
 Esegui un avvio sicuro. Se nessuno dei passaggi precedenti ha aiutato a risolvere il problema di congelamento, un avvio sicuro può essere d'aiuto. Questo carica solo i file essenziali che OS X deve eseguire ed esegue automaticamente vari script di risoluzione dei problemi.
Esegui un avvio sicuro. Se nessuno dei passaggi precedenti ha aiutato a risolvere il problema di congelamento, un avvio sicuro può essere d'aiuto. Questo carica solo i file essenziali che OS X deve eseguire ed esegue automaticamente vari script di risoluzione dei problemi. - Per avviare un avvio sicuro, riavvia il Mac e tieni premuto il tasto ⇧ Shift non appena senti il suono di avvio. Questo caricherà la modalità di avvio sicuro. Se il tuo Mac si riavvia automaticamente da Safe Boot, probabilmente sta tentando di risolvere un problema con l'unità di avvio.
- Se il computer non si blocca in modalità di avvio sicuro, riavviare il computer normalmente per vedere se il problema viene risolto durante l'avvio sicuro.
 Ripara il disco di avvio in modalità di ripristino. Se si verifica un problema con il disco di avvio, potresti essere in grado di risolverlo utilizzando Utility Disco in modalità di ripristino.
Ripara il disco di avvio in modalità di ripristino. Se si verifica un problema con il disco di avvio, potresti essere in grado di risolverlo utilizzando Utility Disco in modalità di ripristino. - Riavvia il computer e tieni premuto ⌘ Comando+R. premuto durante l'avvio.
- Seleziona "Recovery HD" (a seconda della versione) dal menu che appare.
- Seleziona l'opzione "Utility Disco".
- Seleziona l'unità di cui desideri verificare la presenza di errori, quindi fai clic sulla scheda "Ripara" o "Pronto soccorso".
- Fare clic su "Ripara disco" per avviare la ricerca dei problemi. Se vengono rilevati problemi, Utility Disco proverà a risolverli automaticamente. Questo può richiedere un po 'di tempo.