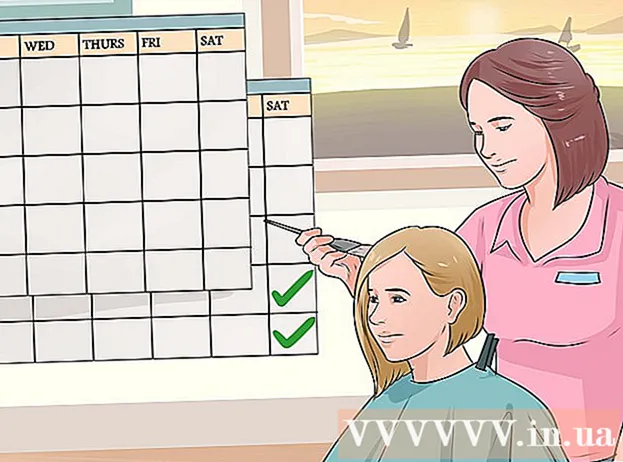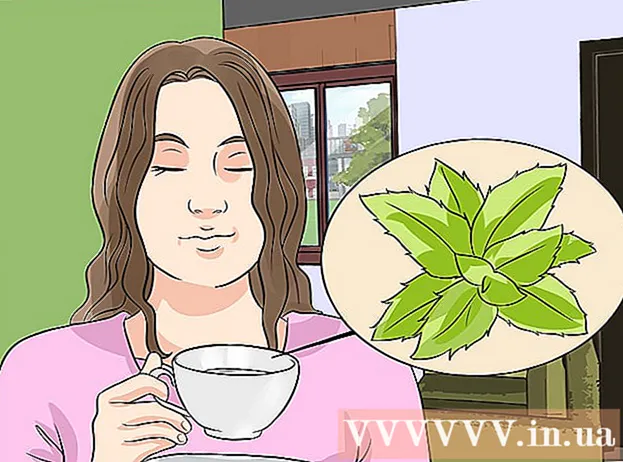Autore:
Tamara Smith
Data Della Creazione:
26 Gennaio 2021
Data Di Aggiornamento:
1 Luglio 2024
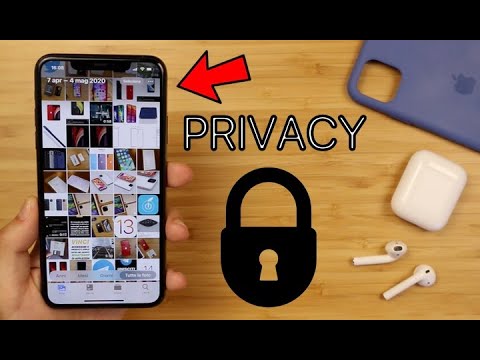
Contenuto
- Al passo
- Metodo 1 di 3: utilizzo di AirDrop per iOS
- Metodo 2 di 3: utilizzo di AirDrop per macOS
- Metodo 3 di 3: utilizzo di iTunes per macOS o Windows
Questo articolo ti insegnerà come copiare foto da un altro dispositivo nella Galleria del tuo iPhone.
Al passo
Metodo 1 di 3: utilizzo di AirDrop per iOS
 Abilita la ricezione AirDrop sull'iPhone ricevente. Questo metodo può essere utilizzato per copiare foto da un altro dispositivo iOS (iPad, iPod o un altro iPhone) nella Galleria del tuo iPhone. Fintanto che ti trovi a meno di 3 metri dal dispositivo, puoi farlo con AirDrop. Sull'iPhone ricevente, procedi come segue:
Abilita la ricezione AirDrop sull'iPhone ricevente. Questo metodo può essere utilizzato per copiare foto da un altro dispositivo iOS (iPad, iPod o un altro iPhone) nella Galleria del tuo iPhone. Fintanto che ti trovi a meno di 3 metri dal dispositivo, puoi farlo con AirDrop. Sull'iPhone ricevente, procedi come segue: - Scorri verso l'alto dalla parte inferiore della schermata principale.
- Premere il pulsante "AirDrop" e quindi selezionare "Solo contatti" (se il proprietario dell'altro telefono è nell'elenco dei contatti) o "Tutti".
 Apri Foto su un altro dispositivo iOS. Questo è il dispositivo su cui si trovano le foto. L'icona con un fiore color arcobaleno si trova nella schermata iniziale del dispositivo.
Apri Foto su un altro dispositivo iOS. Questo è il dispositivo su cui si trovano le foto. L'icona con un fiore color arcobaleno si trova nella schermata iniziale del dispositivo.  Seleziona le foto da inviare.
Seleziona le foto da inviare.- Nell'album contenente le foto, premere "Seleziona" e quindi toccare la foto che si desidera inviare.
- Per selezionare più di una foto, tocca ciascuna foto che desideri inviare.
- Premere "Seleziona tutto" per selezionare tutte le foto nell'album.
 Premi Condividi sul dispositivo di invio. Questo è un quadrato con una freccia nell'angolo inferiore sinistro dello schermo. Ora vedrai tutti i nomi dei dispositivi vicini con AirDrop abilitato, incluso l'iPhone ricevente.
Premi Condividi sul dispositivo di invio. Questo è un quadrato con una freccia nell'angolo inferiore sinistro dello schermo. Ora vedrai tutti i nomi dei dispositivi vicini con AirDrop abilitato, incluso l'iPhone ricevente.  Seleziona l'iPhone ricevente. Apparirà un messaggio sull'iPhone ricevente che chiede di accettare o rifiutare l'Airdrop.
Seleziona l'iPhone ricevente. Apparirà un messaggio sull'iPhone ricevente che chiede di accettare o rifiutare l'Airdrop.  Sull'iPhone ricevente, premi Accetta. Le foto dal dispositivo di invio verranno copiate nella Galleria del telefono ricevente.
Sull'iPhone ricevente, premi Accetta. Le foto dal dispositivo di invio verranno copiate nella Galleria del telefono ricevente. - Per disattivare AirDrop dopo aver ricevuto le foto, scorri verso l'alto nella schermata principale. Quindi premere il pulsante "AirDrop" e quindi "Ricevi".
Metodo 2 di 3: utilizzo di AirDrop per macOS
 Abilita Ricezione AirDrop sul tuo iPhone. Finché il tuo Mac e l'iPhone si trovano entro dieci metri l'uno dall'altro, puoi utilizzare AirDrop per copiare file dal tuo Mac alla Galleria del tuo iPhone. Inizia abilitando AirDrop sul tuo iPhone:
Abilita Ricezione AirDrop sul tuo iPhone. Finché il tuo Mac e l'iPhone si trovano entro dieci metri l'uno dall'altro, puoi utilizzare AirDrop per copiare file dal tuo Mac alla Galleria del tuo iPhone. Inizia abilitando AirDrop sul tuo iPhone: - Scorri verso l'alto dalla parte inferiore della schermata principale.
- Premere il pulsante "AirDrop" e quindi selezionare "Solo contatti" (se il proprietario dell'altro telefono è nell'elenco dei contatti) o "Tutti".
 Apri Finder sul tuo Mac. Questa è l'icona blu e grigia di una faccina sul tuo Dock.
Apri Finder sul tuo Mac. Questa è l'icona blu e grigia di una faccina sul tuo Dock.  Seleziona una o più foto da inviare. Vai alla cartella in cui sono archiviate le foto e fai clic su una foto per selezionarla. Per selezionare più di una foto, è necessario ⌘ Cmd Tenere premuto mentre si fa clic su altre foto.
Seleziona una o più foto da inviare. Vai alla cartella in cui sono archiviate le foto e fai clic su una foto per selezionarla. Per selezionare più di una foto, è necessario ⌘ Cmd Tenere premuto mentre si fa clic su altre foto. - Trascina le foto selezionate su Airdrop. Si trova nel pannello di sinistra del Finder. Non rilasciare ancora il pulsante del mouse: passa il mouse sopra di esso finché non viene visualizzata la finestra di AirDrop con l'icona del tuo iPhone.
- Incolla i file sul tuo iPhone. Puoi farlo rilasciando il pulsante del mouse.
 Sul tuo iPhone, premi Accetta. Le foto selezionate verranno copiate nella tua Galleria e saranno immediatamente disponibili.
Sul tuo iPhone, premi Accetta. Le foto selezionate verranno copiate nella tua Galleria e saranno immediatamente disponibili. - Per disattivare AirDrop dopo aver ricevuto le foto, scorri verso l'alto nella schermata principale. Quindi premere il pulsante "AirDrop" e quindi "Ricevi".
Metodo 3 di 3: utilizzo di iTunes per macOS o Windows
 Collega il tuo iPhone al computer. Usa il cavo fornito con il tuo iPhone o uno compatibile.
Collega il tuo iPhone al computer. Usa il cavo fornito con il tuo iPhone o uno compatibile.  Apri iTunes. Se iTunes non si è aperto automaticamente, aprilo facendo doppio clic sull'icona di iTunes (una nota musicale) sul Dock nella parte inferiore dello schermo (macOS) o nel menu Start (Windows).
Apri iTunes. Se iTunes non si è aperto automaticamente, aprilo facendo doppio clic sull'icona di iTunes (una nota musicale) sul Dock nella parte inferiore dello schermo (macOS) o nel menu Start (Windows).  Fare clic sull'icona dell'iPhone. Questo è vicino all'angolo in basso a sinistra di iTunes.
Fare clic sull'icona dell'iPhone. Questo è vicino all'angolo in basso a sinistra di iTunes.  Fare clic su Foto. Questo è nel pannello di sinistra.
Fare clic su Foto. Questo è nel pannello di sinistra.  Seleziona la casella "Sincronizza foto". Questo è nel pannello principale di iTunes. Se vedi un messaggio che dice "iCloud Photos is On" invece di "Sync Photos", allora devi disattivare iCloud Photos sul tuo iPhone. Non preoccuparti, puoi riattivarlo più tardi. Lo fai in questo modo:
Seleziona la casella "Sincronizza foto". Questo è nel pannello principale di iTunes. Se vedi un messaggio che dice "iCloud Photos is On" invece di "Sync Photos", allora devi disattivare iCloud Photos sul tuo iPhone. Non preoccuparti, puoi riattivarlo più tardi. Lo fai in questo modo: - Apri le Impostazioni del tuo iPhone (l'icona grigia dell'ingranaggio sulla schermata iniziale).
- Scorri verso il basso e seleziona "Foto e fotocamera".
- Fai scorrere l'interruttore "Libreria foto di iCloud" in posizione Off (grigio).
- Fai scorrere l'interruttore "Condivisione foto iCloud" in posizione Off (grigio).
- Disconnetti il tuo iPhone dal computer e poi ricollegalo. Ora dovresti vedere "Sincronizza foto" nel menu Foto.
 Seleziona una cartella da aggiungere alla Galleria. Fai clic sul menu a discesa accanto a "Copia foto da" e vai alla cartella contenente le tue foto. Se non vedi la cartella, fai clic su "Scegli cartella" per cercarla sul tuo computer.
Seleziona una cartella da aggiungere alla Galleria. Fai clic sul menu a discesa accanto a "Copia foto da" e vai alla cartella contenente le tue foto. Se non vedi la cartella, fai clic su "Scegli cartella" per cercarla sul tuo computer. - Se la cartella contiene video che desideri aggiungere alla Galleria, seleziona la casella accanto a "Includi video".
 Fare clic su Applica. Si trova nell'angolo in basso a destra dello schermo.
Fare clic su Applica. Si trova nell'angolo in basso a destra dello schermo.  Fare clic su Sincronizza. Le foto sono ora sincronizzate con il tuo iPhone.
Fare clic su Sincronizza. Le foto sono ora sincronizzate con il tuo iPhone.  Apri le foto dal tuo iPhone. Questa è l'icona sulla schermata iniziale con un fiore arcobaleno.
Apri le foto dal tuo iPhone. Questa è l'icona sulla schermata iniziale con un fiore arcobaleno.  Tocca Album. Questo è nella parte inferiore dello schermo.
Tocca Album. Questo è nella parte inferiore dello schermo.  Seleziona la cartella che hai appena sincronizzato. Questo è sotto "I miei album".
Seleziona la cartella che hai appena sincronizzato. Questo è sotto "I miei album".  Premere Seleziona. Si trova nell'angolo in alto a destra dello schermo.
Premere Seleziona. Si trova nell'angolo in alto a destra dello schermo.  Premere Seleziona tutto. Si trova nell'angolo in alto a sinistra dello schermo. Tutte le foto nell'album sono ora selezionate.
Premere Seleziona tutto. Si trova nell'angolo in alto a sinistra dello schermo. Tutte le foto nell'album sono ora selezionate.  Fare clic sull'icona Condividi. Questa è la casella con una freccia nell'angolo inferiore sinistro dello schermo.
Fare clic sull'icona Condividi. Questa è la casella con una freccia nell'angolo inferiore sinistro dello schermo.  Premi Duplica. Questo è nella parte inferiore dello schermo. Le foto selezionate verranno ora visualizzate nella Galleria.
Premi Duplica. Questo è nella parte inferiore dello schermo. Le foto selezionate verranno ora visualizzate nella Galleria.  Elimina la cartella appena sincronizzata dal tuo dispositivo. Poiché non è possibile eliminare manualmente gli album sincronizzati, sarà necessario eseguire una nuova sincronizzazione delle foto in iTunes che questa volta non contiene la cartella.
Elimina la cartella appena sincronizzata dal tuo dispositivo. Poiché non è possibile eliminare manualmente gli album sincronizzati, sarà necessario eseguire una nuova sincronizzazione delle foto in iTunes che questa volta non contiene la cartella. - Seleziona il tuo iPhone in iTunes.
- Fare clic su "Foto" nel pannello di sinistra.
- Seleziona un'altra cartella da sincronizzare. La cartella non deve nemmeno contenere foto. Basta non selezionare la cartella che desideri eliminare dal tuo dispositivo.
- Fare clic su "Applica". La sincronizzazione verrà completata e la cartella precedentemente sincronizzata verrà eliminata. Tutto il suo contenuto rimarrà nella tua galleria.
 Recupera le foto di iCloud. Se hai disattivato Foto di iCloud per eseguire questo metodo, non dimenticare di riattivarlo. Seleziona "Foto e fotocamera" nell'app "Impostazioni", quindi fai scorrere gli interruttori "iCloud Photo Library Geek" e "Condivisione foto iCloud" in posizione On. Ciò non influirà sulla tua Galleria.
Recupera le foto di iCloud. Se hai disattivato Foto di iCloud per eseguire questo metodo, non dimenticare di riattivarlo. Seleziona "Foto e fotocamera" nell'app "Impostazioni", quindi fai scorrere gli interruttori "iCloud Photo Library Geek" e "Condivisione foto iCloud" in posizione On. Ciò non influirà sulla tua Galleria.