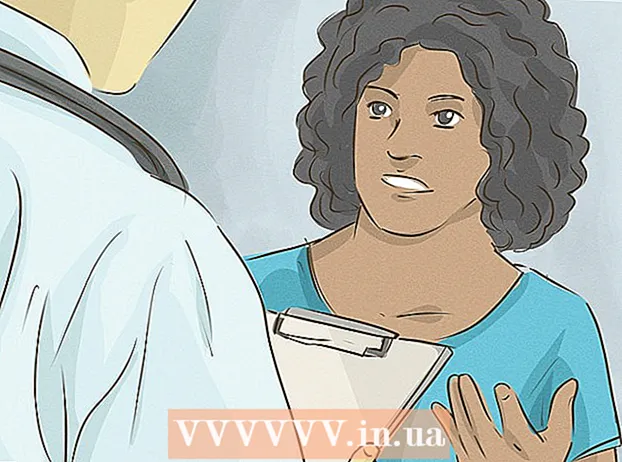Autore:
Roger Morrison
Data Della Creazione:
22 Settembre 2021
Data Di Aggiornamento:
20 Giugno 2024

Contenuto
- Al passo
- Metodo 1 di 3: sul tuo computer (su un PC con Windows o un Mac)
- Metodo 2 di 3: su un iPhone
- Metodo 3 di 3: su uno smartphone con Android
In questo articolo puoi leggere come aggiornare il browser web Google Chrome sul tuo PC, sul tuo smartphone o sul tuo tablet. In linea di principio, gli aggiornamenti da Google Chrome vengono installati automaticamente, ma puoi anche aggiornare manualmente il browser da solo tramite l'app store sul tuo smartphone o tablet o sul tuo computer andando sul sito web "Informazioni su Google Chrome".
Al passo
Metodo 1 di 3: sul tuo computer (su un PC con Windows o un Mac)
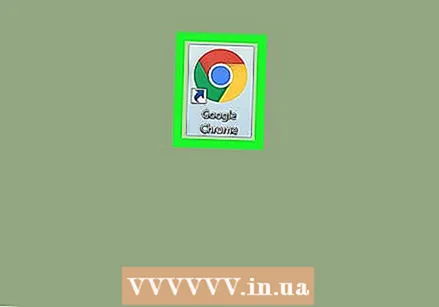 Apri Google Chrome. Fare clic su quel cerchio colorato verde, rosso, giallo e blu.
Apri Google Chrome. Fare clic su quel cerchio colorato verde, rosso, giallo e blu.  clicca su ⋮. Questo pulsante si trova in alto a destra nella finestra di Chrome. Apparirà quindi un menu a tendina.
clicca su ⋮. Questo pulsante si trova in alto a destra nella finestra di Chrome. Apparirà quindi un menu a tendina. - Se è disponibile un aggiornamento, questa icona sarà di colore verde, giallo o rosso.
- Nelle versioni precedenti di Chrome l'icona ha questo aspetto: ☰.
 Scegliere Aiuto. È una delle ultime opzioni nel menu a discesa. Se tu Aiuto si aprirà una nuova finestra.
Scegliere Aiuto. È una delle ultime opzioni nel menu a discesa. Se tu Aiuto si aprirà una nuova finestra. - Se sei quasi all'inizio del menu, l'opzione Aggiorna Google Chrome quindi fare clic su di esso.
 clicca su Informazioni su Google Chrome. Questa opzione si trova nella parte superiore della finestra a discesa.
clicca su Informazioni su Google Chrome. Questa opzione si trova nella parte superiore della finestra a discesa. 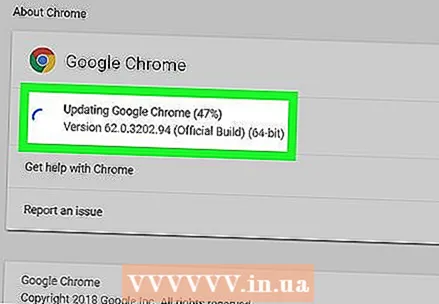 Attendi che Google Chrome si carichi. L'aggiornamento non dovrebbe richiedere più di pochi minuti.
Attendi che Google Chrome si carichi. L'aggiornamento non dovrebbe richiedere più di pochi minuti. - Se vedi il messaggio "Google Chrome è aggiornato" qui, non è necessario aggiornare il browser in questo momento.
 Riavvia Google Chrome. Puoi farlo facendo clic sul pulsante Riavvio, che apparirà dopo il processo di aggiornamento, oppure puoi semplicemente chiudere e riaprire Chrome. Il tuo browser ora dovrebbe essere aggiornato.
Riavvia Google Chrome. Puoi farlo facendo clic sul pulsante Riavvio, che apparirà dopo il processo di aggiornamento, oppure puoi semplicemente chiudere e riaprire Chrome. Il tuo browser ora dovrebbe essere aggiornato. - Puoi controllare lo stato del tuo browser Chrome andando alla pagina Informazioni su Google Chrome e vedere se viene visualizzato il messaggio "Google Chrome è aggiornato" sul lato sinistro della pagina.
Metodo 2 di 3: su un iPhone
 Apri l'Appstore sul tuo iPhone. Si tratta di un'icona azzurra con una lettera "A" bianca su di essa, composta da utensili per scrivere. Di solito troverai l'Appstore nella schermata Home.
Apri l'Appstore sul tuo iPhone. Si tratta di un'icona azzurra con una lettera "A" bianca su di essa, composta da utensili per scrivere. Di solito troverai l'Appstore nella schermata Home.  Tocca Aggiornamenti
Tocca Aggiornamenti Tocca AGGIORNARE accanto all'icona di Chrome. Nella sezione "Aggiornamenti da eseguire" nella parte superiore della pagina, dovresti vedere l'icona di Chrome; il tasto AGGIORNARE è alla sua destra.
Tocca AGGIORNARE accanto all'icona di Chrome. Nella sezione "Aggiornamenti da eseguire" nella parte superiore della pagina, dovresti vedere l'icona di Chrome; il tasto AGGIORNARE è alla sua destra. - Se non vedi Chrome elencato tra gli "Aggiornamenti da eseguire", il tuo browser Chrome è aggiornato.
 Quando richiesto, inserisci la password del tuo ID Apple. Il processo di aggiornamento di Google Chrome può quindi iniziare.
Quando richiesto, inserisci la password del tuo ID Apple. Il processo di aggiornamento di Google Chrome può quindi iniziare. - Se non ti viene richiesto di inserire la password del tuo ID Apple, Google Chrome inizierà automaticamente l'aggiornamento.
Metodo 3 di 3: su uno smartphone con Android
 Apri il Google Playstore. Per fare ciò, tocca l'icona bianca con il triangolo colorato su di essa.
Apri il Google Playstore. Per fare ciò, tocca l'icona bianca con il triangolo colorato su di essa. 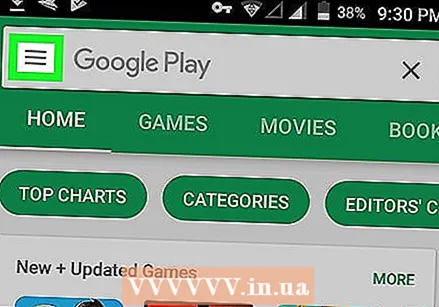 Tocca ☰. Puoi trovare questo pulsante nell'angolo in alto a sinistra dello schermo.
Tocca ☰. Puoi trovare questo pulsante nell'angolo in alto a sinistra dello schermo. 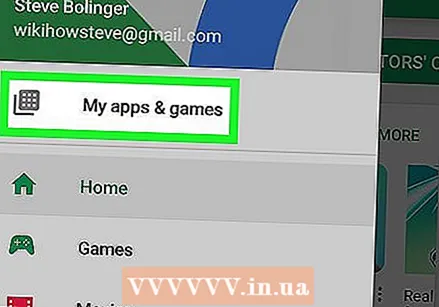 Tocca Le mie app e i miei giochi. È una delle opzioni nel menu a discesa sul lato sinistro dello schermo.
Tocca Le mie app e i miei giochi. È una delle opzioni nel menu a discesa sul lato sinistro dello schermo.  Tocca l'icona di Chrome. È quella sfera nei colori verde, giallo, blu e rosso. Dovrebbe essere elencato tra gli "Aggiornamenti"; toccandolo si dice a Chrome di avviare il processo di aggiornamento.
Tocca l'icona di Chrome. È quella sfera nei colori verde, giallo, blu e rosso. Dovrebbe essere elencato tra gli "Aggiornamenti"; toccandolo si dice a Chrome di avviare il processo di aggiornamento. - Se non vedi Chrome tra gli "Aggiornamenti" nel menu Le mie app e i miei giochi, Chrome è già aggiornato.